USB -Gerät beheben nicht in Windows 10/11 erkannt
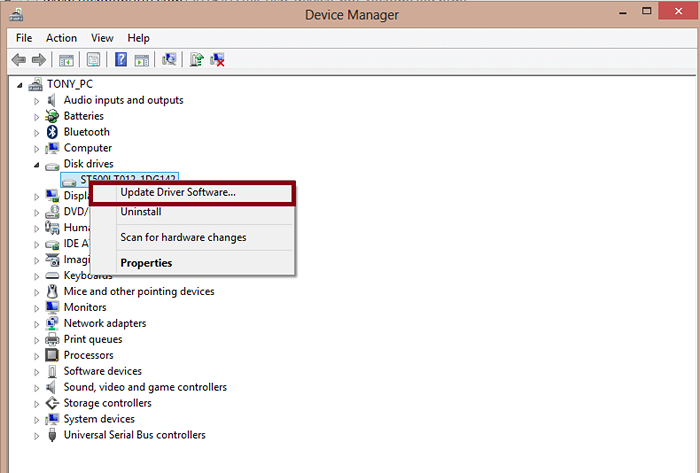
- 4481
- 1217
- Levke Harnapp
So beheben Sie das USB -Gerät nicht anerkannt in Windows 10: - Es ist praktisch unmöglich, jemanden zu finden, der keine externen Laufwerke wie USB, externe Festplatten oder Maus verwendet. Jeder, der jemals ein externes Laufwerk verwendet hat, muss auf einige der Fehlermeldungen wie "USB -Gerät nicht erkannt" gestoßen sein. Dieses Problem bleibt unabhängig davon, welches Betriebssystem der Benutzer verwendet. Sobald ein externes Laufwerk mit dem Computer angeschlossen ist, wird normalerweise eine Popup-Box angezeigtDas letzte USB -Gerät, das Sie mit diesem Computer angeschlossen haben, hat es nicht bearbeitet, und Windows erkennt es nicht.„Es wird manchmal ärgerlich, wenn wir mit dem externen Laufwerk etwas wirklich Wichtiges tun wollten. Es stehen eine Reihe von Optionen zur Fehlerbehebung zur Verfügung, um das Problem zu beheben. Wir versuchen, Ihnen die machbarsten zu bieten.
Lesen Sie auch: - Top kostenlose USB -Datenwiederherstellungssoftware für Windows
Inhaltsverzeichnis
- Warum taucht die Meldung „USB nicht erkannt“ auf?
- Methode 1 - Starten Sie Ihren PC neu
- Methode 2 - USB -Anschlüsse ändern
- Methode 3 - Installieren Sie Ihren externen USB -Treiber erneut
- Methode 4 - Selektive Einstellung der USB -Suspendierung deaktivieren
- Methode 5 - Installieren Sie jeden USB -Treiber in universellen Serienbuscontrollern erneut
- Methode 6 - Trennen Sie eine andere abnehmbare Festplatte, um Konflikte zu vermeiden
- Methode 7 - Führen Sie den Hardware- und Geräte -Trouble -Shooter aus
- Methode 8 - Reparieren Sie das Problem „USB nicht anerkannt“ mit Hotfix
- Methode 9 - Scan auf Hardware -Änderungen scannen
- Methode 10 - Installieren Sie Ihre Motherboard -Chipsatztreiber
- Methode 11 - Aktualisieren Sie Ihre PC -Treiber
Warum taucht die Meldung „USB nicht erkannt“ auf?
Die Meldung „USB nicht erkannt“ taucht aus einer Vielzahl von Gründen auf. Einige davon sind:
- Nachdem der USB sicher aus dem Port entfernt wurde, deaktiviert der Computer den jeweiligen Port, was möglicherweise der Grund für diese Fehlermeldung ist.
- Der derzeit beladene Gerätetreiber ist beschädigt oder instabil geworden.
- Veraltete Treiber.
- Das externe Antrieb tritt selektive Suspendierung ein.
- Die USB -Controller sind korrupt oder instabil geworden.
- Veraltete Systemhardware.
So beheben Sie ein "USB -Gerät, das nicht erkannt" Problem hat?
Methode 1 - Starten Sie Ihren PC neu
Was auch immer das Problem vielleicht ist, der erste Schritt besteht darin, Ihren PC neu zu starten. Dies liegt daran, dass in den meisten Fällen ein einfacher Neustart Ihres PC die meisten Probleme löst. Entfernen Sie also das externe Antrieb, der das Problem verursacht und neu starten Sie neu. Nehmen Sie nun das externe Laufwerk wieder ein und das Problem wird höchstwahrscheinlich behoben.
Methode 2 - USB -Anschlüsse ändern
Versuchen Sie, Ihr USB -Gerät in einen anderen Port einzufügen und festzustellen, ob es funktioniert oder nicht.
Methode 3 - Installieren Sie Ihren externen USB -Treiber erneut
Wenn das Problem aufgrund einer beschädigten oder instabilen Natur der äußeren Festplatte auftritt, müssen Sie erneut installieren und wieder verbinden. Um dies zu tun, folgen Sie folgenden Schritten:
1 - Gehen Sie nun zu: Windows 10 -Suchfeld und Suche Gerätemanager.

2 - erweitern Universelle Serienbuscontroller.
Suchen Sie jetzt Ihren USB -Gerätefahrer. Höchstwahrscheinlich wird es eine haben Gelbes Zeichen links davon.
Klicken Sie mit der rechten Maustaste darauf USB stick und klicken Sie auf Deinstallieren.
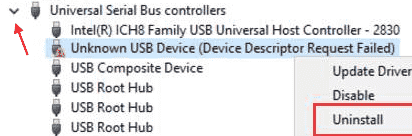
3 - Wenn der Fahrer deinstalliert ist, klicken Sie auf Aktion und dann klicken Sie auf Scannen nach Hardwareänderungen. Der Fahrer wird wieder neu installiert.
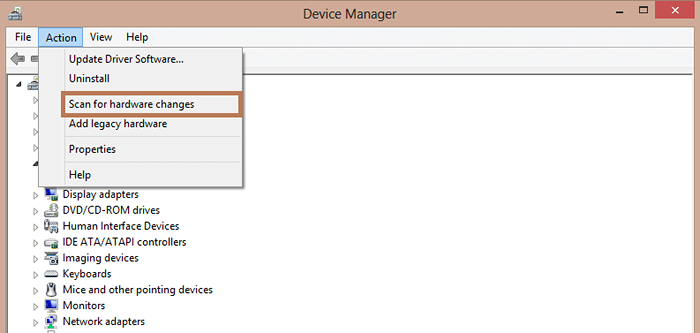
Schließen Sie jetzt Ihren USB erneut an und prüfen Sie, ob es funktioniert.
Wenn es nicht funktioniert, versuchen Sie, den Treiber aus dem Internet aus zu installieren
1 -Rechtsklick auf dem fehlerhaften USB -Treiber und klicken Sie auf Eigenschaften
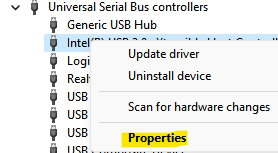
2 -Now, klicken Sie auf Veranstaltungen Tab.
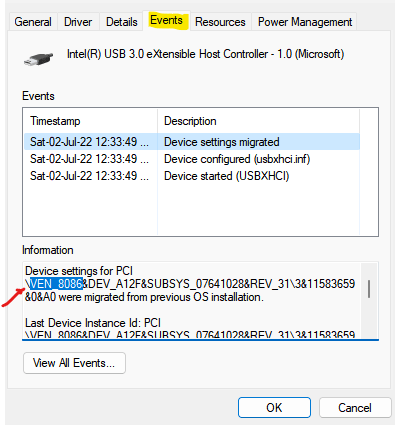
3 - Kopieren Sie nun die Geräte -ID (kopieren Sie im Abschnitt "Informationen den Informationsabschnitt. Kopieren Sie einfach die ID vor und das Symbol)
4 - Kopieren Sie nun die ID und googeln Sie sie. In meinem Fall ist es ven_8086
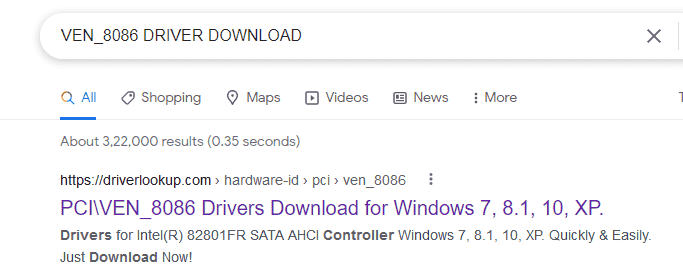
5 - Passen Sie nun die anderen Zeichenfolgen auf der Registerkarte Ereignisse mit den Details der Download -Website an

Beachten Sie, dass ich in meinem Fall versucht habe, andere Details zu entsprechen, und den zum Download erforderlichen Treiber gefunden.
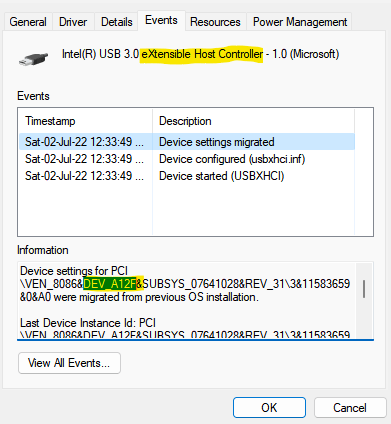
Wenn Sie sicher sind, ist es der gleiche Treiber, laden Sie ihn einfach herunter und installieren Sie es auf Ihrem PC.
Lesen Sie auch: USB -Geräte -Deskriptor -Fehler in Windows PC
Methode 4 - Selektive Einstellung der USB -Suspendierung deaktivieren
Es gibt eine selektive USB. Befolgen Sie die folgenden Schritte, um die selektive USB -Aussetzung zu deaktivieren:
1 - Suche Kraftplan bearbeiten Im Windows -Suchfeld.
2 -Now, klicken Sie auf Kraftplan bearbeiten.
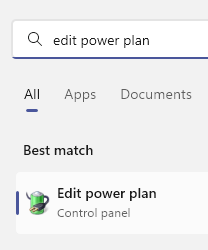
3 - Klicken Sie nun auf Ändern Sie erweiterte Leistungseinstellungen
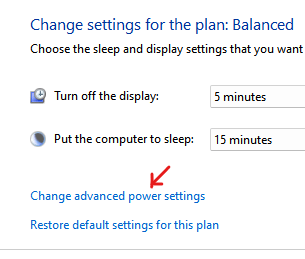
4 - Geh zu USB -Einstellungen und klicken Sie auf die Schaltfläche [+] Erweitern. Erweitere das USB -Selektive Suspend -Einstellung.
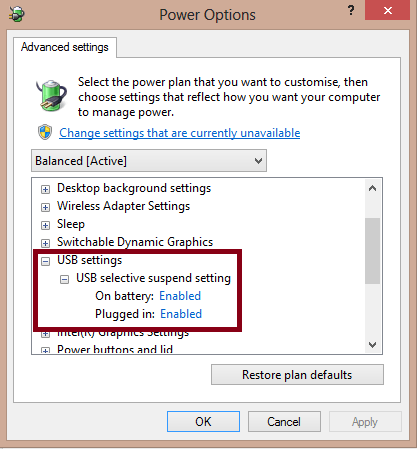
5 - Klicken Sie auf Eingesteckt und wähle Behinderte als Option.
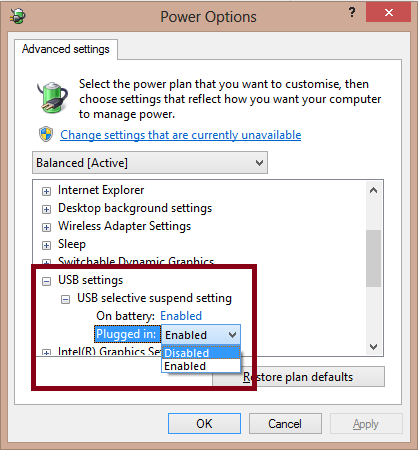
Wenn Sie einen Laptop verwenden, wählen Sie deaktiviert wie die Option unter der Option unter batteriebetrieben zu. Klicken Anwenden dann weiter OK.
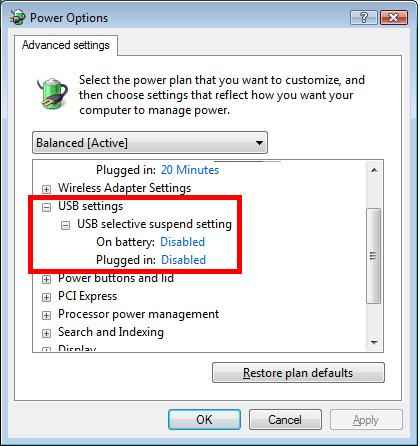
Methode 5 - Installieren Sie jeden USB -Treiber in universellen Serienbuscontrollern erneut
1 - Gehen Sie zum Windows -Suchfeld und suchen Sie Gerätemanager.

2 - erweitern Universelle Serienbuscontroller.
3 - Rechtsklick für jeden Artikel und klicken Sie auf Deinstallieren.
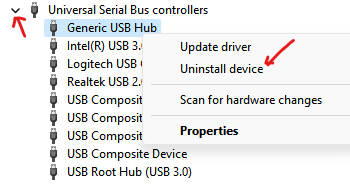
4 - Klicken Sie auf Aktion und dann klicken Sie auf Scannen nach Hardwareänderungen
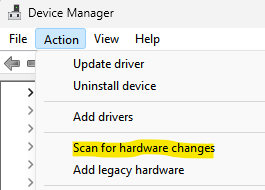
Methode 6 - Trennen Sie eine andere abnehmbare Festplatte, um Konflikte zu vermeiden
Die gleichzeitige Verwendung mehrerer USB -Verbindungen kann viele Probleme verursachen. Es ist sicherer, alle anderen Verbindungen zu entfernen und jeweils eine einzelne USB -Verbindung zu verwenden, um Konflikte zu vermeiden.
Methode 7 - Führen Sie den Hardware- und Geräte -Trouble -Shooter aus
1 - Gehen Sie zu https: // Support.Microsoft.com/en-in/help/17614/automatisch diagnose-und-fix-windows-usb-probleme
2 - Klicken Sie auf Herunterladen Winusb herunterladen.Diagcab (Windows USB -Fehlerbehebung)
3 - Führen Sie jetzt die Fehlerbehebung Auf Ihrem PC erkennen und beheben USB -Probleme auf Ihrem PC automatisch.
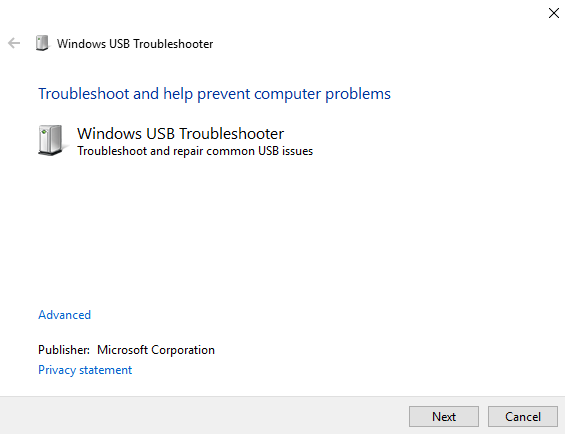
Methode 8 - Reparieren Sie das Problem „USB nicht anerkannt“ mit Hotfix
Es gibt ein offizielles Reparaturprogramm von Microsoft bekannt als Hotfix. Der Hotfix ist eine Fehlerbehebungssoftware, die in Windows 7, Windows 8/8, als Standard vorhanden ist.1, Windows Server 2012 und Windows Server 2012 R2. Die Verwendung von Hotfix wird Ihr Problem höchstwahrscheinlich lösen. Befolgen Sie die folgenden Schritte, um Hotfix zu verwenden:
Für Windows 8:
- Besuchen Sie https: // Support.Microsoft.com/en-gb/kb/2830154, um Hotfix zu erhalten. Klicke auf Hotfix Download verfügbar.
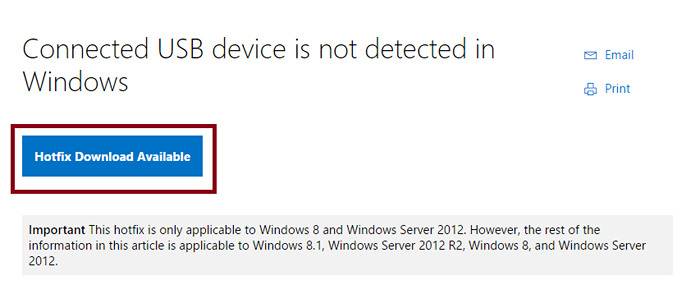
- Wenn eine Benutzerkontenkontrollegenehmigung angezeigt wird, klicken Sie auf Weitermachen > Klicken Sie auf Ja. Akzeptieren Sie die Lizenzvereinbarung. Aktivieren Sie auf der nächsten Seite das Kontrollkästchen neben Windows 8 RTM. Geben Sie Ihre E -Mail -Adresse ein und klicken Sie auf dann auf Anfrage Hotfix.
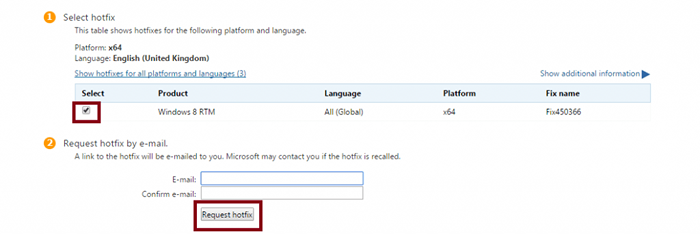
- Eine E -Mail mit dem Download -Link zum angeforderten Hotfix wird an Ihre E -Mail gesendet.
Für Windows 7:
- Gehen Sie zum Link https: // Unterstützung.Microsoft.com/en-gb/kb/974476 und befolgen Sie die gleichen Schritte wie oben.
Methode 9 - Scan auf Hardware -Änderungen scannen
Das Scannen nach Hardware -Änderungen behebt höchstwahrscheinlich Ihr Problem, dass USB nicht erkannt wird. Um Hardware -Änderungen zu scannen, befolgen Sie die folgenden Schritte:
1 - Gehen Sie zum Bedienfeld -> Geräte -Manager.
2 - Das Geräte -Manager -Fenster wird nun angezeigt. Wählen Sie das Laufwerk aus, das das Problem verursacht. Klicken Sie nun auf Aktion Menü und dann klicken Sie auf Scannen nach Hardwareänderungen. Wenn ein Update für die Hardware angezeigt wird, führen Sie sie aus.
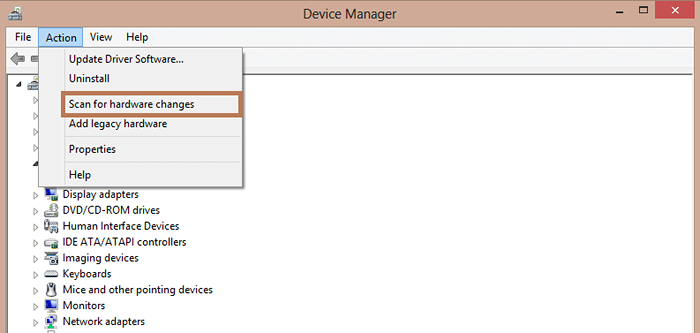
Methode 10 - Installieren Sie Ihre Motherboard -Chipsatztreiber
Die letzte Methode, um das Problem „USB nicht anerkannt“ zu beheben, besteht darin, Ihre Motherboard -Chipsatz -Treiber zu installieren. Um dasselbe zu tun, befolgen Sie die folgenden Schritte:
- Finden Sie den Namen des Motherboard -Herstellers.
- Gehen Sie zur Website des Computerherstellers, um die entsprechenden Treiber zu finden.
- Sie können sich auch an Ihren Computerhersteller wenden, wenn dies möglich ist.
Methode 11 - Aktualisieren Sie Ihre PC -Treiber
Einer der Hauptgründe, warum „USB nicht anerkannte“ Probleme auftreten, ist ein veralteter Fahrer.
In einem solchen Fall suchen Sie nach Gerätemanager In Windows 10 -Suchfeld.

Wenn Sie einen Treiber mit einer Fehlermeldung wie „unbekanntes Gerät“ oder „nicht identifiziertes USB -Gerät“ finden, klicken Sie mit der rechten Maustaste auf den bestimmten Treiber und klicken Sie auf Aktualisieren.
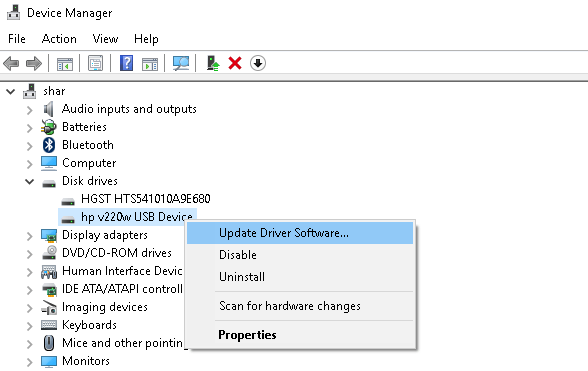
- « MP3DirectCut Review - Kostenloser MP3 -Cutter für Windows
- Microsoft startet den Erweiterungsunterstützung für Microsoft Edge »

