Das Problem der falschen Speichergröße in Windows 11, 10 korrigieren Sie das USB -Laufwerk
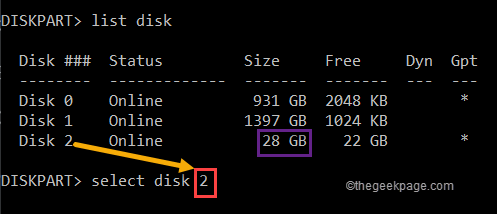
- 2613
- 687
- Tamina Liebach
USB -Laufwerke oder externe Speichermedien sind zu einem Teil unseres Lebens geworden, eine kurze Lösung zum Speichern von Fotos, Videos oder fast allem. Aber was ist, wenn Sie sehen, dass Ihr USB -Laufwerk die falsche höchste Speichergröße des Datei Explorer zeigt? Dies tritt hauptsächlich auf, wenn das Speichergerät beschädigt wurde oder einige böswillige Dateien enthält. Wenn Sie mit diesem Problem konfrontiert sind, kann es helfen, das Laufwerk im richtigen Format zu formatieren.
Problemumgehungen -
1. Sie können das externe Laufwerk ausziehen und es wieder zum System wiedergeben.
2. Versuchen Sie, das Laufwerk mit einem anderen System zu testen. Überprüfen Sie, ob es die richtige Größe anzeigt oder nicht.
Inhaltsverzeichnis
- Fix 1 - formatieren Sie das Laufwerk korrekt
- Fix 2 - Verwenden der Eingabeaufforderung
- Fix 3 - Verwenden von Bootice
Fix 1 - formatieren Sie das Laufwerk korrekt
Sie müssen das USB -Laufwerk richtig formatieren.
1. Drücken Sie zunächst die Windows -Schlüssel+e Schlüssel zusammen.
2. Wenn der Datei -Explorer öffnet, tippen Sie auf die “Dieser PC“.
3. Klicken Sie dann mit der rechten Maustaste auf das USB-Laufwerk und tippen Sie auf “Format… “.
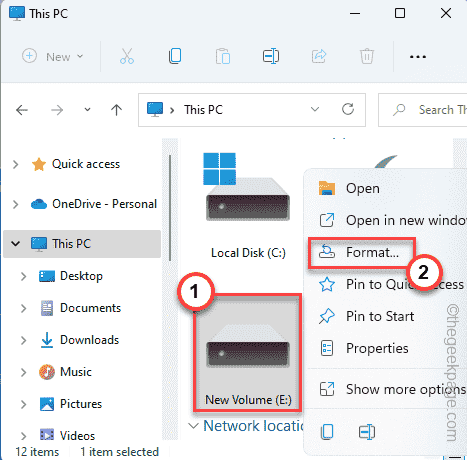
4. Jetzt können Sie das richtige Dateisystem aus der Liste auswählen.
[Es ist normalerweise eines dieser Formate NTFS, FAT32, ext2, ext3, ext4, exfat. ]
5. Dann tippen Sie auf “Start”Um das Format zu starten.
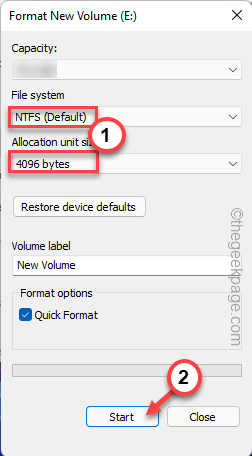
Dadurch wird der Formatierungsprozess gestartet.
Fix 2 - Verwenden der Eingabeaufforderung
Wenn das Laufwerk mithilfe der regulären Methode nicht funktioniert, können Sie die Eingabeaufforderung verwenden.
1. Schreib einfach "Befehl”Im Suchfeld.
2. Dann klicken Sie mit der rechten Maustaste auf die “Eingabeaufforderung"Und tippen Sie auf"Als Administrator ausführen”Zugriff auf das Terminal mit Verwaltungsrechten.
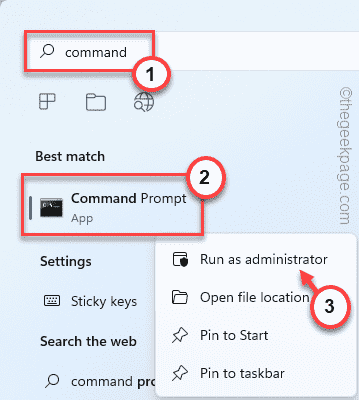
3. Wenn sich das Terminal öffnet, Typ Dieser Code und diese Presse Eingeben Zugreifen.
Scheibe
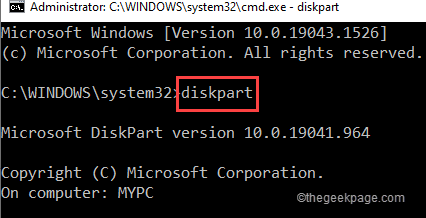
4. Sobald Sie auf der Festplatte sind, Typ Dieser Code und Hit Eingeben um alle Festplatten auf dem Laufwerk anzuzeigen.
Listendisk
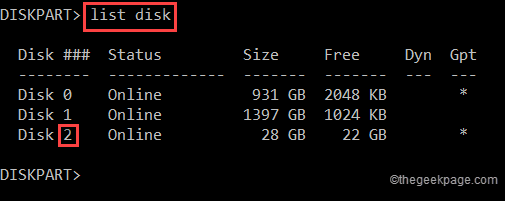
Nun, hier haben Sie mehrere Festplatten. Sie können das jeweilige Laufwerk aus der Größe der Laufwerke identifizieren. Wie in unserem Fall ist es "Festplatte 2”Mit einer Scheibengröße von 28 GB.
5. Im nächsten Schritt müssen Sie das bestimmte Laufwerk auswählen, mit dem Sie dieses Problem haben. Ändern Und laufen Dieser Code, um die Festplatte auszuwählen.
Wählen Sie die Festplatte
[
NOTIZ - Ersetzen Sie einfach die “Stellen Sie die Festplattennummer hier ein”Mit der Festplattennummer, die Sie zuvor notiert haben.
Wie - in unserem Fall ist die Festplatte „2“. Der Code wird also so sein -
Wählen Sie Disk 2
]
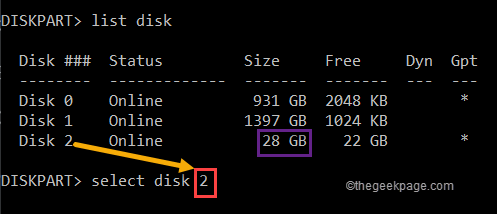
6. Sobald Sie die Festplatte ausgewählt haben, können Sie die Festplatte reinigen.
Ausführen Dieser Befehl, um alle vorhandenen Partitionen zu reinigen.
sauber
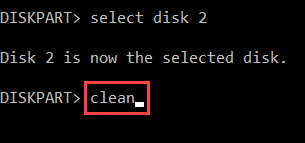
7. Schließlich müssen Sie das Laufwerk einfach formatieren. Nur schreiben Diese Linie im Terminal und Treffer Eingeben.*
Format fs = fat32 schnell
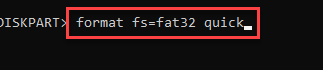
Es wird eine Weile dauern. Warte geduldig.
Sobald es fertig ist, schließen Sie die Eingabeaufforderung. Öffnen Sie den Datei -Explorer und gehen Sie zum “Dieser PC" Möglichkeit.
Sie finden das USB -Laufwerk wieder mit dem richtigen Speicherwert auf Ihrem System.
*NOTIZ -
Sie können es in jedem gewünschten Format tun. Nur Sie müssen den Befehl ein wenig ändern.
Beispiel - Angenommen, Sie möchten das Laufwerk im NTFS -Format formatieren. Dann wird der Befehl sein -
Format fs = ntfs schnell
Fix 3 - Verwenden von Bootice
Es gibt eine andere Option, mit der Sie dasselbe tun können.
1. Sie müssen Bootice herunterladen.
2. Nur tippen Sie auf “Kostenfreier DownloadSo laden Sie die ZIP -Datei herunter.
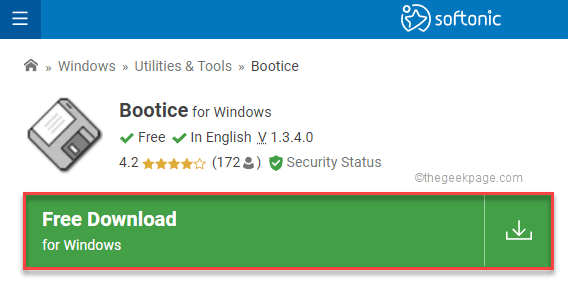
Wenn dies nicht funktioniert, können Sie es direkt herunterladen -Booticex64_v1.332.
3. Später, Extrakt Die ZIP -Datei.
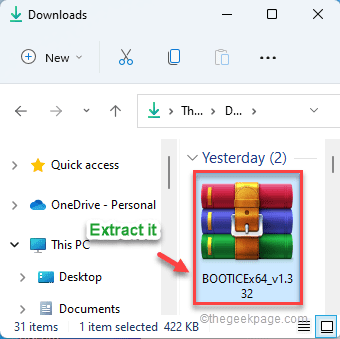
4. Sobald Sie dies getan haben, Doppelklick An "Booticex64”Um den Dienstprogramm zu führen.
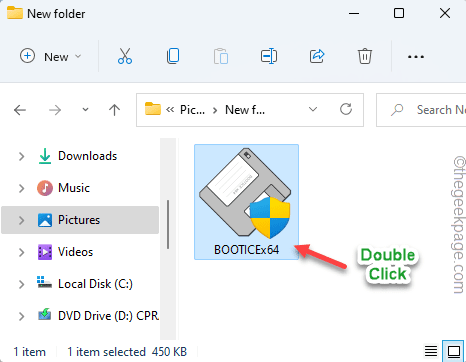
5. Klicken Sie nun auf ''Kennzeichen'und wählen Sie das USB-Laufwerk aus der Dropdown-Liste.
6. Danach tippen Sie auf “Teile verwalten“.
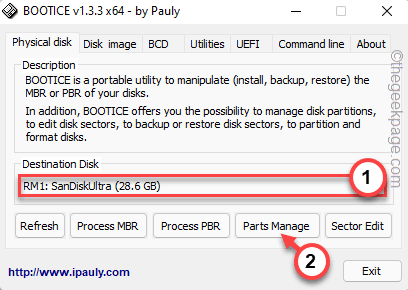
7. Tippen Sie im nächsten Bildschirm einfach auf “Neupartitionierung”Um das Laufwerk erneut zu potenzieren.
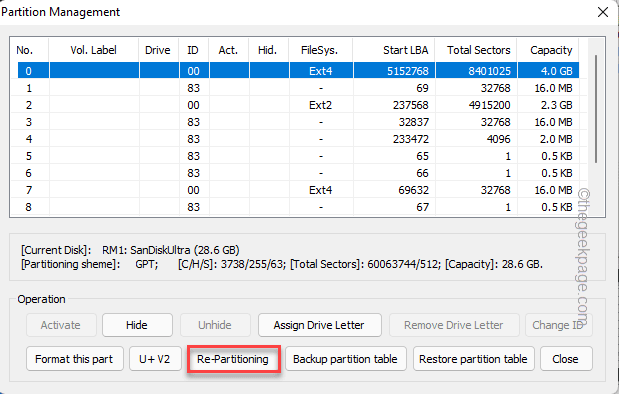
8. Wählen Sie zunächst die "USB-HDD-Modus (Einzelpartition)“.
9. Setzen Sie dann das "Dateisystem" auf "auf"FAT32Oder irgendetwas, das Sie bevorzugen.
10. Sie können dem Laufwerk einen beliebigen Namen geben, indem Sie nur in der Option 'Vol Label:' schreiben.
11. Setzen Sie als nächstes die 'Start LBA' auf "1"Und 'reservierte Secs:' zu"32“.
12. Schließlich klicken Sie auf “OK“.
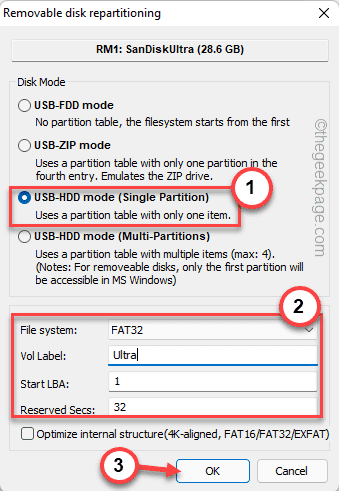
13. Nur tippen Sie auf “OK”Für eine weitere Zeit, um zu bestätigen.
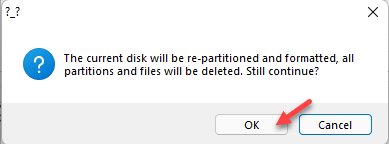
Dadurch wird die USB -Laufwerkspartition auf Single zurückgesetzt und formatiert sie wieder auf die Standardgröße.
Sie sollten in der Lage sein, das USB -Laufwerk zu verwenden.
- « So reparieren Sie Microsoft Office 365 darauf, die Dinge fertig zu machen
- Beheben Sie die Kamera der Microsoft -Teams, die nicht erkannt werden und nicht in Windows 11 funktioniert »

