Reparieren Sie USB -Anschlüsse, die in Windows 10/11 nicht funktionieren [gelöst]
![Reparieren Sie USB -Anschlüsse, die in Windows 10/11 nicht funktionieren [gelöst]](https://ilinuxgeek.com/storage/img/images_5/fix-usb-ports-not-working-in-windows-10-11-[solved]_2.png)
- 2841
- 736
- Tamina Liebach
Windows in dem einzigen Betriebssystem, in dem Sie es bedauern können, dass Sie es aktualisiert haben. Windows 10 brachte einige großartige neue Funktionen mit sich, aber wie immer kam es mit dem Preis einiger Fehler und Probleme.
Einige Benutzer berichten, dass nach der Aktualisierung auf Windows 10 ihre USB -Anschlüsse aufgehört haben, zu arbeiten, was für viele Menschen eine Art Mist ist. USB PORS Es ist sehr wichtig.
Wenn Sie sich nach der Aktualisierung auf Windows 10 auf das gleiche Problem gestellt haben oder ein vorhandener Benutzer sind, aber Ihre USB -Anschlüsse arbeiten nicht. Dieser Leitfaden hilft dabei, Ihre USB -Anschlüsse zu beheben, und Sie können sie erneut verwenden.
Notiz: - Wenn Ihre Maus oder Tastatur nicht funktionieren, können Sie Registerkarten verwenden, um zu navigieren und mit der rechten Maustaste zu klicken, um eine Tastatur aus der Tastatur zu klicken, um mit der rechten Maustaste für die unten angegebenen Methoden zu klicken.
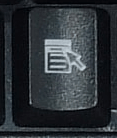
Inhaltsverzeichnis
- Lösung 1: Scan nach Hardwarewechsel scannen
- Lösung 2: Deaktivieren und Aktivieren von USB -Controllern
- Lösung 3 - Selektive USB -Suspendierung deaktivieren
- Lösung 4 - das Stromverwaltung für USB -Anschlüsse deaktivieren
- Lösung 5 - Aktivieren Sie einen deaktivierten USB -Controller
- Lösung 6 - USB -Controller neu installieren
- Lösung 7 - Verwenden von Geräte -Manager
- Lösung 8 - Schalten Sie das schnelle Start aus
- Lösung 9 - Stellen Sie sicher, dass das USB -Gerät ordnungsgemäß funktioniert
- Lösung 10- Überprüfen Sie, ob Ihre USB-Anschlüsse Strom erhalten (nur Laptop)
- Lösung 11 - Überprüfen Sie auf physische Schäden
Lösung 1: Scan nach Hardwarewechsel scannen
1. Drücken Sie Windows -Schlüssel + r zusammen von Ihrer Tastatur zum Öffnen von Lauf. Typ devmgmt.MSC drin und drücken Sie die Eingabetaste von der Tastatur von der Tastatur.
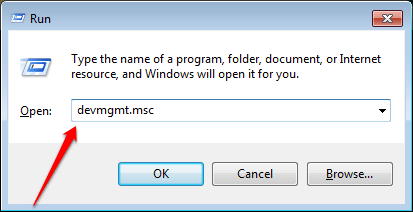
2. Wählen Sie nun aus Universelle Serienbuscontroller.
3. Klicken Sie nun auf Aktion
4. Schließlich klicken Sie auf Scannen nach Hardwareänderungen.
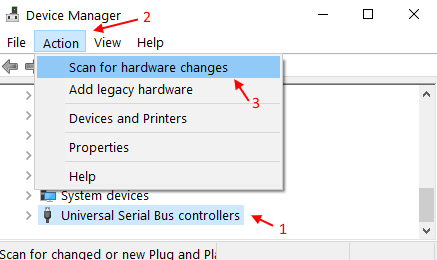
Lösung 2: Deaktivieren und Aktivieren von USB -Controllern
1. Drücken Sie Windows -Schlüssel + r zusammen von Ihrer Tastatur zum Öffnen von Lauf. Typ devmgmt.MSC drin und drücken Sie die Eingabetaste von der Tastatur von der Tastatur.
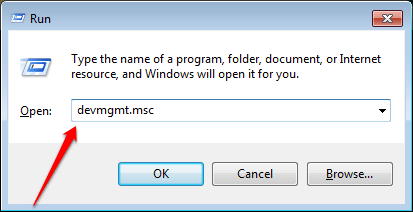
2. Doppelklicken Sie nun auf Universelle Serienbuscontroller.
3. Klicken Sie mit der rechten Maustaste auf den ersten USB -Controller und klicken Sie auf Gerät deaktivieren .
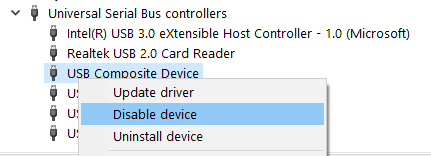
4. Klicken Sie nun erneut mit der rechten Maustaste auf diesen USB -Controller und wählen Sie Gerät aktivieren.
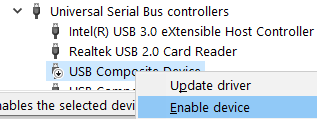
Beachten Sie, dass, wenn es keine Möglichkeit gibt, Geräte zu aktivieren oder Geräte zu deaktivieren.
5. Deaktivieren und dann aktivieren Sie Geräte für alle USB -Controller aus der Liste.
Notiz: -Wenn Sie Maus aufgrund des USB -Problems nicht verwenden können, verschieben Sie sich dann mit der Registerkarte, um die Liste zu bewegen, und verwenden.
Unten finden Sie ein Bild der typischen Rechtsklick -Taste auf einer Tastatur.
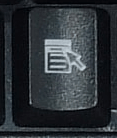
Lösung 3 - Selektive USB -Suspendierung deaktivieren
1. Drücken Sie Windows -Schlüssel + r Tasten Sie zusammen und offen laufen.
2. Kopieren Sie nun den unten angegebenen Text und fügen Sie nun ein und drücken Sie die Taste ein.
Kontrolle.exe powercfg.Cpl ,, 3
3. Doppelklicken Sie nun auf USB -Einstellungen Um es zu erweitern.
4. Doppelklicken Sie nun auf Selektive USB -Aussetzung Einstellung.
5. Wählen Sie jetzt Behinderte Aus dem Dropdown.
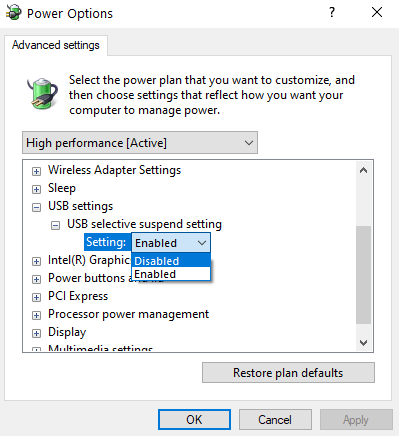
Lösung 4 - das Stromverwaltung für USB -Anschlüsse deaktivieren
Meistens in Laptops deaktiviert Windows die Stromversorgung für die USB -Controller, wenn sie nicht verwendet werden, und ermöglicht es wieder, wenn wir sie zum Arbeiten benötigen. Aufgrund eines gewissen Fehler.
Sie können das Stromverwaltung deaktivieren, um zu verhindern. Um dies zu erreichen, folgen Sie diesem Prozess:
SCHRITT 1 - Klicken Sie mit der rechten Maustaste auf Fenster Schaltfläche und auswählen Gerätemanager.
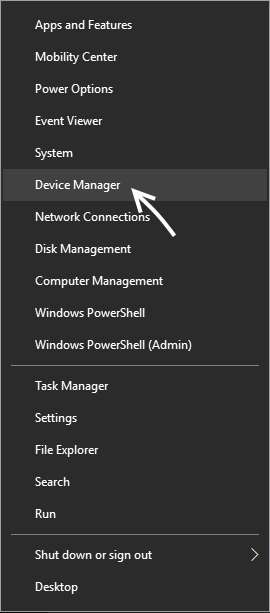
SCHRITT 2 - Es wird das Geräte -Manager -Fenster geöffnet, suchen Universelle Serienbuscontroller.
Schritt 3 - Expandieren Universelle Serienbuscontroller und lokalisieren Usb Verteiler (Es kann ein oder mehrere sein).
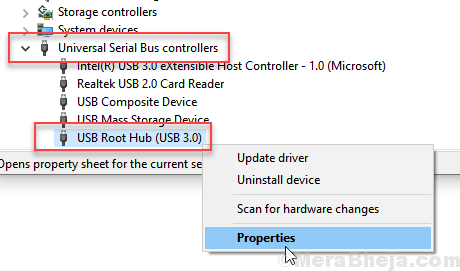
SCHRITT 3 - Doppelklicken Sie darauf und es öffnet die Eigenschaften des USB -Root -Hubs. Gehen Sie zur Registerkarte Power Management und deaktivieren Sie Lassen Sie den Computer dieses Gerät ausschalten, um Strom zu sparen und klicken Sie OK.
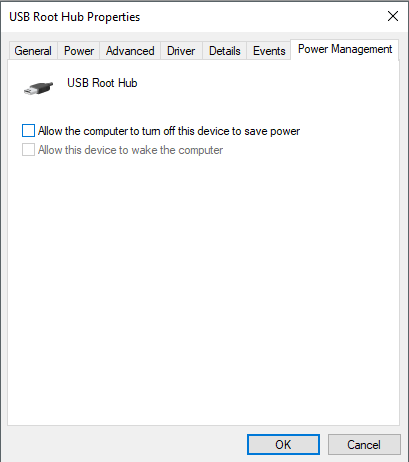
Wiederholen Sie diesen Schritt 3 für alle USB -Root -Hubs im Menü Universal Serial Bus Controllers.
Lösung 5 - Aktivieren Sie einen deaktivierten USB -Controller
1. Drücken Sie Windows -Schlüssel + r Tasten Sie zusammen, um zu öffnen laufen.
2. schreiben devmgmt.MSC darin und klicken Sie auf OK.
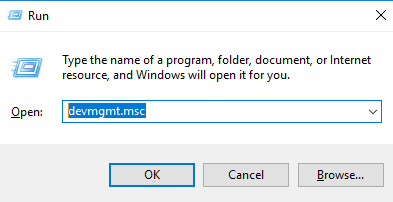
3. Klicken Sie nun an, um zu erweitern Universelle Serienbuscontroller.
4. Überprüfen Sie, ob es welche gibt Behinderte USB -Gerätetreiber in der Liste.
5. Wenn es welche gibt, klicken Sie einfach mit der rechten Maustaste und wählen Sie ermöglichen.
Sie können einfach mit der rechten Maustaste klicken und feststellen.
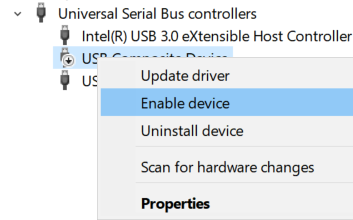
Lösung 6 - USB -Controller neu installieren
SCHRITT 1 - Klicken Sie mit der rechten Maustaste auf Fenster Schaltfläche und auswählen Gerätemanager.
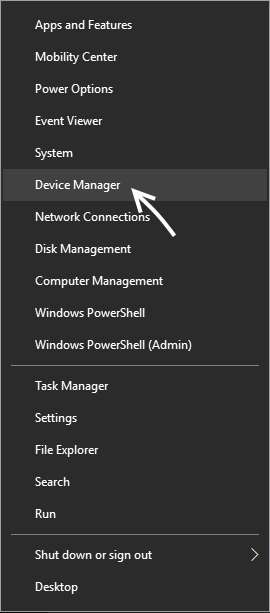
2. Expandieren Universelle Serienbuscontroller.
3. Suchen Sie Elemente, die die Zeichenfolge enthalten USB -Host -Controller .
4. Klicken Sie mit der rechten Maustaste auf sie und wählen Sie deinstallieren.
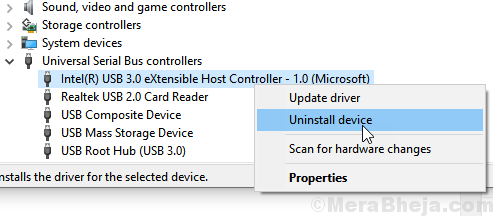
5. Jetzt, Neustart dein Computer.
Lösung 7 - Verwenden von Geräte -Manager
1. Drücken Sie Windows -Schlüssel + r Tasten Sie zusammen, um zu öffnen laufen.
2. schreiben devmgmt.MSC darin und klicken Sie auf OK.
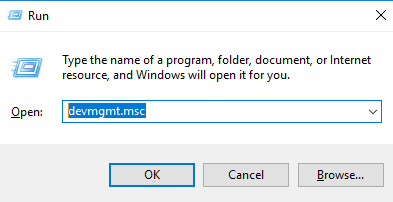
3. Klicken Sie nun an, um zu erweitern Universelle Serienbuscontroller
4. Klicken Sie nun mit der rechten Maustaste auf den ersten Mal aus der Liste und wählen Sie Treiber aktualisieren.
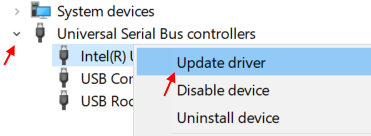
5. Klicke auf Durchsuchen Sie meinen Computer nach Treibersoftware.
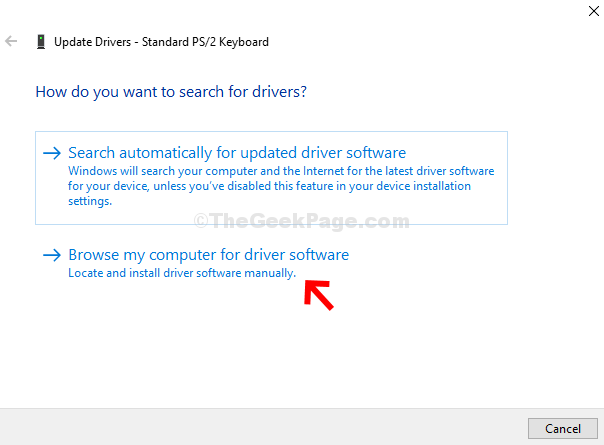
6. Klicke auf Lassen Sie mich aus einer Liste des verfügbaren Treibers auf meinem Computer auswählen.
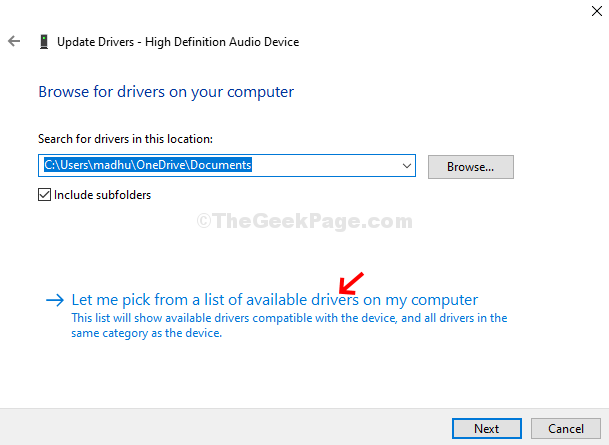
7. Wenn nun mehrere Elemente in der Liste enthalten sind, wählen Sie den ersten von oben und klicken Sie auf Weiter auf. Wenn es nur einen gibt, wählen Sie nur diesen aus und klicken Sie auf nächste.
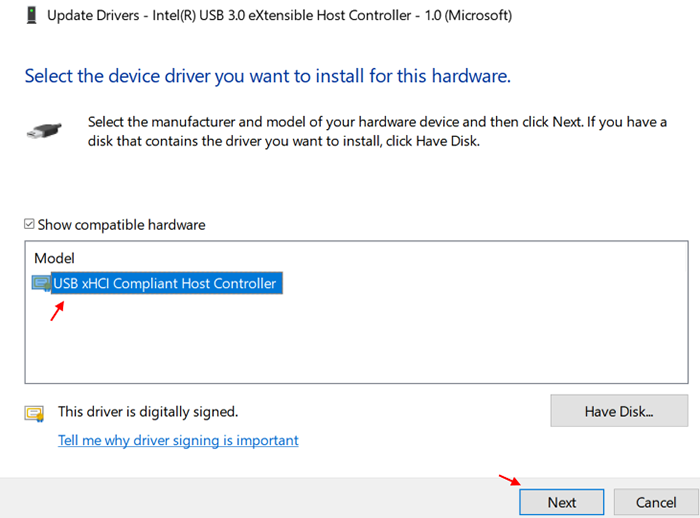
8. Klicken Sie nun mit der rechten Maustaste und aktualisieren Sie auf nächste Treiber .
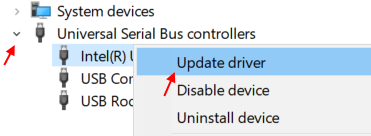
und befolgen Sie die Schritte 4 bis 7 wieder.
In ähnlicher Weise tun Sie dies für jeden USB -Treiber in der Liste.
Lösung 8 - Schalten Sie das schnelle Start aus
1. Drücken Sie Windows -Schlüssel + r Tasten Sie gemeinsam von Ihrem Laptop zum Öffnen laufen.
2. schreiben powercfg.cpl drin und klicken Sie auf OK.
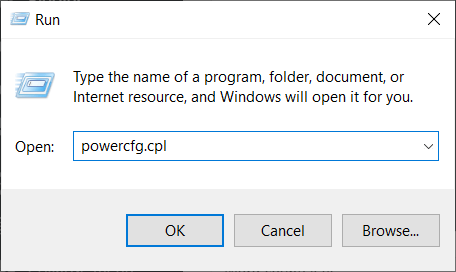
3. Klicke auf Wählen Sie, was die Power -Tasten tun.
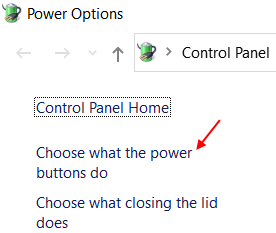
4. Ein neues Fenster namens Systemeinstellungen wird geöffnet. Klicke auf Ändern Sie die derzeit nicht verfügbaren Einstellungen.
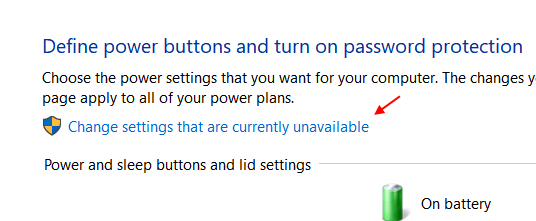
5. Deaktivieren Schalten Sie schnelles Start ein.
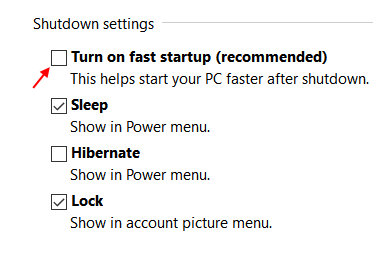
6. Klicke auf Änderungen speichern und das Fenster schließen.
Lösung 9 - Stellen Sie sicher, dass das USB -Gerät ordnungsgemäß funktioniert
Einfache Dinge zuerst, manchmal ist Ihr USB -Gerät fehlerhaft und Sie finden einen Fehler in Ihrem Computer. Es besteht nur sehr wenige Chancen, dass alle Ports des Computers nicht mehr funktionieren, wenn sie alle zuvor gut funktionierten. Das erste, was Sie vor einer ernsthaften Fehlerbehebung tun müssen, ist, dass das Überprüfen Ihres Geräts in Ordnung ist oder nicht.
Sie können Ihr USB -Gerät auf einen anderen Computer einfügen und überprüfen, ob es funktioniert oder nicht. Sie können Ihre Ports auch überprüfen, indem Sie jedes andere USB -Gerät auf Ihren PC einfügen. Wenn Sie kein anderes USB -Gerät haben, können Sie es überprüfen, indem Sie Ihr Telefon anschließen.
Lösung 10- Überprüfen Sie, ob Ihre USB-Anschlüsse Strom erhalten (nur Laptop)
USB -Anschlüsse benötigt eine kontinuierliche Stromversorgung, um ordnungsgemäß zu arbeiten. Das Stromversorgung eines Laptops unterscheidet sich von Desktop -Computer. Aus einigen seltsamen Gründen werden Ihre USB -Anschlüsse manchmal nicht die richtige Stromversorgung, um ordnungsgemäß zu funktionieren. Wenn dies die Ursache Ihres Problems ist, kann es durch folgende Schritte gelöst werden:
Schritt 1 - Entfernen Sie das Ladegerät aus der Steckdose und entfernen Sie den Ladestift aus Ihrem Laptop.
Schritt 2 - Starten Sie Ihren Laptop neu.
Schritt 3 - Schließen Sie das USB -Gerät im USB -Anschluss an.
Schritt 4 - Stecken Sie Ihr Ladegerät wieder an den Laptop
Diese Methode stellt sicher, dass Ihre USB -Anschlüsse Stromversorgung erhalten, die sie benötigen.
Lösung 11 - Überprüfen Sie auf physische Schäden
Wenn keine der oben genannten Methoden für Sie funktioniert hat, müssen Ihre USB -Anschlüsse physisch beschädigt sein. USB -Anschlüsse neigen dazu, zu lockern, wenn wir sie übermäßig verwenden. Sie müssen Ihre USB -Anschlüsse im Reparaturgeschäft überprüfen lassen. Machen Sie sich keine Sorgen, wenn Ihre Ports beschädigt sind, da das Ersetzen von USB -Anschlüssen günstig ist.

