Fix Valorant VGK.SYS BSOD -Problem in Windows 11 & 10
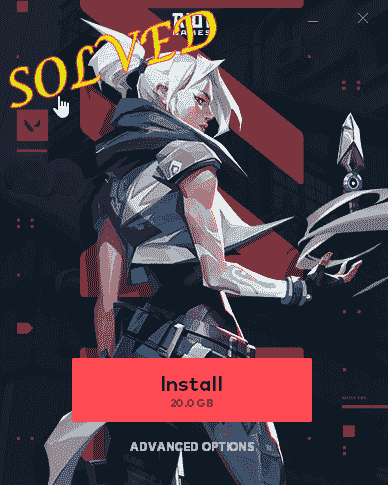
- 1475
- 426
- Lana Saumweber
Einige FPS -Spieler haben sich kürzlich über einen neuen Fehler in Valorant beschwert. Diese betroffenen Benutzer haben bemerkt, wenn sie versuchen, valorant zu spielen. Windows stürzt in ein Blue -Screen of Death -Problem, das den Fehlercode zeigtVGK.sys“. Mach dir keine Sorgen, das ist kein Virus/Welpe. Dies ist ein Bestandteil des Vanguard -Anticheat -Systems von Riot, der mit dem Spiel einhergeht. Dies ist ein einfacher Fall in der Abwesenheit der ordnungsgemäßen Rechte für diese bestimmten Systemkomponenten.
Inhaltsverzeichnis
- Fix 1 - Ermöglichen Sie allen Entitäten die volle Kontrolle
- Fix 2 - Programme von Drittanbietern deaktivieren
- Fix 3 - Starten Sie als Administrator valorant
- Fix 4 - Stellen Sie sicher, dass VGC beginnt
- Fix 5 - Valorant aktualisieren
- Fix 6 - Deinstallieren & Valorant neu installieren
Fix 1 - Ermöglichen Sie allen Entitäten die volle Kontrolle
Sie müssen allen Entitäten die volle Kontrolle über das VGK erlauben.SYS -Komponentendatei.
1. Sie müssen auf den Ort der “zugreifen“VGK.sys" Datei.
2. Sie müssen also die drücken Windows -Schlüssel+e Schlüssel zusammen. Dadurch wird der Datei -Explorer geöffnet.
3. Sobald es sich öffnet, gehen Sie diesen Weg unter -
C: \ Programme \ Riot Vanguard
4. Hier finden Sie das “VGC.sysDatei hier. Nur rechts in die Datei und klicken Sie auf “Eigenschaften“.
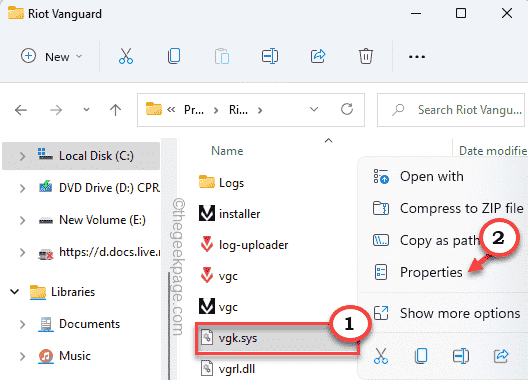
5. Nur, geh in die “SicherheitTab.
6. Hier werden Sie mehrere Gruppen- und Benutzernamen bemerken.
Sie müssen die volle Kontrolle über all diese Gruppen zulassen. Sie müssen also die aktuellen Einstellungen bearbeiten.
7. Klopfen "Bearbeiten… “.
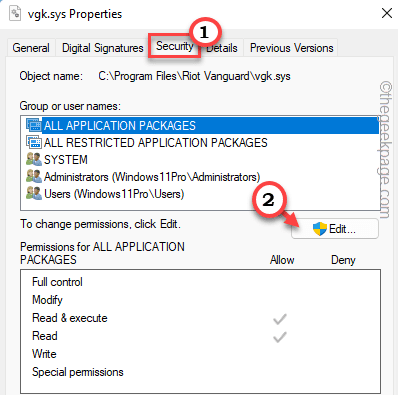
8. In den Berechtigungen für VGK.Systemfenster, wählen Die erste Gruppe aus der Liste.
9. Dann einfach Tick Die "Volle Kontrolle" Kasten.
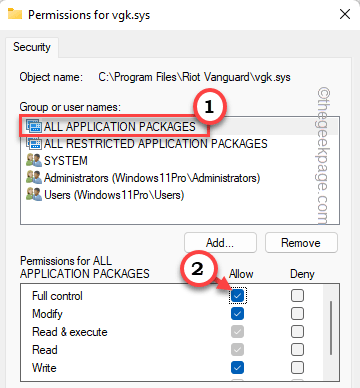
10. Geben Sie auf diese Weise allen anderen Benutzergruppen in dieser Liste die vollständige Kontrolle.
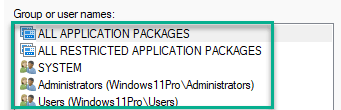
11. Sobald Sie allen Benutzern die vollständige Kontrolle gegeben haben, tippen Sie auf “Anwenden" Und "OK”Um die Änderungen zu speichern.
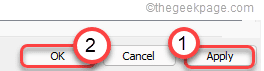
Starten Sie jetzt einfach valorant und überprüfen Sie, ob es funktioniert. Sie können Ihren Computer auch einmal neu starten und überprüfen.
NOTIZ -
Einige Benutzer haben festgestellt, dass das Deinstallieren von Riot Vanguard und das Neustart des Systems und erst danach die Anwendung des oben genannten Fixes für sie geklappt hat. Sie können auch versuchen, das zu tun -
1. Drücken Sie die Windows -Schlüssel zusammen mit R Taste.
2. Als nächstes geben Sie an “Appwiz.cpl"Und klicken Sie auf"OK“.
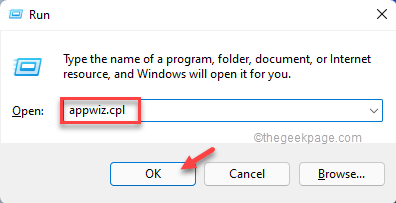
3. Sie werden die vollständige Liste der installierten Apps auf diesem Bedienfeldbildschirm erhalten.
4. Suchen Sie einfach das "Aufstandsvanguard”App und klicken Sie mit der rechten Maustaste darauf und klicken Sie auf“Deinstallieren”Um die App von Ihrem System zu deinstallieren.
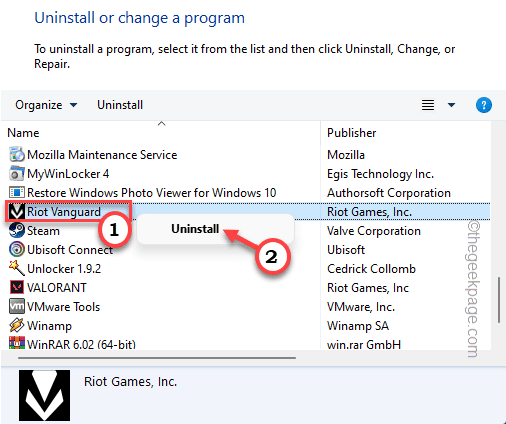
Sobald Sie es deinstalliert haben, starten Sie Ihren Computer neu und befolgen Sie dann die Schritte, die wir in Fix 1 erwähnt haben, um das Problem ein für alle Mal zu lösen.
Fix 2 - Programme von Drittanbietern deaktivieren
Wenn Sie ein unbekanntes Programm von Drittanbietern verwenden (wie Aura-Synchronisation), kann Vanguard Anti-Cheat es blockieren und das System zum Absturz bringen.
1. Sie müssen auf den Task -Manager zugreifen.
2. Also drücken Sie die Windows -Schlüssel+x Schlüssel zusammen und dann tippen “Taskmanager”Aus der Liste der verfügbaren Optionen.
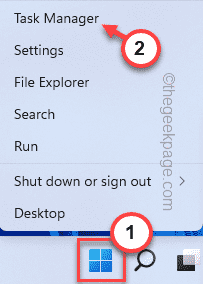
3. Wenn sich der Task -Manager öffnet, gehen Sie zum “Start-upTab.
4. Hier suchen Sie nach einer Software von Drittanbietern, die die Avantgarde beeinträchtigen kann (wie - Corsair Unity Engine, Aura Sync usw.).
5. Klicken Sie einfach mit der rechten Maustaste auf die App und tippen Sie auf “Deaktivieren”Um die App zu deaktivieren.
Deaktivieren Sie auf diese Weise eine unbekannte App.
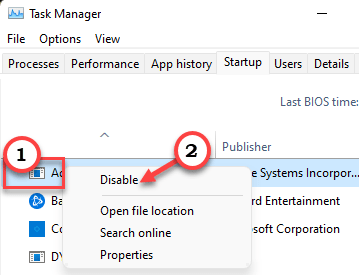
Danach, Neustart Ihr Computer und nach dem Neustart des Systems versuchen Sie das Spiel erneut zu spielen.
NOTIZ - Benutzer wurden auch mitgeteilt, dass der CorsAirvbusDriver.SYS kann auch dieses Problem verursachen. Suchen Sie die Datei in Ihrem C -Laufwerk und entfernen Sie sie von dort aus. Es kann helfen.
Fix 3 - Starten Sie als Administrator valorant
Das Starten von Valorants mit Verwaltungsrechten kann Ihr Problem lösen.
1. Suchen Sie nach der valoranten App auf Ihrem Desktop.
2. Dann klicken Sie mit der rechten Maustaste auf die “Talorant"Auf dem Desktop und tippen"Als Administrator ausführen“.
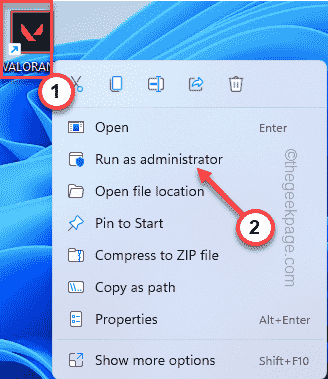
Dadurch können der Spiel mit administrativen Berechtigungen starten.
Überprüfen Sie einfach, ob dies für Sie funktioniert. Wenn dies das Spiel erfolgreich auf den Markt bringt, können Sie sicherstellen, dass Valorant nur mit administrativen Rechten ausgeführt wird.
1. Also nochmals rechts die “Talorant”App und Tap“Eigenschaften“.
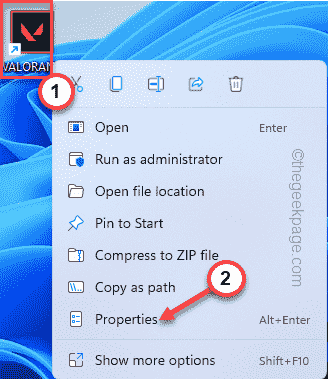
2. Klicken Sie auf der Seite Valorant Properties auf die “Kompatibilität" Feld.
4. Unter allen Optionen müssen Sie nur überprüfen Die "Als Administrator ausführen" Kasten.
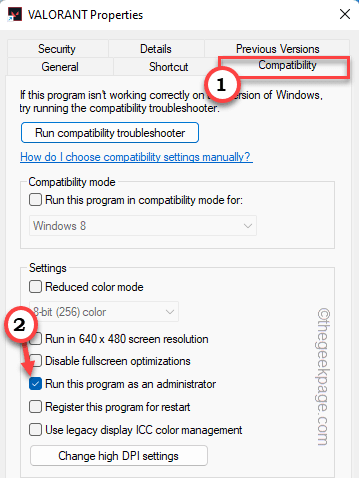
5. Jetzt müssen Sie die Änderungen speichern. Also klicken Sie auf “Anwenden" Und "OKUm dies zu tun.
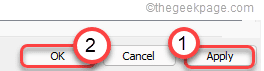
Testen Sie, ob dies Ihnen hilft, Ihre Probleme zu lösen.
Fix 4 - Stellen Sie sicher, dass VGC beginnt
Manchmal beschränkt Windows einige Komponenten von VGC. Stellen Sie sicher, dass das beginnt.
1. Drücken Sie die Windows -Schlüssel+r Der Schlüssel sollte das Run -Panel in die Hand bringen.
2. Später Typ “msconfig"Und klicken Sie auf"OK“.
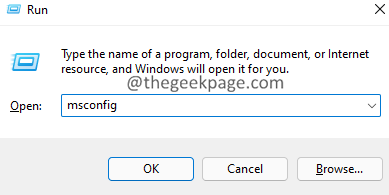
3. Wenn Sie die Systemkonfigurationsseite erreichen, gehen Sie einfach zum „GehenDienstleistungen" Feld.
4. Nur überprüfen Die "Verstecke alle Microsoft-Dienste“.
5. Stellen Sie unter allen Apps sicher, dass das “VGC" Ist überprüft.
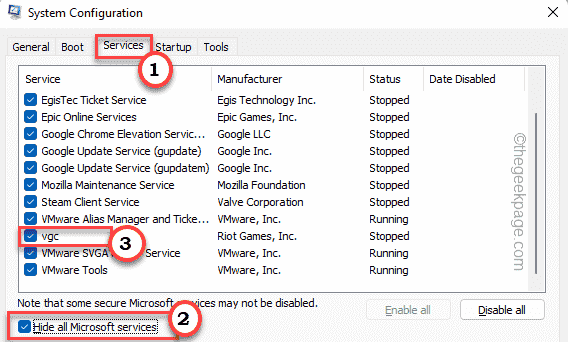
6. Danach tippen ““Anwenden" Und "OK“.
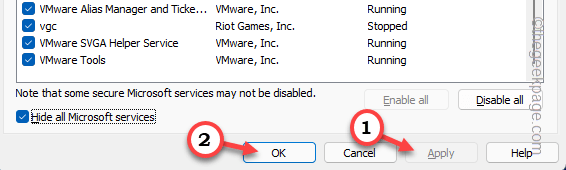
Jetzt, Neustart dein Computer. Dies sollte Ihr Problem lösen.
Fix 5 - Valorant aktualisieren
Wenn Sie das Spiel seit einiger Zeit nicht mehr gespielt haben, ist es Zeit, das Spiel zu aktualisieren.
1. Starten Sie als Administrator valorant.
2. Wenn Sie eine ältere Version gestartet haben, wird automatisch aktualisiert.
Alles, was Sie tun müssen, ist zu warten, bis der Spielstarter das Update vollständig installiert.
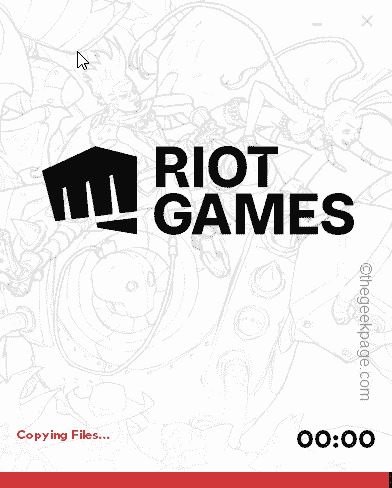
3. Jetzt sucht der Launcher automatisch nach dem aktuellen Update -Patch und download und installiert es entsprechend.
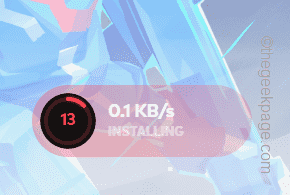
Warten Sie einfach geduldig, bis der Prozess abgeschlossen ist. Sobald es fertig ist, sollten Sie das Spiel ohne weitere Unterbrechungen spielen.
Fix 6 - Deinstallieren & Valorant neu installieren
Wenn alles andere fehlschlägt, gibt es möglicherweise einige Probleme mit den valoranten Kerndateien. Deinstallieren und dann eine frische Neuinstallation durchführen.
1. Sie müssen auf die Seite Apps & Features zugreifen.
2. Um das zu tun, drücken Sie einfach die Windows -Schlüssel+x Tasten zusammen und tippen “Apps & Funktionen“.
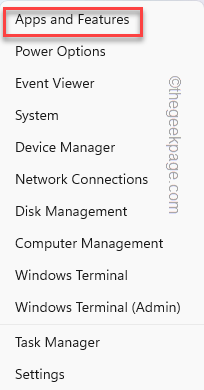
2. Sob.
3. Typ "Talorant”Auf diesem Suchfeld.
5. Jetzt werden Sie die "bemerken"Talorant”App auf der Seite" Einstellungen ". Klicken Sie einfach auf die Drei-Punkt Menü und tippen auf “Deinstallieren“.
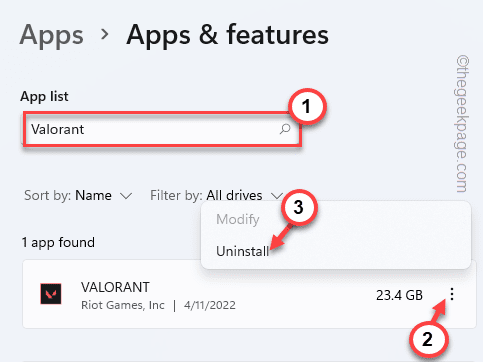
6. Später klicken Sie auf “DeinstallierenUm die Aktion erneut zu bestätigen.
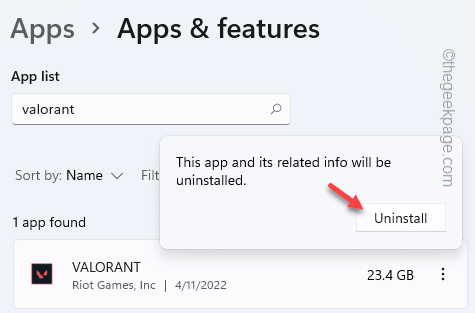
Warten Sie einfach, bis sich das Valorant -Deinstaller auftaucht.
7. Sie müssen die neueste Version des Valorant Installers herunterladen.
8. Sobald das Installationsprogramm heruntergeladen wurde, Doppelauftastung “Valorant einbauen“.
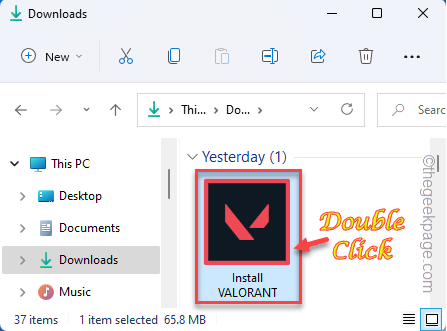
9. Tippen Sie auf "Installieren" einmal mehr.
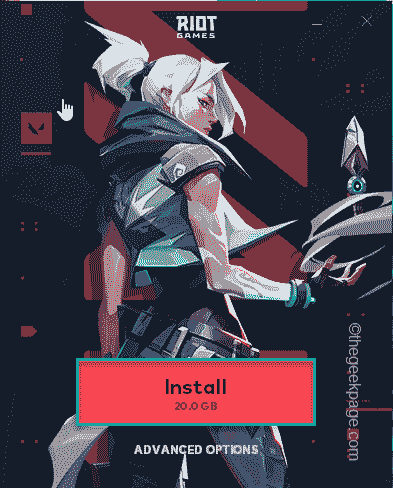
Dadurch wird die neueste Version von Valorant auf Ihrem Computer installiert.
- « Fix-Diese Anmeldeoption ist aufgrund fehlgeschlagener Anmeldeversuche unter Windows 11 oder 10 deaktiviert
- Fix Snap Camera App Fehler Keine verfügbaren Kameraeingabe in Google Meet und Zoom Meetings »

