Der interne Fehler auf Windows 10 [gelöst]
![Der interne Fehler auf Windows 10 [gelöst]](https://ilinuxgeek.com/storage/img/images_5/fix-video-scheduler-internal-error-on-windows-10-[solved]_9.png)
- 3190
- 690
- Hr. Moritz Bozsik
Bluescreen des Todes ist die nervigsten Fehler von Windows. Es ist so ärgerlich, weil Sie nichts tun können, während Sie diesen Fehler erhalten. Sie müssen nur Minuten dort sitzen, während Ihr Computer Informationen über den Fehler sammelt und ihn neu startet.
Der interne Fehler des Video Schedulers ist auch einer der Blue Screen of Death -Fehler. Dieses Problem tritt hauptsächlich auf das fehlerhafte Verhalten Ihres Anzeigeadapters auf. Der größte Teil des BSOD kann behoben werden, und der interne Fehler des Video Schedulers ist ebenfalls lösbar. Befolgen Sie diese Methoden, um dieses BSOD -Problem zu lösen:
Inhaltsverzeichnis
- Methode 1 - Aktualisieren Sie die Anzeige -Treiber
- Methode 2 - Überprüfen Sie nach beschädigten Dateien
- Methode 3 - Aktualisieren Sie Ihre Windows -Version
- Methode 4 - fehlerhafte Treiber deinstallieren
Methode 1 - Aktualisieren Sie die Anzeige -Treiber
1. Suchen Gerätemanager In Windows 10 -Suche. Klicken Sie auf das Suchergebnis, um es zu öffnen, um es zu öffnen.
2. Jetzt erweitern Anzeigeadapter.
3. Mit der rechten Maustaste und aktualisieren Sie die Treiber.
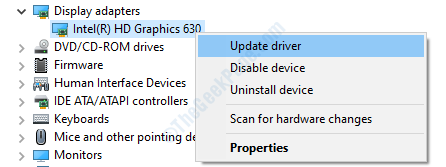
4. Befolgen Sie die Bildschirmanweisungen.
Methode 2 - Überprüfen Sie nach beschädigten Dateien
Schritt 1 - Schlagen Sie die Fenster Taste auf Ihrer Tastatur und tippen Sie auf Eingabeaufforderung, Klicken Sie mit der rechten Maustaste auf das erste Ergebnis und wählen Sie Als Administrator ausführen.
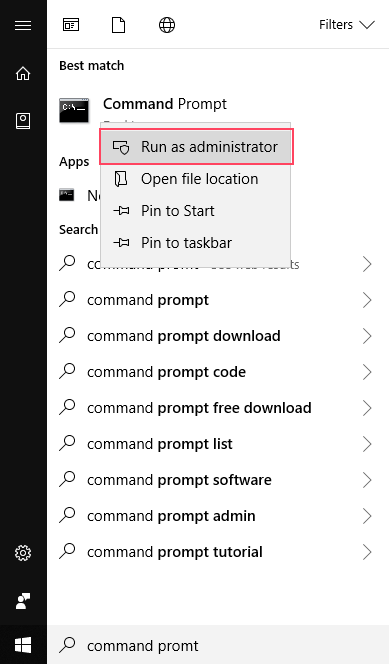
Schritt 2 - Wählen Sie aus Ja Auf der Eingabeaufforderung. Es wird ein Eingabeaufforderungfenster geöffnet.
Schritt 3 - Typ Typ chkdsk /f /r im Fenster und drücken Sie Eingeben.
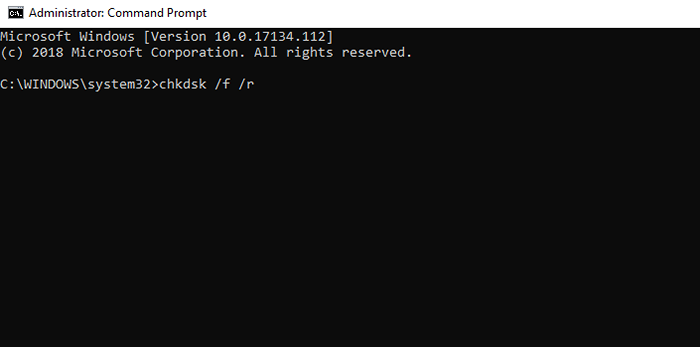
Schritt 4 - Sie werden aufgefordert, zu drücken Y Drücken Sie Y und klicken Sie auf Y und klicken Sie auf Eingeben.
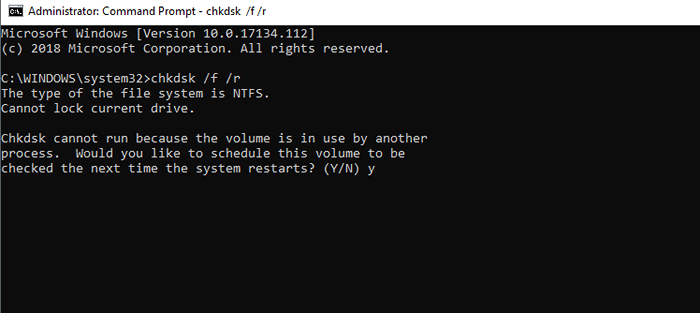
Schritt 5 - Starten Sie Ihren Computer neu, damit Sie Ihre Festplatte scannen.
Schritt 6 - Wiederholen Sie den Schritt 1.
Schritt 7 - Typ SFC /Scannow und schlage die Eingeben.
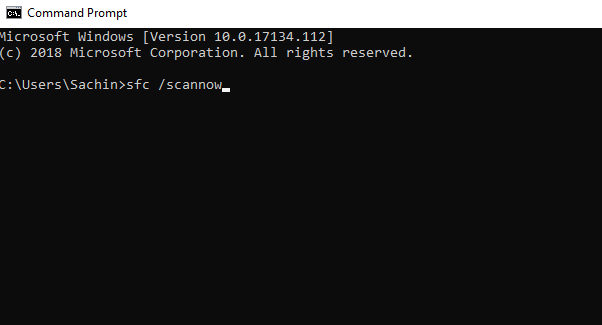
Warten Sie einige Zeit, während Windows fehlerhafte Dateien erkennt und Ihnen helfen, sie zu entfernen. Nach diesem Vorgang ist Ihr Computer frei von beschädigten Dateien. Wenn das Problem nach dem Entfernen von beschädigten Dateien anhaltend ist, dann unterhalb der Methode.
Methode 3 - Aktualisieren Sie Ihre Windows -Version
Windows gibt ein regelmäßiges Update mit neuen Sicherheitspatches und Fehlerbehebungen. Sie sind anfälliger für BSOD, wenn Sie Ihre Fenster nicht aktualisiert haben. Die Aktualisierung der neuesten Version von Windows kann Ihren internen Fehler des Video -Schedulers beheben. Um Ihre Fenster zu aktualisieren, folgen Sie diesen Schritten aus.
Schritt 1 - Öffnen Sie Einstellungen aus Start Speisekarte.
Schritt 2 - Öffnen Update und Sicherheit.
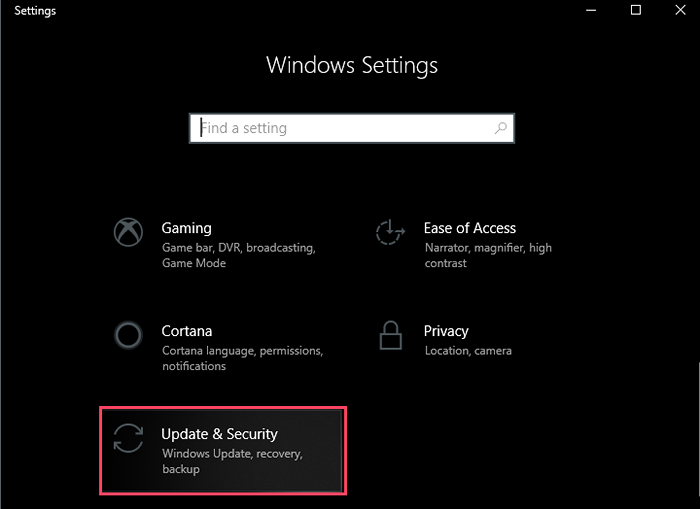
Schritt 3 - Klicken Sie auf Auf Updates prüfen. Es zeigt Ihnen, ob Sie ein Update für Sie verfügbar sind. Beginnen Sie mit dem Herunterladen und starten Sie Ihren PC, um sie zu installieren.
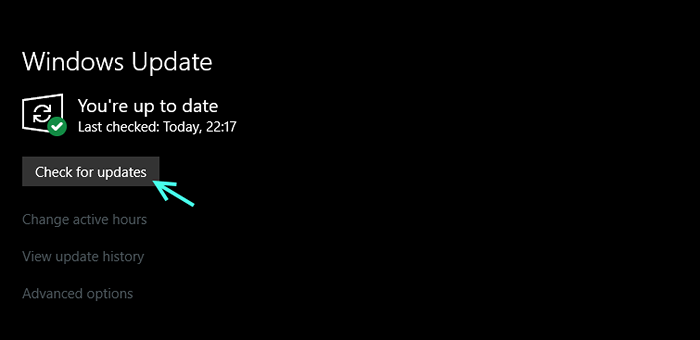
Methode 4 - fehlerhafte Treiber deinstallieren
Schritt 1 - Klicken Sie mit der rechten Maustaste auf Fenster Schaltfläche und auswählen Gerätemanager. Es wird sich öffnen Gerätemanager Fenster.
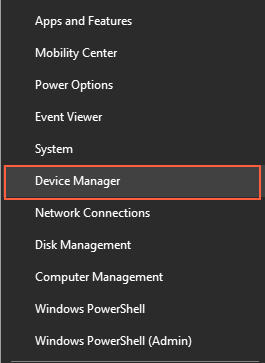
Schritt 2 - Finden Sie das Symbol, das hat Desktop und Vergrößerung Glas (Scannen Sie Hardware -Änderungen) unterhalb der Menüleiste und klicken Sie darauf.
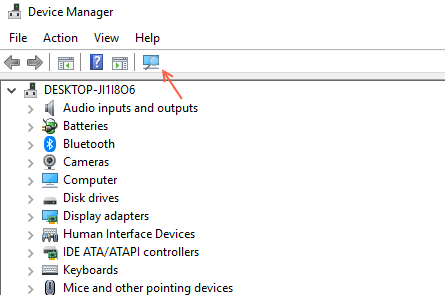
Schritt 3 - Finden Sie den fehlerhaften und hat den Fahrer Gelbe Fehlersymbol darauf.
Schritt 4 - Klicken Sie mit der rechten Maustaste darauf und wählen Sie Deinstallieren.
Schritt 5 - Klicken Sie auf Ja, Wenn Sie aufgefordert werden und auch überprüfen, um die Treibersoftware zu löschen.
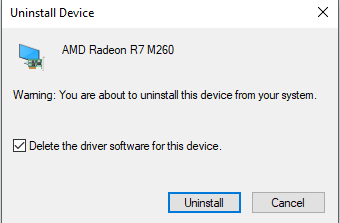
Finden Sie nun laut Ihrem Hersteller einen geeigneten Treiber für Ihre Hardware und installieren Sie ihn. Es wird Ihr Problem lösen.
- « Beheben Sie Video_TDR_FAILURE (nvlddmkm.sys) unter Windows 10 [gelöst]
- Fix Wir können Ihren Kameramangel in Windows 10 0xa00F4244 [gelöst] nicht finden »

