Beheben Sie Video_TDR_FAILURE (nvlddmkm.sys) unter Windows 10 [gelöst]
![Beheben Sie Video_TDR_FAILURE (nvlddmkm.sys) unter Windows 10 [gelöst]](https://ilinuxgeek.com/storage/img/images_5/fix-video_tdr_failure-nvlddmkmsys-on-windows-10-[solved]_12.png)
- 2286
- 261
- Lana Saumweber
Windows 10 -Benutzer, die NVIDIA -Grafikkarten ausführen.sys). Wenn Sie auch einer der Benutzer sind, die das gleiche Problem haben, finden Sie hier einige Lösungen, die Sie versuchen können:
Installieren Sie den NVIDIA -Grafik -Treiber installieren
Aktualisieren Sie NVIDIA -Grafik -Treiber
Überprüfen Sie, ob einige Fahrer oder Programme widersprüchlich sind
Führen Sie Chkdsk und Memtest aus
Worum geht es bei diesem Fehler?
Video_TDR_FAILURE tritt auf, wenn zu viele angezeigte Fehler auftreten und der Computer schließlich einen blauen Bildschirm des Todes zeigt. Der Auszeit, Erkennung & Erholung sind Komponenten von Windows und stehen für TDR. Wann immer es eine lange Verzögerung gibt, tragen diese Komponenten dazu bei, zu stoppen BSODs durch das Zurücksetzen der GPU oder des Fahrers.
Inhaltsverzeichnis
- Installieren Sie die Nvidia -Grafiktreiber installieren
- Aktualisieren Sie den NVIDIA -Grafikdesigner
- Überprüfen Sie, ob Ihre Programme oder Treiber widersprüchlich sind
- Führen Sie Chkdsk und Memtest aus
- Memtest laufen
Installieren Sie die Nvidia -Grafiktreiber installieren
1 - Drücken Sie die Windows -Taste und s zusammen und geben Sie dann ein Schalttafel. Klick es an.
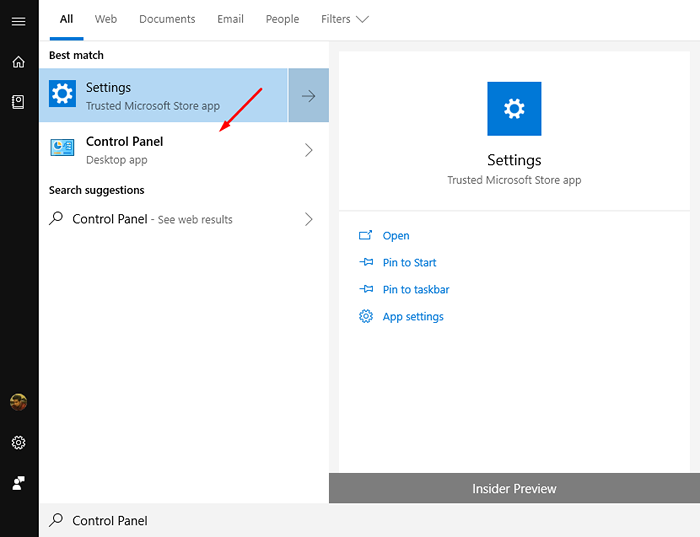
2 - Wählen Sie Programm & Funktionen.
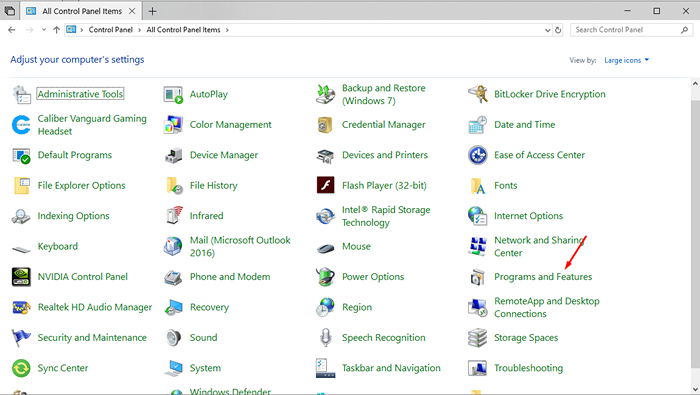
3 - Wählen Sie die aus Nvidia Windows Display -Treiber Aus der Liste der Programme.
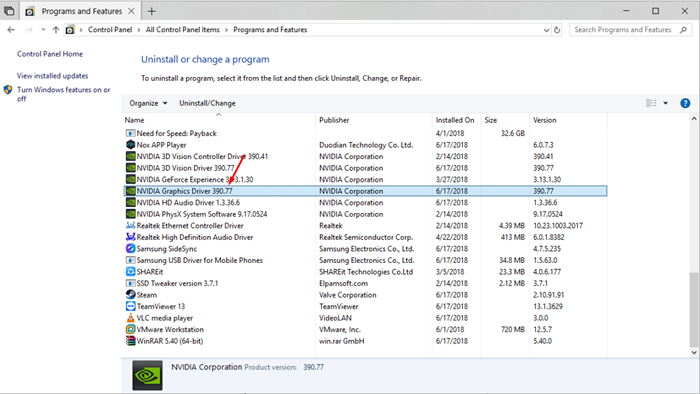
4 - Klicken Sie auf die Deinstallation ändern Taste.
5 - Bestätigen Sie möchten deinstallieren.
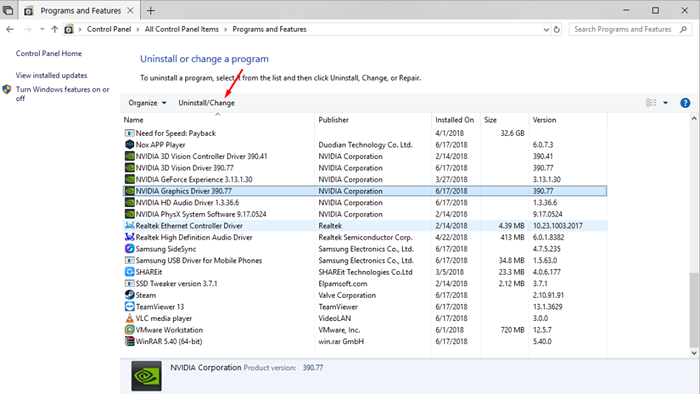
Neustart Ihr Computer, wenn Sie aufgefordert werden.
Drücken Sie die Gewinntaste und r zusammen, um die zu öffnen laufen Menü und dann eingeben devmgmt.MSC Drücken Sie dann die Eingabetaste.
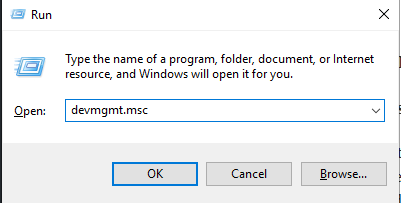
6 - Öffnen Sie die Aktion Tab und drücken Sie Scannen nach Hardwareänderungen.
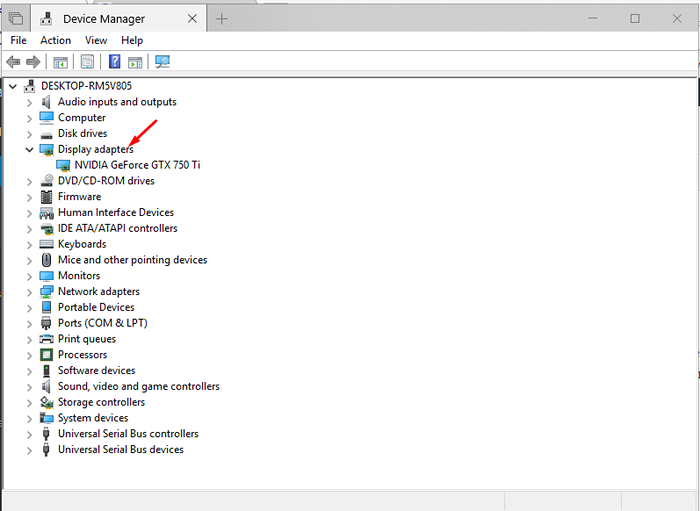
8 - Ihre neuen Treiber werden automatisch installiert. Neustart Ihr Computer einmal nach der Installation.
Aktualisieren Sie den NVIDIA -Grafikdesigner
Wenn der obige Schritt Ihr Problem nicht löst, ist es sehr möglich, dass Sie die falsche Version Ihrer Treiber installiert haben und Sie berücksichtigen sollten Aktualisierung sie einmal. Um Ihren Treiber einfach auf der offiziellen NVIDIA -Website zu aktualisieren, finden Sie die Seite für Ihre Grafikkarte und laden Sie die neuesten Treiber gemäß Ihrer Version von Windows herunter. Sie können auch die Nvidia Geforce -Erfahrung herunterladen, um die erforderlichen Treiber automatisch zu durchsuchen und herunterzuladen.
Überprüfen Sie, ob Ihre Programme oder Treiber widersprüchlich sind
Wenn neue Treiber in Ihrem System von Ihnen installiert werden, ist jetzt die Zeit für deinstallieren das einmal, um sicherzustellen, dass sie nicht sind widersprüchlich mit einem Ihrer Fahrer. Sie könnten der Grund sein, warum Sie zum BSOD -Fehler landen.
Viele Benutzer haben ihre gemeldet Webcams -Konflikt Erwägen Sie, Ihre Webcam -Treiber einmal mit den Grafiktreibern zu deinstallieren, um zu überprüfen, ob die Lösung für Sie funktioniert.
Führen Sie Chkdsk und Memtest aus
Der Hauptgrund für den blauen Bildschirm von Todesfällen ist Defekt Ram oder Harddisk. Ein Windows -Benutzer kann einige diagnostische Tests ausführen, um zu bestätigen, dass er nicht der Grund für dieses Problem ist.
Führen Sie Chkdsk aus
1 - offen Eingabeaufforderung mit Erhöhte Berechtigungen Durch Klicken Sie mit der rechten Maustaste auf das Windows-Logo in der linken unteren Ecke des Bildschirms und klicken Sie auf Eingabeaufforderung (admin).
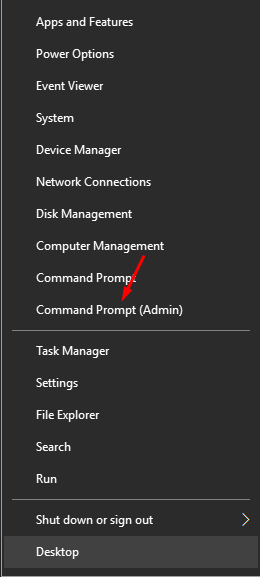
2 - Eine Aufforderung für erhöhte Berechtigungen wird angezeigt, drücken Sie Ja.
3 - Typ chkdsk /f c: im neu geöffneten Fenster. (Angenommen, Ihre Kopie von Windows ist im C -Verzeichnis installiert).
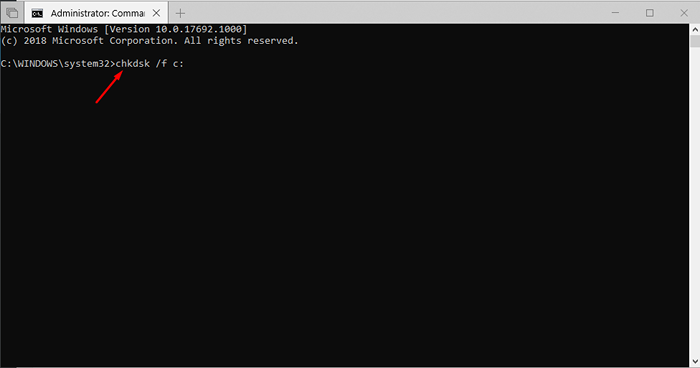
4 - Typ Y Ihr System zum Starten neu und starten Sie sie neu chkdsk, Warten Sie, bis es fertig ist
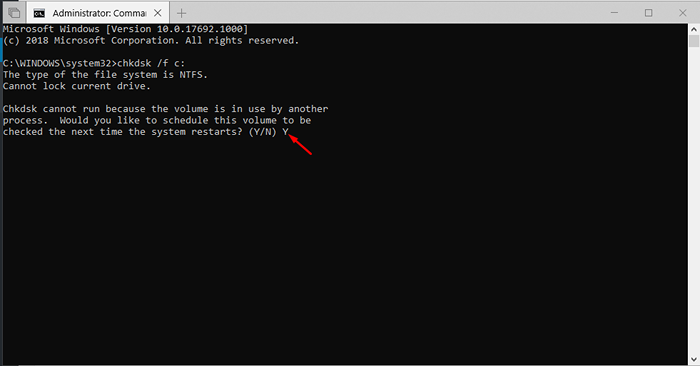
Memtest laufen
Dieser Fehler wird verwendet, um Probleme mit Ihrem RAM zu diagnostizieren.
1 - Drücken Sie die Windows -Taste und s zusammen und geben Sie ein Windows -Speicherdiagnose. Klicken Sie auf die Anwendung.
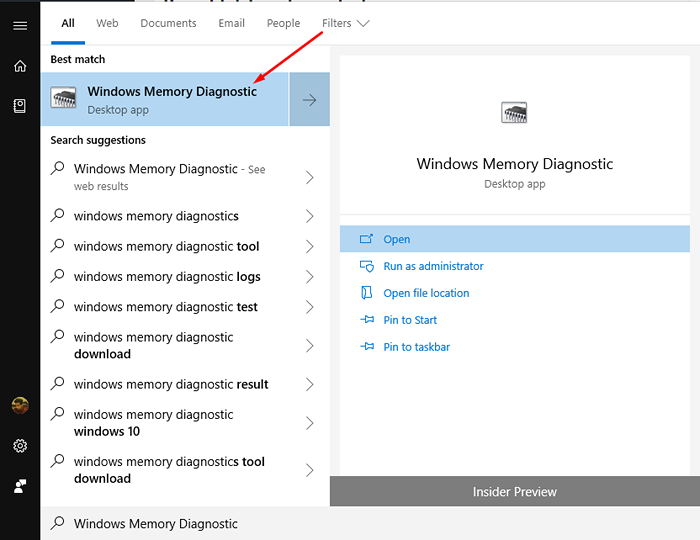
2 - Sie können entweder a initiieren Jetzt neustarten Um Ihr System oder Ihr Computer zu überprüfen, wird beim nächsten Neustart gescannt, wählen Sie Ihre Option aus und drücken Sie eingeben.
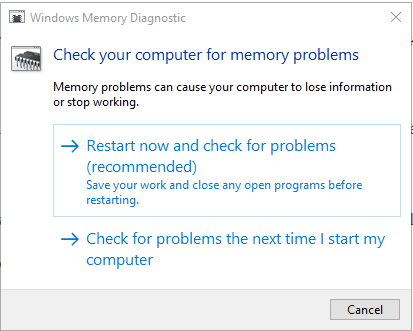
3 - Sie werden zu einer Seite gebracht, auf der Sie den Fortschritt überprüfen können. Wenn dein RAM Pässt diesen Test er unwahrscheinlich dass es der Grund für diesen Fehler ist.
- « Fehler bei Fehler Nvidia Code 43 Windows hat dieses Gerät gestoppt, da es Probleme gemeldet hat
- Der interne Fehler auf Windows 10 [gelöst] »

