Fix Virus Scan fehlgeschlagener Fehler im Google Chrome Browser
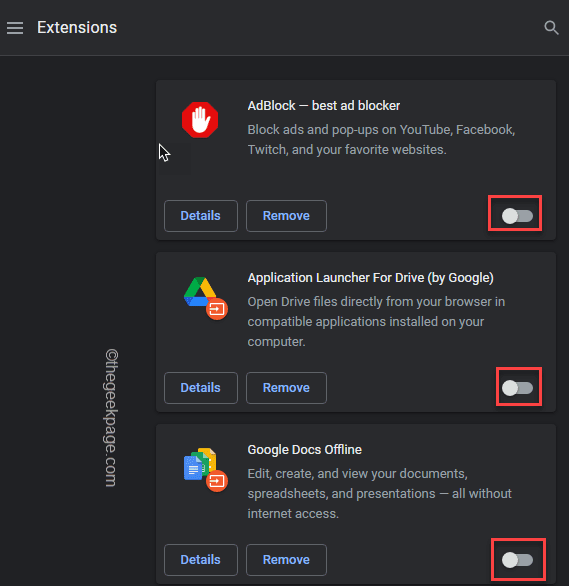
- 3476
- 850
- Tom Jakobs
Google Chrome führt immer einen vorläufigen Scan der Datei durch, die Sie auf Ihrem System herunterladen möchten. In diesem Prozess veraltet Google Chrome tatsächlich, dass verdächtige Dateien im System des Benutzers weiter heruntergeladen werden. Manchmal kann Google Chrome jedoch nicht mehr ohne Grund mehr herunterladen, was auf einen einfachen Fehler zurückzuführen ist oder auf vorhandene beschädigte Daten in Google Chrome -Browserdaten zurückzuführen ist.
Inhaltsverzeichnis
- Fix 1 - Bearbeiten Sie die Registrierung
- Fix 2 - Löschen Sie den Browser -Cache
- Fix 3 - Verwenden Sie das Chrome Cleanup -Tool
- Fix 4 - Öffnen Sie eine inkognito -Registerkarte
- Fix 5 - Deaktivieren Sie alle Erweiterungen
- Beheben Sie 6 - Überprüfen Sie die Chrom -Updates
- Fix 7 - Setzen Sie den Google Chrome -Browser zurück
Fix 1 - Bearbeiten Sie die Registrierung
Sie müssen die Registrierung in Ihrem System ändern, um dieses Problem anzugehen.
1. Drücken Sie zunächst die Windows -Schlüssel+r Schlüssel zusammen.
2. Dann tippen Sie “reflikt"Und klicken Sie auf"OK“.
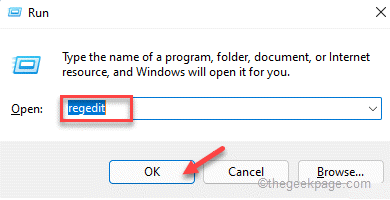
NOTIZ -
Registrierungsredakteur ist ein sehr sensibler Ort Ihrer Registrierung. Dies kann einige Probleme mit Ihrem System verursachen. Sie sollten in Betracht ziehen, eine Sicherung der Registrierung zu erstellen, bevor Sie fortfahren. Befolgen Sie diese einfachen Schritte, um eine Sicherung zu ergreifen -
A. Nach dem Öffnen des Registrierungsreditors tippen Sie auf “Datei”In der Menüleiste und dann klicken Sie auf“Export… “.
B. Speichern Sie diese Sicherung an einem sicheren Ort.
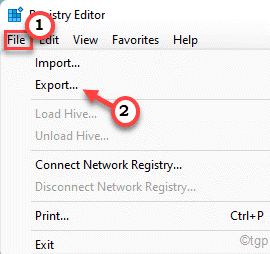
3. Erweitern Sie nach dem Erstellen dieser Sicherung den linken Bereich auf diese Weise -
HKEY_CURRENT_USER \ Software \ Microsoft \ Windows \ CurrentVersion \ Policies
4. Auf der linken Seite suchen Sie nach dem “Anhänge”Unterschlüsseler unter den 'Richtlinien'.
5. Wenn Sie diesen Schlüssel nicht finden können, klicken Sie mit der rechten Maustaste auf die “RichtlinienSchlüssel und klicken Sie auf “Neu>" Und "Taste“.
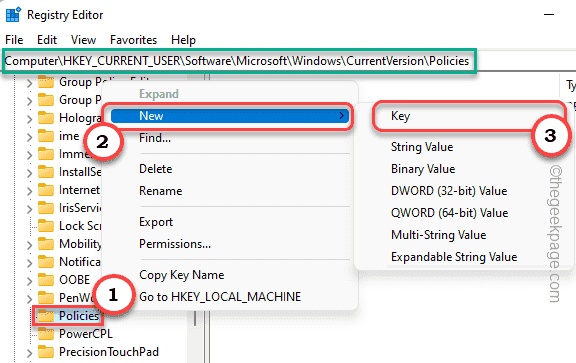
6. Nennen Sie diesen neuen Schlüssel als "Anhänge“.
7. Stellen Sie nun sicher, dass Sie das ausgewählt haben “AnhängeSchlüssel im linken Bereich.
8. Danach klicken Sie auf der rechten Seite mit der rechten Seite auf den Raum und tippen Sie auf “Neu>" Und "DWORD (32-Bit) Wert“.
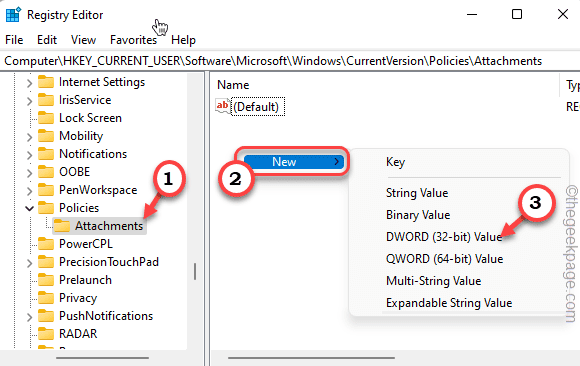
9. Nennen Sie diesen neuen Wert als "ScanWithantivirus“.
10. Dann, Doppelklick darauf, um es weiter zu ändern.
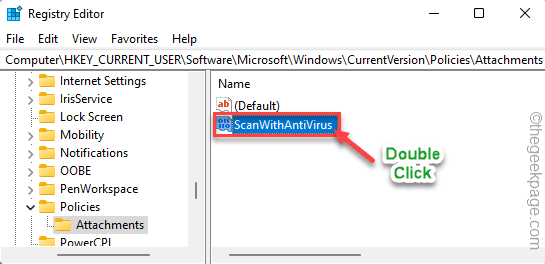
11. Stellen Sie nun den Wert auf “ein“1“.
12. Dann klicken Sie auf “OK”Um die Änderungen zu speichern.
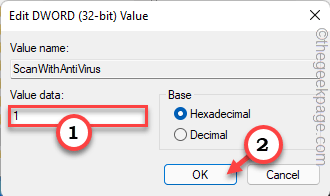
Danach schließen Sie den Bildschirm "Registrierungseditor" und danach Neustart dein Computer. Starten Sie nach dem Neustart Google Chrome und versuchen Sie, den Virus -Scan erneut auszuführen.
Fix 2 - Löschen Sie den Browser -Cache
Wenn der Chrom -Cache korrupt ist, können Sie sich diesem Problem stellen.
1. Starten Sie zunächst Google Chrome.
2. Drücken Sie dann die Strg+h Schlüssel zusammen, um die zu öffnen Geschichte Tab.
3. Auf der linken Seite tippen Sie auf die Dreibar (≡) Menü auf der linken Seite.
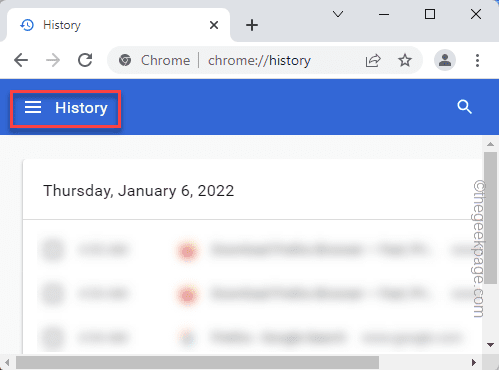
4. Tippen Sie dann auf die “Browserdaten löschenOption, die Sie in der oberen linken Ecke des Browsers finden.
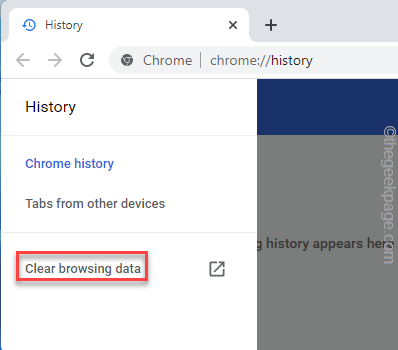
5. Klicken Sie danach auf den Zeitbereich "Zeitbereich" und wählen Sie die "aus"Alle Zeit”Aus der Dropdown.
6. Stellen Sie sicher, dass Sie haben überprüft diese Optionen -
Durchsuchen von Cookies und anderen Site -Daten zwischengespeicherten Bilder und Dateien
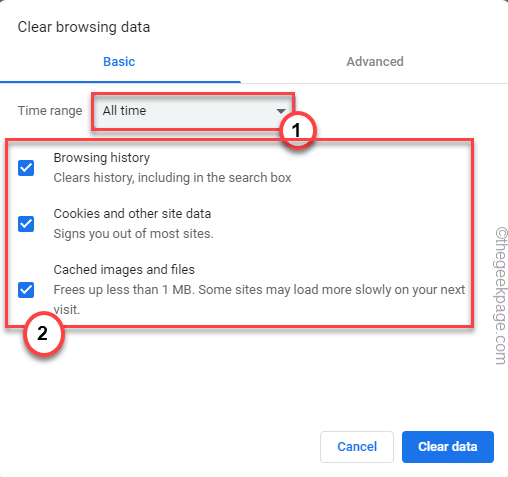
5. Jetzt mach weiter “Fortschrittlich" Abschnitt.
6. Überprüfen Sie dann die “Download History" Kasten. Lassen Sie die "Passwörter und andere Anmeldedaten","Autofill -Form -DatenKisten allein.
7. Schließlich tippen Sie auf “Daten löschenUm alle Browserdaten zu entfernen.
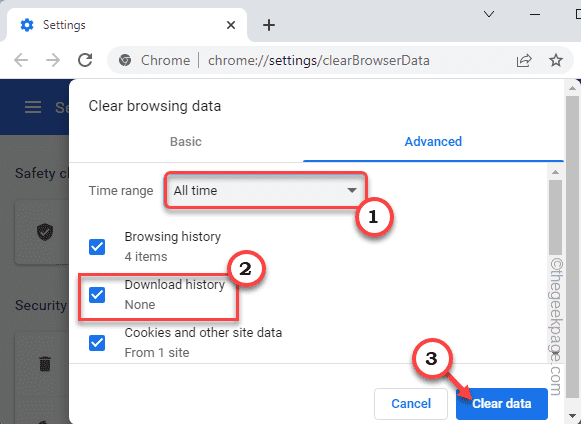
Warten Sie nur eine Weile, während Google Chrome die Browserdaten aufräumt.
Fix 3 - Verwenden Sie das Chrome Cleanup -Tool
Es gibt ein Chrome Cleanup -Tool, mit dem Sie Google Chrome reinigen können.
1. Öffnen Sie zunächst Google Chrome, wenn es noch nicht geöffnet ist.
2. Tippen Sie dann auf die Drei-Punkt (⋮) Menü in der rechten Ecke und klicken Sie auf “Einstellungen“.
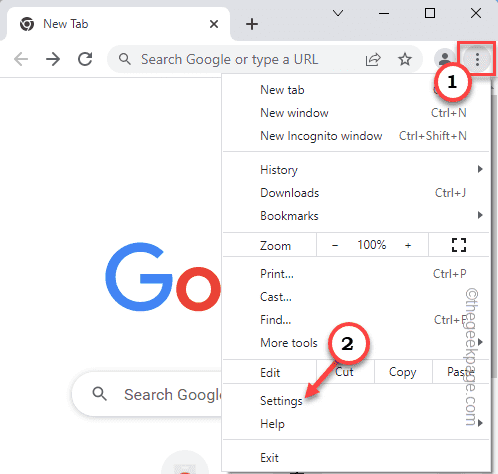
3. Wenn sich die Einstellungen öffnen, tippen Sie auf die Dreibar (≡) Speisekarte.
4. Jetzt tippen Sie auf dem linken Bereich auf “Fortschrittlich”Um es zu erweitern.
5. Danach tippen Sie auf “Zurücksetzen und aufräumen“.
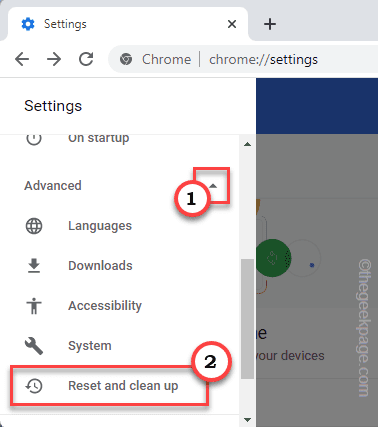
6. Jetzt tippen Sie auf “Computer aufräumenWeiter vorgehen.
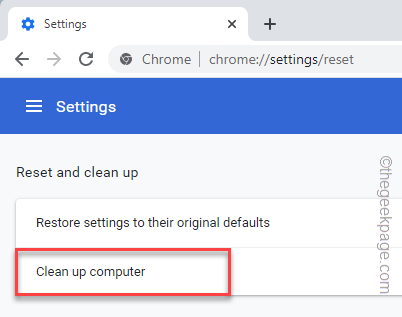
7. Um das Reinigungswerkzeug auszuführen, tippen Sie auf “FindenUm es funktionieren zu lassen.
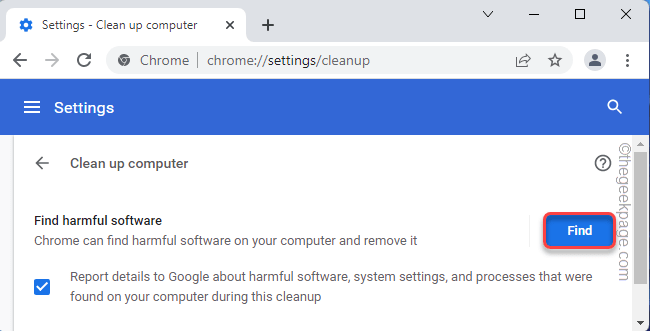
Jetzt wird es nach einer schädlichen Software suchen und sie entfernen, falls es irgendwelche gibt. Danach Google Chrome schließen und neu starten. Überprüfen Sie, ob dies das Problem löst oder nicht.
Fix 4 - Öffnen Sie eine inkognito -Registerkarte
Wenn Sie auf einer regulären Registerkarte dieses Problem konfrontiert sind, öffnen Sie eine neue Registerkarte Incognito und versuchen Sie es erneut herunterzuladen, es erneut herunterzuladen.
1. Öffnen Sie zunächst Google Chrome.
2. Tippen Sie dann auf die Drei-Punkt Menü und tippen Sie auf “Neue Inkognito -RegisterkarteUm einen neuen Inkognito -Registerkarte zu öffnen.
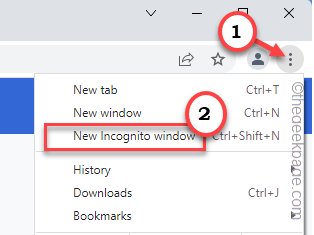
Sobald die neue Registerkarte geöffnet ist, versuchen Sie, die Datei erneut herunterzuladen.
Fix 5 - Deaktivieren Sie alle Erweiterungen
Versuchen Sie, alle Erweiterungen auf Google Chrome zu deaktivieren und weiter zu überprüfen.
1. Öffnen Sie zunächst Google Chrome.
2. Dann, Drei-Punkt Speisekarte (⋮) und klicken Sie auf “Weitere Werkzeuge>“.
3. Als nächstes tippen Sie auf “ErweiterungenUm die Liste der Erweiterungen in Google Chrome zu öffnen.
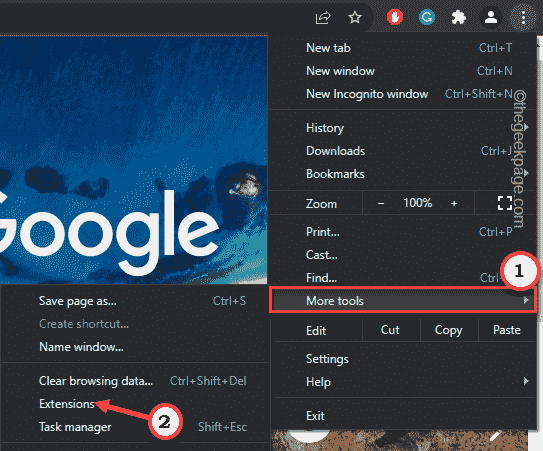
4. Deaktivieren Sie in dieser Liste der Erweiterungen alle Erweiterungen nacheinander.
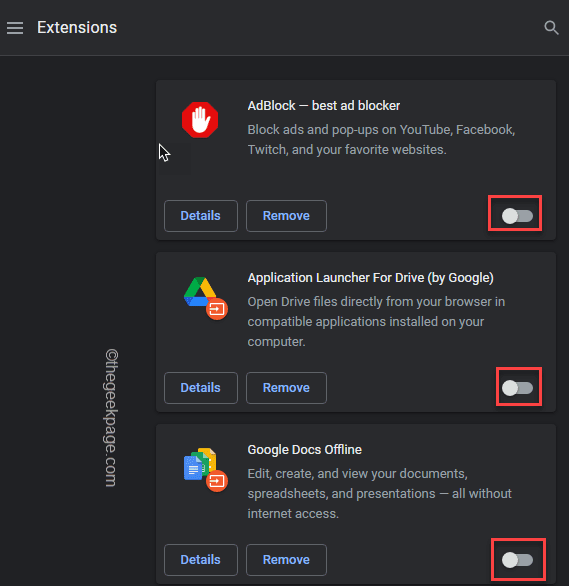
Schließen Sie nach dem Deaktivieren aller Erweiterungen den Google Chrome -Browser einmal. Dann neu starten. Wenn sich Chrome öffnet, wird das Herunterladen wiederholt.
Überprüfen Sie, ob dies das Problem löst.
Beheben Sie 6 - Überprüfen Sie die Chrom -Updates
Google patcher. Aktualisieren Sie Google Chrome auf Ihrem System.
1. Öffnen Sie zunächst Google Chrome.
2. Klicken Sie dann auf die Drei-Punkt (⋮) und klicken Sie auf “Hilfe"Und tippen Sie auf"Über Google Chrome“.
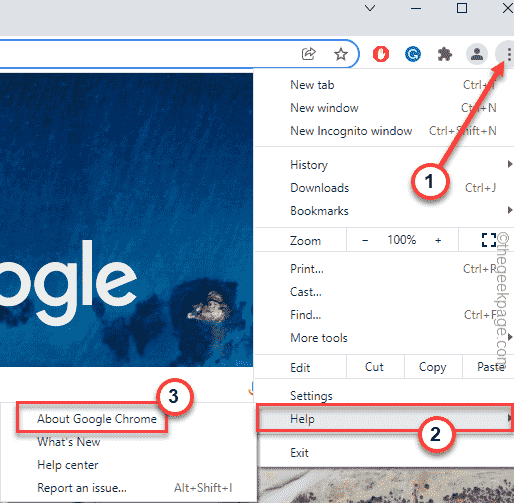
Chrome führt automatisch eine Suche nach der neuesten Version von Google Chrome durch. Die neue Version wird automatisch heruntergeladen.
Das kann eine Weile dauern.
5. Sobald Sie fertig sind, tippen Sie auf “Relaunch”Um den Browser neu zu starten.
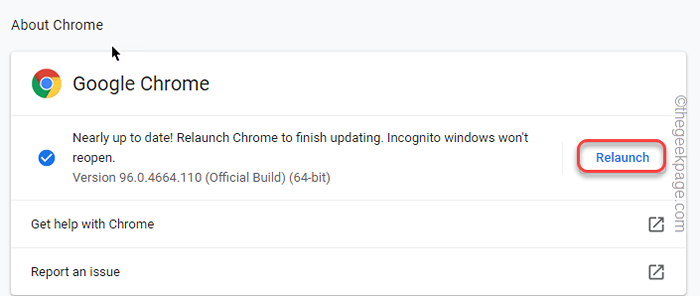
Überprüfen Sie nach dem Wiederaufbau von Chrom, ob Sie noch dem Virus -Scan fehlgeschlagen sind.
Fix 7 - Setzen Sie den Google Chrome -Browser zurück
Wenn nichts funktioniert, können Sie Google Chrome problemlos zurücksetzen.
1. Öffnen Sie eine neue Registerkarte auf Google Chrome.
2. Jetzt, Paste Diese Zeile in der Adressleiste und schlag Eingeben.
Chrome: // Einstellungen/Reset
3. Dann tippen Sie auf “Stellen Sie die Einstellungen in ihre ursprünglichen Standardeinstellungen wieder her”Um darauf zuzugreifen.
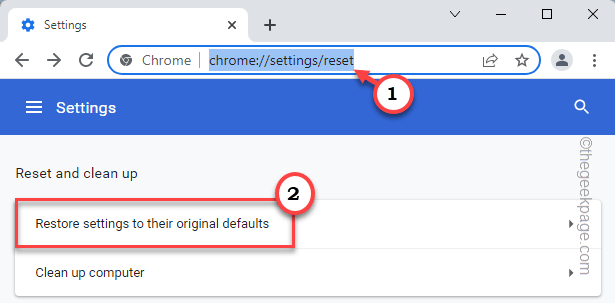
4. Danach tippen Sie auf “Einstellungen zurücksetzen”Um darauf zuzugreifen.
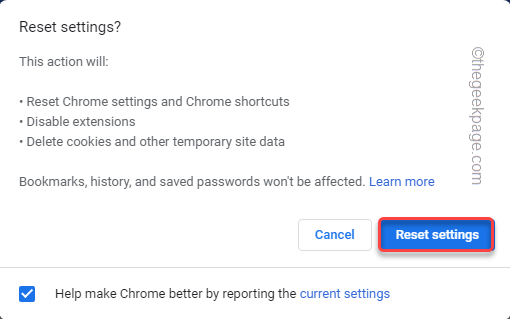
Nach dem Zurücksetzen von Google Chrome sollte es schließlich gut funktionieren. Ihr Problem sollte behoben werden.
- « So verhindern Sie, dass mehrere Google Chrome -Prozesse im Hintergrund ausgeführt werden
- So beheben Sie Discord, das das Audioproblem auf dem Spiel aufnimmt »

