Fixes VLC -Öffnen des direkten 3D -Ausgangsfensters beheben

- 4972
- 188
- Phoebe Jeorga
A sehen Direkter 3D -Ausgangsfenster Wenn Sie bestimmte Videos im VLC Media Player ausführen, ist dies ein sehr häufiges Problem in Windows 10. Wenn der Benutzer die Videodatei öffnet, sieht der Benutzer anstelle eines Fensters zwei Fenster. In einem Fenster wird die Videodatei und das andere Fenster als benannt Direkte 3D -Ausgabe. In diesem Fenster wird ein Text oder manchmal das Logo gesehen.
Potenzielle Gründe für dieses Problem sind -
- In bestimmten Videotateitypen wie .MOV, das Logo wird der Videodatei als eine weitere Ebene hinzugefügt. Daher werden im Video zwei Tracks und beide Tracks angezeigt, was zu zwei Fenstern führt.
- Die Audiovisualisierung ist aktiviert.
- Bestimmte Vorlieben im VLC wurden geändert.
Obwohl es keinen Einfluss auf die abgespielte Videodatei gibt, wird es ziemlich ärgerlich, das zusätzliche Fenster immer zu sehen und zu verwalten. In diesem Artikel haben wir einige Korrekturen getrennt, mit denen Sie das direkte 3D -Ausgangsfenster im VLC -Player beseitigen können.
Inhaltsverzeichnis
- Fix 1: Setzen Sie alle Einstellungen zurück
- Fix 2: Deaktivieren Sie die Audiovisualisierung
- Fix 3: Stellen Sie sicher, dass das Integrieren von Video in die Schnittstelle ausgewählt ist
- Fix 4: Video -Track deaktivieren und Track 1 auswählen
- Fix 5: Verwenden Sie einen alternativen Media Player
Fix 1: Setzen Sie alle Einstellungen zurück
Für einige Benutzer hat diese Korrektur dazu beigetragen, das zusätzliche Fenster loszuwerden
Schritt 1: Öffnen Sie den VLC -Spieler
Schritt 2: Klicken Sie im oberen Menü auf Werkzeug
Schritt 3: Dann wählen Sie Vorlieben

Schritt 4: Dann drücken Sie weiter Präferenz zurücksetzen
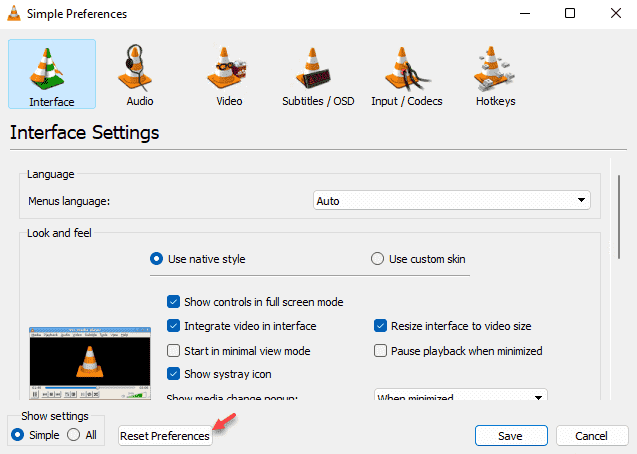
Schritt 5: Klicken Sie schließlich auf die Speichern Taste
Überprüfen Sie, ob dies hilft. Wenn nicht, versuchen Sie es mit dem folgenden Fix.
Fix 2: Deaktivieren Sie die Audiovisualisierung
Schritt 1: Öffnen Sie den VLC -Spieler
Schritt 2: Klicken Sie im oberen Menü auf Werkzeug
Schritt 3: Dann wählen Sie Vorlieben

Schritt 4: Klicken Sie im oberen Menü auf Audio, wie unten gezeigt
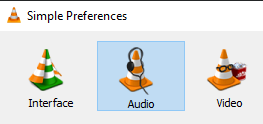
Schritt 5: Aus dem Einstellungen anzeigen Abschnitt in der unteren linken Ecke, klicken Sie auf Alle
Schritt 6: Klicken Sie auf der linken Seite auf Audio
Schritt 7: Dann klicken Sie auf Visualisierungen
Schritt 8: Auf der rechten Seite sehen Sie eine Dropdown-Seite. Wählen Deaktivieren Aus der Dropdown
Schritt 9: Schließlich klicken Sie auf Speichern
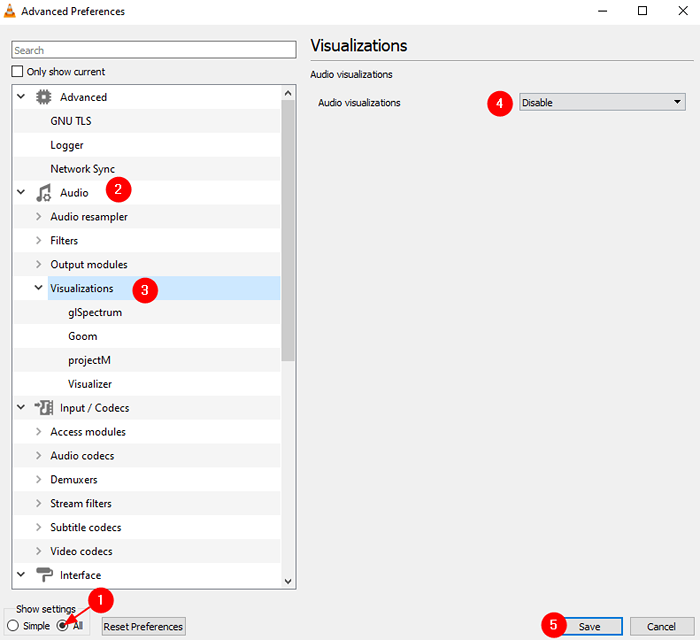
Überprüfen Sie, ob diese Korrektur hilft. Wenn nicht, versuchen Sie es mit dem nächsten Fix.
Fix 3: Stellen Sie sicher, dass das Integrieren von Video in die Schnittstelle ausgewählt ist
Schritt 1: Öffnen Sie den VLC -Spieler
Schritt 2: Klicken Sie im oberen Menü auf Werkzeug
Schritt 3: Dann wählen Sie Vorlieben

Schritt 4: Stellen Sie sicher Schnittstelle wird oben ausgewählt
Schritt 5: Unter dem LOok und fühle Abschnitt, überprüfen Die Integrieren Sie Video in die Schnittstelle
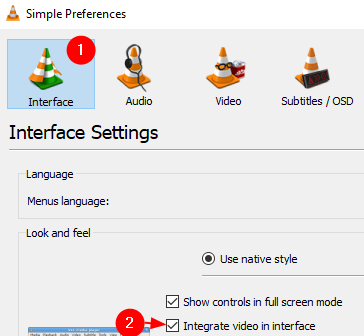
Schritt 6: Klicken Sie schließlich auf die Speichern Taste.
Hoffe das hilft.
Fix 4: Video -Track deaktivieren und Track 1 auswählen
Hinweis: Dies ist eine vorübergehende Lösung und muss für alle Tracks mit dem Problem wiederholt werden.
Schritt 1: Führen Sie das Video im VLC -Player aus
Schritt 2: Klicken Sie in den oberen Menüoptionen auf Video
Schritt 3: Dann klicken Sie auf Video -Track
Schritt 4: Schließlich wählen Sie Deaktivieren
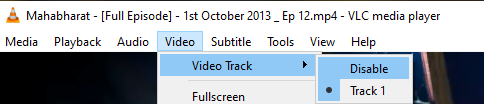
Schritt 5: Klicken Sie nun noch einmal auf Video> Video -Track> Track 1
Damit können Sie sehen, dass das direkte 3D -Ausgangsfenster deaktiviert ist.
Fix 5: Verwenden Sie einen alternativen Media Player
Wenn nichts funktioniert, verwenden Sie einen anderen Media -Player, um die Datei anzuzeigen. Wenn Sie sich nicht sicher sind, welches zu verwenden ist, lesen Sie den folgenden Artikel.
Top 14 beste kostenlose Medienspieler für Windows PC
Das ist alles
Wir hoffen, dieser Artikel war informativ. Vielen Dank für das Lesen
Bitte kommentieren Sie und teilen Sie uns mit, welche der oben genannten Fixes Ihnen geholfen hat, das Problem zu lösen.
Lassen Sie uns auch wissen, ob Sie auf Probleme stoßen, wir helfen Ihnen gerne, Ihnen zu helfen.
- « Fehler bei der Ausnahmeverarbeitungsmeldungssystem Fehler (0xc000007b) unter Windows 11 & 10
- Fix Dllregiererver fehlgeschlagener Fehlercode 0x80070715 in Windows 11 & 10 »

