Das Fixvolumen steigt automatisch in Windows 10/11 nach oben / nach unten
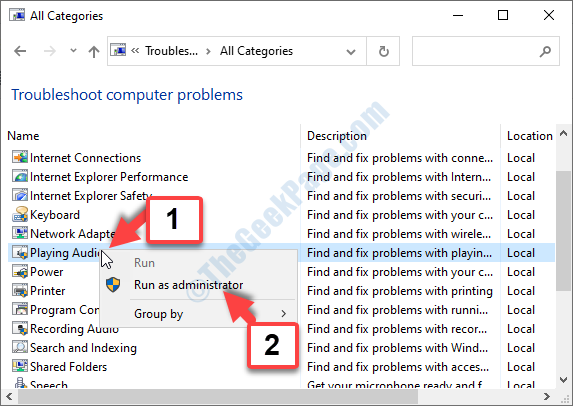
- 2315
- 731
- Tom Jakobs
Haben Sie dieses Problem erlebt, bei dem Ihr PC -Volumen automatisch in Windows 10 steigt, bis es stumm wird? Nun, dies ist ein Fehler, der vielen Benutzern nicht beunruhigte. Viele Benutzer haben berichtet, dass die Lautstärke bei der Musikhöre oder mehr als eine Registerkarte/Windows geöffnet ist, die Sound erzeugt, ohne manuelle Intervention automatisch angepasst wird. Es kann auch automatisch zu 100% steigen.
Obwohl dies wirklich ärgerlich sein kann, können wir das Problem beheben. Mal sehen, wie.
Inhaltsverzeichnis
- Methode 1: Registerkarte Kommunikation
- Methode 2: über Toneigenschaften
- Methode 3: Durch Wechsel zum generischen Treiber
- Methode 4: Durch Deinstallieren von Treibern und neu installieren sie neu
- Methode 5: Durch Ausschalten von Dolby Digital Plus Audio
- Methode 6: Durch Ausführen der Fehlerbehebung
- Methode 7: Indem Sie feststellen, ob es auf ein externes Problem zurückzuführen ist
Methode 1: Registerkarte Kommunikation
Schritt 1: Gehe zum Start Schaltfläche auf Ihrem Desktop und klicken Sie mit der rechten Maustaste darauf. Wählen Laufen Aus dem Kontextmenü.
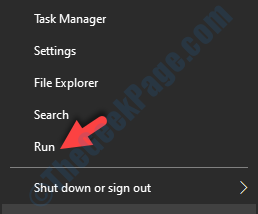
Schritt 2: Im Laufen Befehl, Typ mmsys.cpl im Suchfeld und drücken Sie OK.
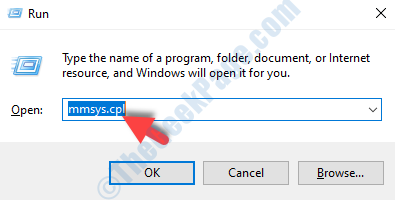
Schritt 3: Jetzt in der Klang Das Fenster, das sich öffnet, wählen Sie das aus Kommunikation Registerkarte und wählen Sie das Optionsschalter neben Nichts tun.
Drücken Sie Anwenden und dann OK Um die Änderungen zu speichern und zu beenden.
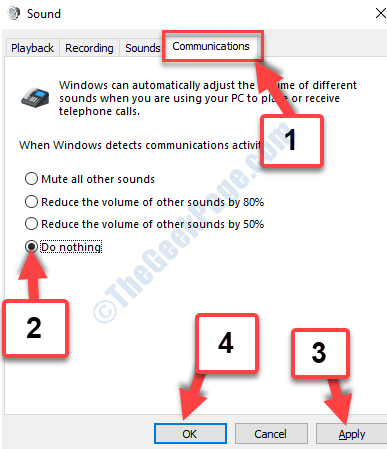
Starten Sie nun Ihren PC neu und die Lautstärke sollte in Ordnung sein. Wenn das Problem weiterhin besteht, probieren Sie die 2. Methode aus.
Methode 2: über Toneigenschaften
Hier müssen wir alle Verbesserungen für Kopfhörer in den Soundeigenschaften deaktivieren.
Schritt 1: Folgen Schritt 1 Und Schritt 2 aus Methode 1 um die zu öffnen Klang Dialogbox.
Gehe zu Start> Rechtsklick> Befehl ausführen> MMSYs ausführen.cpl> ok
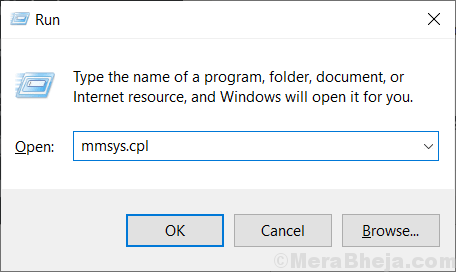
Wählen Sie nun die aus Wiedergabe Registerkarte Wählen Sie das Wiedergabegerät, das das Problem verursacht, und klicken Sie auf die Eigenschaften Taste unten.
Zum Beispiel kann das Problem mit beiden sein Lautsprecher, Kopfhörer, oder der Mikrofon.
Schritt 2: Im Eigenschaften Dialogfeld, wählen Sie die aus Erweiterung Registerkarte und aktivieren Sie das Kontrollkästchen neben Alle Erweiterungen deaktivieren.
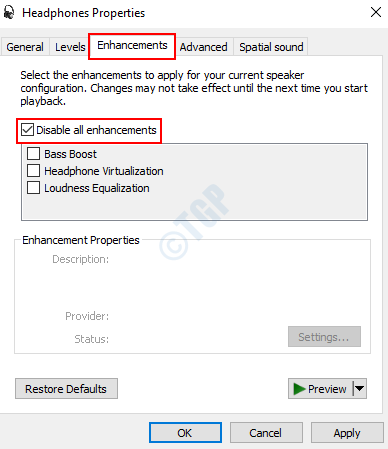
Drücken Sie Anwenden und dann OK Um die Änderungen zu speichern und zu beenden.
*Notiz - Wenn das die Lautsprecher oder Kopfhörer Einstellungen Ihres Systems sind mit dem geliefert Sofortiger Modus, Überprüfen Sie auch dieses Kontrollkästchen.
Starten Sie jetzt Ihren PC neu, damit die Änderungen effektiv sind, und Ihr Volumenproblem sollte jetzt behoben werden. Wenn das Problem noch vorhanden ist, befolgen Sie die 3. Methode.
Methode 3: Durch Wechsel zum generischen Treiber
Schritt 1: Drücken Sie die Windows + x Tasten zusammen auf Ihrer Tastatur, um den Kontextmanager zu öffnen. Wählen Gerätemanager Aus der Speisekarte.
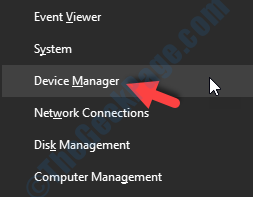
Schritt 2: Im Gerätemanager Fenster, scrollen Sie nach unten, um zu finden Sound-, Video- und Spielcontroller. Klicken Sie hier, um es zu erweitern. Wählen Sie nun das Audiogerät aus, klicken Sie mit der rechten Maustaste und klicken Sie darauf Treiber aktualisieren.
Hier haben wir ausgewählt Realtek Audio amit der rechten Maustaste darauf klickte.
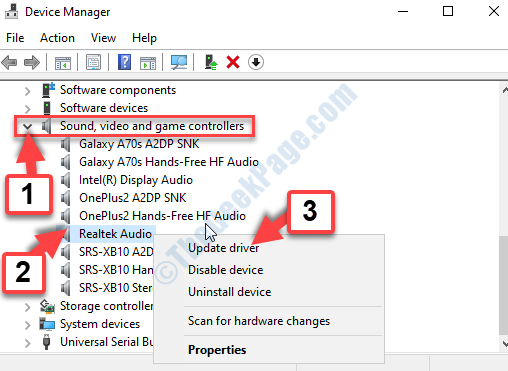
Schritt 3: Im Treiber aktualisieren Fenster, klicken Sie auf Durchsuchen Sie meine Computer nach Fahrern.
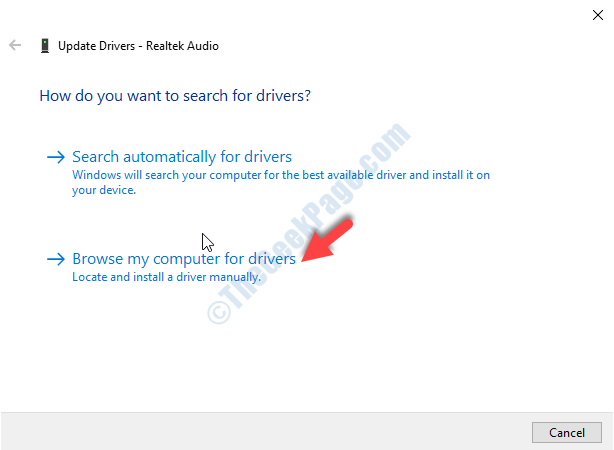
Schritt 4: Klicken Sie im nächsten Fenster auf Lassen Sie mich aus einer Liste der verfügbaren Treiber auf meinem Computer auswählen.
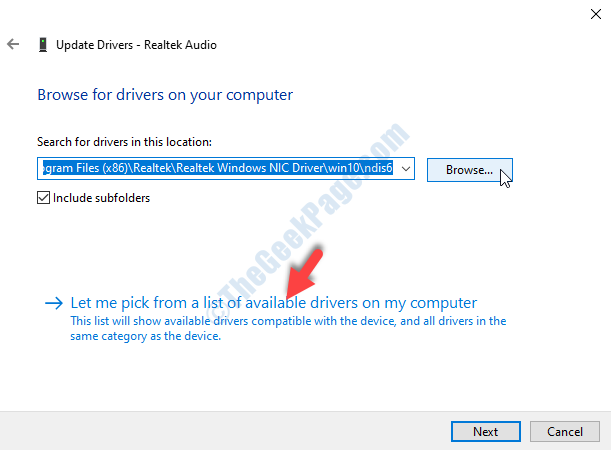
Schritt 5: Als nächstes gehen Sie zu Modell und wählen Sie den generischen Treiber aus der Liste aus .
Klicke auf Nächste.
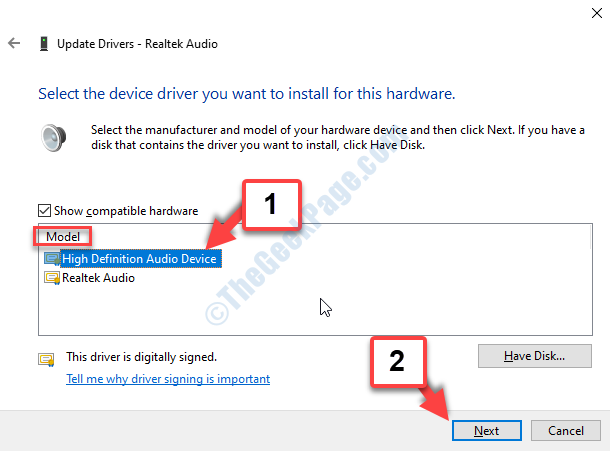
Der hochauflösende Audio -Gerätetreiber wird jetzt installiert. Starten Sie Ihren PC neu, damit die Änderungen effektiv sind. Dies sollte das Volumenproblem beheben, aber wenn nicht, folgen Sie der 4. Methode.
Methode 4: Durch Deinstallieren von Treibern und neu installieren sie neu
Schritt 1: Öffne das Gerätemanager Fenster wie oben gezeigt in Methode 3> Schritt 1.
Jetzt geh zum Sound-, Video- und Spielcontroller erneut abschnitt und erweitern Sie es. Klicken Sie mit der rechten Maustaste auf Realtek Audio und auswählen Deinstallieren Aus dem Kontextmenü.
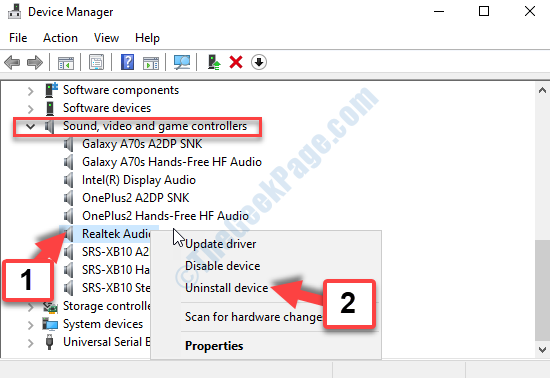
Sobald es deinstalliert ist, starten Sie Ihren PC neu. Die Treiber werden automatisch installiert, wenn das Fenster beginnt. Dies sollte den Fehler beheben, aber wenn nicht, befolgen Sie die 5. Methode.
Methode 5: Durch Ausschalten von Dolby Digital Plus Audio
Diese Methode gilt für diejenigen, die ein Dolby Digital Plus unterstütztes Gerät verwenden.
Schritt 1: Folgen Schritt 1 Und Schritt 2 aus Methode 1 zu erreichen die Klang Dialog Box. Jetzt unter dem Wiedergabe Registerkarte "Die Registerkarte" Wählen Sie das Schallgerät, das automatisch angepasst wird, und klicken Sie auf die Eigenschaften Taste unten.
Schritt 2: Im Eigenschaften Fenster, gehen Sie zum Dolby Registerkarte und drücken Sie die Leistung Schaltfläche neben dem Markennamen (Dolby Digital Plus) um es auszuschalten.
Starten Sie nun Ihren Windows 10 -PC neu und nun das Problem, bei dem Ihr PC -Volumen automatisch in Windows 10 nach oben/unten steigt. Aber wenn es immer noch gleich ist, probieren Sie die 6. Methode aus.
Methode 6: Durch Ausführen der Fehlerbehebung
Schritt 1: Drücken Sie die Win + r Tasten zusammen auf Ihrer Tastatur, um die zu öffnen Laufen Befehl. Nun, tippen Sie Schalttafel und drücke OK.
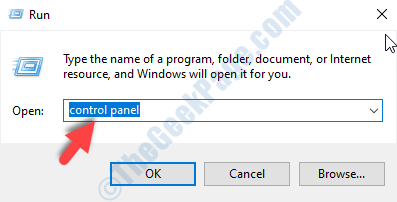
Schritt 2: Im Schalttafel Fenster, Typ Fehlerbehebung im Suchfeld und klicken Sie auf Eingeben. Klicken Sie nun auf Fehlerbehebung.
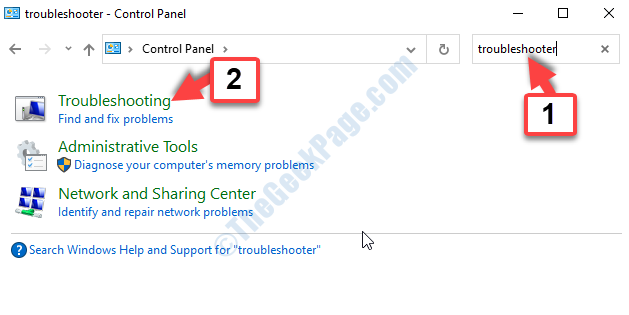
Schritt 3: Klicken Sie im nächsten Fenster auf Alle ansehen auf der linken Seite des Scheibe.
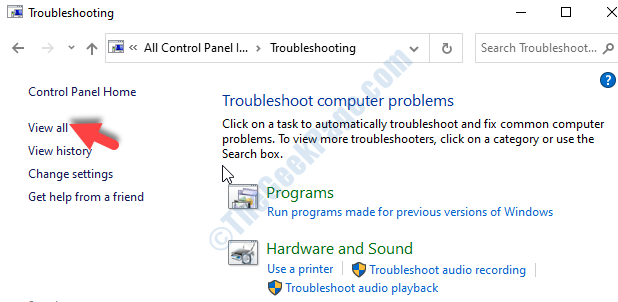
Schritt 4: Im nächsten Fenster unter Name, Finden und auswählen Audio spielen. Klicken Sie mit der rechten Maustaste darauf und wählen Sie, Als Administrator ausführen.
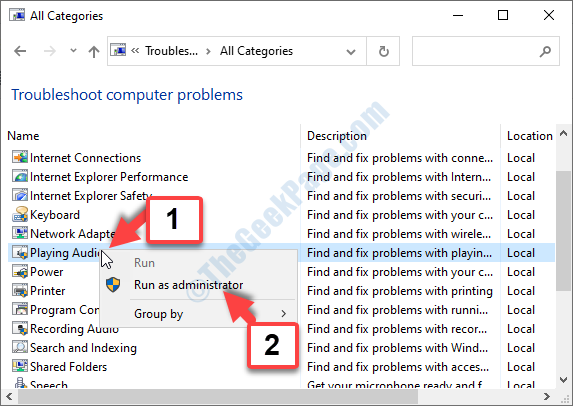
Schritt 5: Anschließend klicken Sie auf Fortschrittlich und dann drücken Sie Nächste.
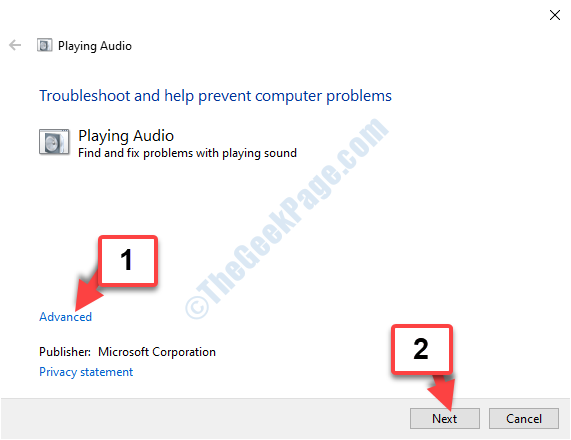
Schritt 6: Befolgen Sie nun die Anweisungen und warten Sie, bis der Fehlerbehebung das Problem erfasst und behebt.
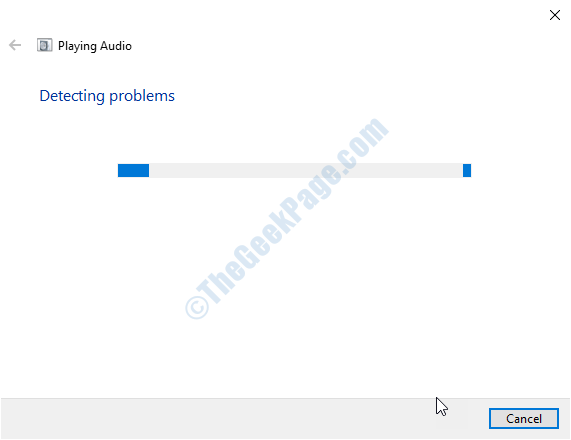
Dies sollte das Volumenproblem beheben,. Wenn Sie jedoch den Fehler immer noch sehen, folgen Sie der 7. Methode.
Methode 7: Indem Sie feststellen, ob es auf ein externes Problem zurückzuführen ist
Oft erkennen Sie nicht einmal, dass das Problem möglicherweise nicht in Ihrer Systemhardware liegt, sondern in den externen Geräten. Zum Beispiel kann die Lautstärke möglicherweise automatisch nach oben und unten nach oben und unten steigt, die in Ihrer Tastatur steckt oder aufgrund des Mausrads. Ja, das ist möglich, und so ist es besser für Sie, sich zu überprüfen, wenn die externen Geräte Probleme verursachen.
Möglicherweise verwenden Sie die externe Maus (mit Rädern), um das Volumen zu erhöhen oder zu verringern. Alles, was Sie tun können, ist, die USB -Maus zu ziehen und Ihren Windows 10 -PC neu zu starten, und dies sollte das Problem beheben.
Alternativ kann der Täter auch die Lautstärkeregetaste auf Ihrer Tastatur sein, die möglicherweise irgendwie stecken geblieben ist. Es kann auch ein fester Schlüssel für Ihren Monitor sein, wenn der mit Lautsprechern verbundene Monitor verwendet wird. Überprüfen Sie also alle diese Möglichkeiten.
Alle oben genannten Methoden werden versucht und getestet und sollten das Problem im Zusammenhang mit dem PC -Volumen automatisch in Windows 10 nach oben/unten steigen. Wenn jedoch keine der oben genannten Methoden funktioniert, überprüfen Sie die Audiokarte, die Sie in Ihrem System verwenden. Überprüfen Sie, ob es nicht beschädigt und richtig eingesteckt ist. Oft kann das auch die Möglichkeit sein.
- « Fix- Logitech-Sollim-Laufzeitfehler unter Windows 10/11
- Die Wiederherstellung der System-Systeme extrahiert die Datei / Originalkopie in Windows 10/11 nicht »

