Beheben Sie VPN nicht in Windows 10/11
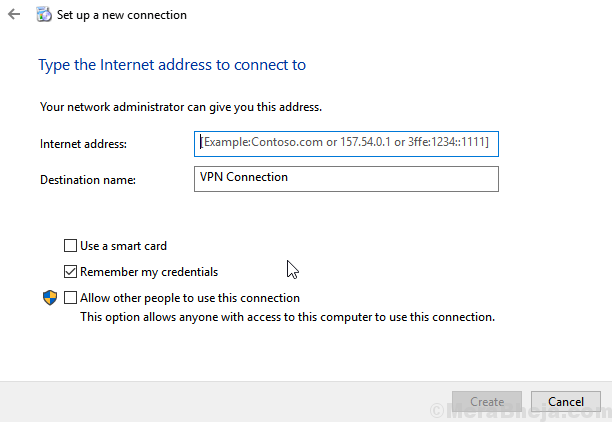
- 4829
- 187
- Aileen Dylus
Viele Windows 10 -Benutzer, die ihr Windows 10 -Betriebssystem auf 1903 aktualisiert haben. Während der Versuch, eine Verbindung zur VPN -Verbindung herzustellen. Wenn Sie nach einem aktuellen Update auch keine Verbindung zu VPN herstellen können, finden Sie hier die Korrekturen, um das Problem zu lösen.
Inhaltsverzeichnis
- Vorläufigkeit
- Fix 1 - Installieren Sie Wan Miniports vom Treibermanager neu
- Fix 2 - Probieren Sie ein älteres Rasaround -Rashone
- Fix 3 - DHCP -Client neu starten
- Fix 4 - Stop Xbox Live Networking -Service stoppen
- 5 - Netzwerkeinstellungen beheben
- Fix 6 - Bearbeitungsregister
Vorläufigkeit
1 - Stellen Sie Ihr VPN -Protokoll von „Empfohlen“ auf OpenVPN (TCP) oder Nordlynx in Ihrer VPN -Software ein
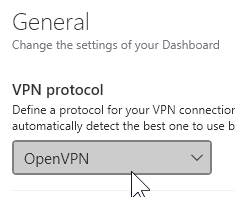
2 - Verbindung zu einem anderen Server herstellen.
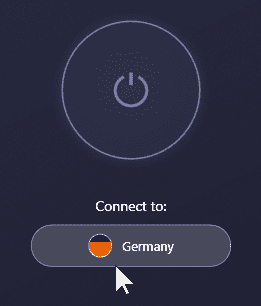
3 - Überprüfen Sie Ihre Anmeldeinformationen
4 - Schalten Sie es aus und schalten Sie es wieder ein
Fix 1 - Installieren Sie Wan Miniports vom Treibermanager neu
1. Klicken Sie mit der rechten Maustaste auf das Startmenü und klicken Sie dann auf den Geräte -Manager, um sie zu öffnen Gerätemanager.
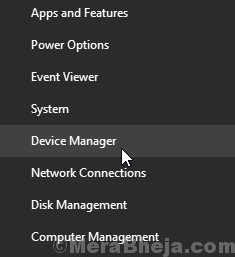
2. Jetzt, Rechtsklick Und deinstallieren Einer nach dem anderen Wan Miniport (IP), Wan Miniport (IPv6) Und Wan Miniport (PPTP).
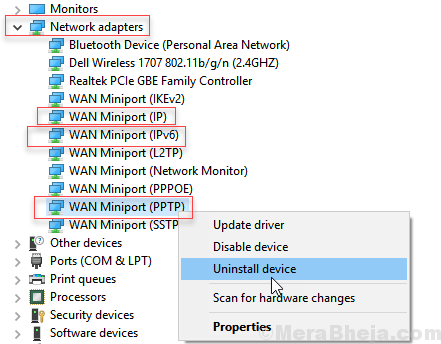
3. Wählen Sie jetzt Aktion> Scan für Hardware -Änderungen Von den oberen Registerkarten in Gerätemanager.
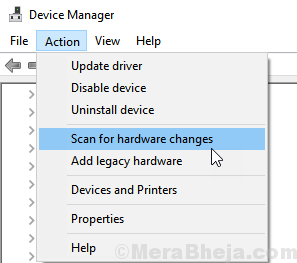
Dadurch wird Ihr von Ihnen deinstallierter Fahrer neu installiert. Gehen Sie jetzt und versuchen Sie erneut, sich mit VPN zu verbinden.
Fix 2 - Probieren Sie ein älteres Rasaround -Rashone
Rasphone ist das ältere Tool, mit dem Sie immer noch einfach in Windows 10 PC eine Verbindung zu VPN herstellen können. Um es zu verwenden, tun Sie es wie folgt:-
1. Klicken Sie mit der rechten Maustaste auf den Desktop und klicken Sie auf neu und dann wählen Abkürzung.
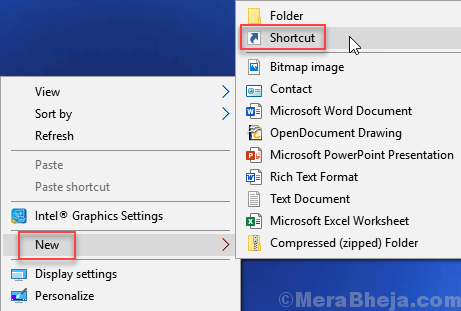
2. Kopieren Sie nun den nachstehend angegebenen Pfad und klicken Sie auf und klicken Sie auf Nächste.
C: \ Windows \ System32 \ Rasphone.exe
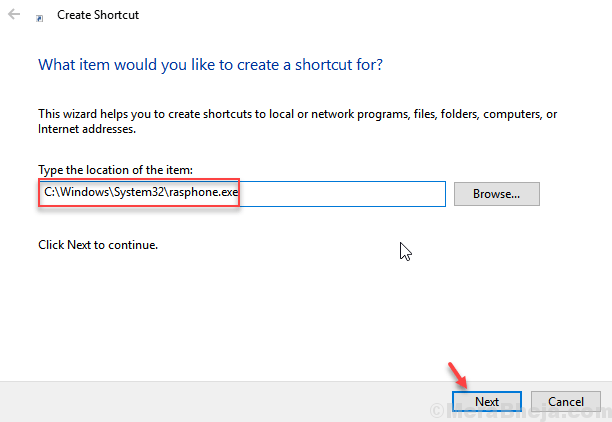
3. Geben Sie Ihrer Abkürzung nach Ihrem Wunsch einen geeigneten Namen und klicken Sie auf beenden.
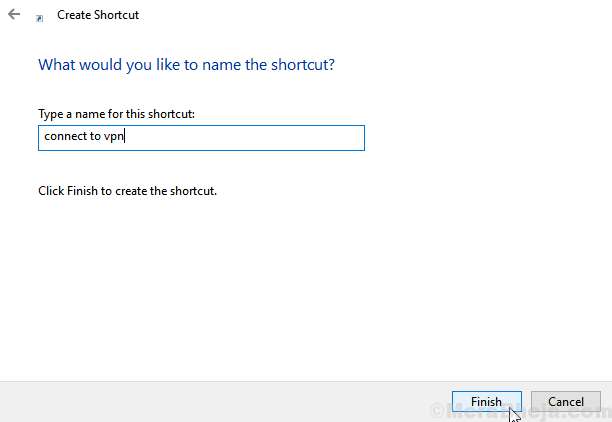
4. Klicken Sie nun auf die erstellte Verknüpfung erstellt.
5. Klicke auf OK Wenn die Eingabeaufforderung angezeigt wird.
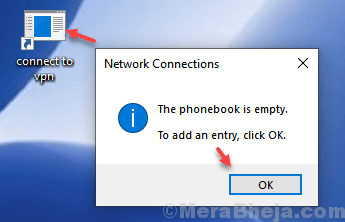
5. Klicken Sie mit einem virtuellen privaten Netz .
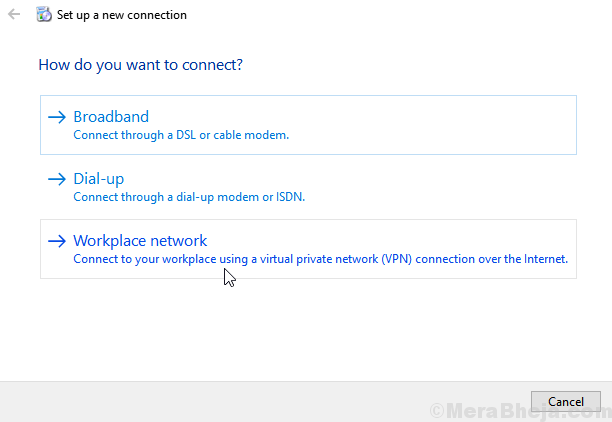
6. Geben Sie die VPN -Anmeldeinformationen ein, um eine Verbindung zu einem VPN -Netzwerk herzustellen.
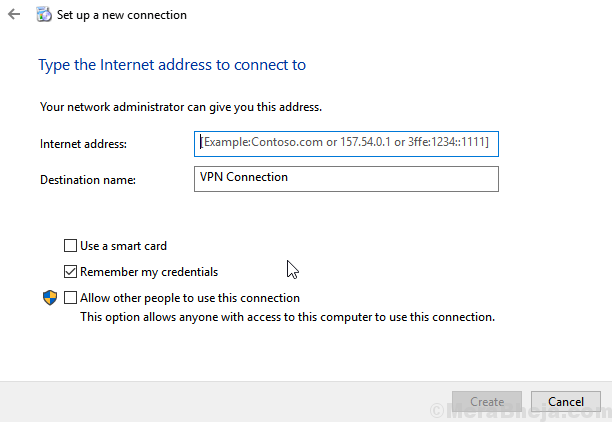
Auf diese Weise können Sie eine VPN -Verbindung auf Ihrem Windows 10 -PC problemlos erstellen und eine Verbindung herstellen, ohne die herkömmliche Methode zu verwenden.
Fix 3 - DHCP -Client neu starten
Bevor Sie fortfahren, schließen Sie einfach alle Browser.
1. Suchen Dienstleistungen In Windows 10 -Suchfeld und klicken Sie auf das Dienstleistungssymbol, um sie zu öffnen Service Manager.
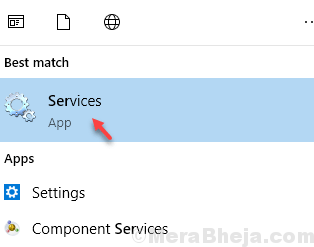
2. Jetzt im Service Manager -Fenster finden DHCP -Client.
3. Klicken Sie mit der rechten Maustaste auf DHCP -Client und wähle Neustart.
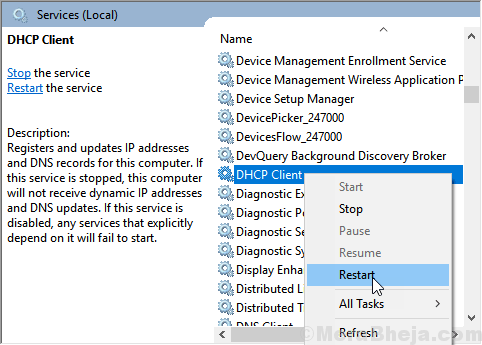
Fix 4 - Stop Xbox Live Networking -Service stoppen
1. Suchen Dienstleistungen In Windows 10 -Suchfeld und dann auf Dienste klicken, um den Service Manager zu öffnen.
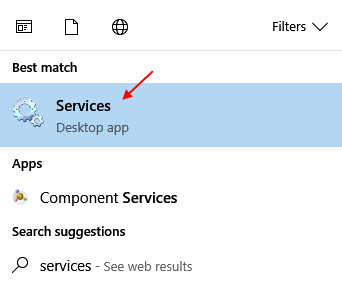
2. Jetzt lokalisieren Xbox Live -Netzwerkdienst von der Liste.
3. Doppelklicken Sie auf Xbox Live Networking Service.
4. Wenn es ausgeführt wird, klicken Sie auf stoppen und wählen Sie dann den Starttyp nach Behinderte.
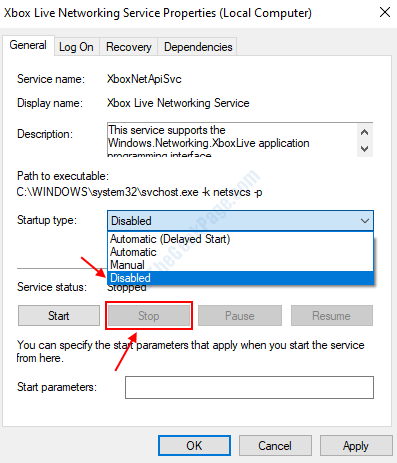
5 - Netzwerkeinstellungen beheben
1. Drücken Sie die Windows -Taste + R zusammen, um den Lauf zu öffnen.
2. Schreiben NCPA.cpl darin und klicken Sie auf OK.
3. Klicken Sie mit der rechten Maustaste auf den mit VPN verknüpften Adapter und wählen Sie Eigenschaften.
4. Deaktivieren TCP/IPv6
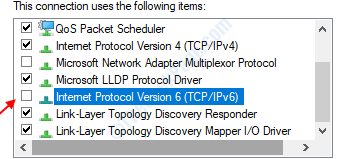
5. Jetzt geh zu Sicherheit Tab
6. wählen Erlauben Sie diesen Protokollen
7.Überprüfen Sie die Option, die sagen Herausforderung Handshake -Authentifizierungsprotokoll (CHAP)
8. Überprüfen Microsoft Chap Version 2 (MS-CHAP V2)
9. Klicken Sie auf OK und schließen Sie das Fenster.
10. Klicken Sie nun mit der rechten Maustaste auf Wi-Fi und wählen Sie Eigenschaften.
11. Deaktivieren Internet -Protokollversion 6 (TCP/IPv6)
Wiederholen Sie auch die gleichen Schritte für Ihr Ethernet.
Fix 6 - Bearbeitungsregister
1. Drücken Sie Windows -Schlüssel + r zusammen und offener Lauf.
2. Schreiben reflikt darin und klicken Sie auf OK Registrierungsredakteur eröffnen.
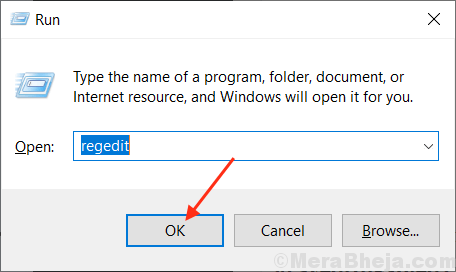
Zuallererst, bevor Sie etwas tun, klicken Sie auf Datei , Klicken Sie dann auf Export und erstellen Sie eine Sicherung von Registrierungseinstellungen.
3. Gehen Sie nun auf den folgenden Weg im Registrierungsredakteur.
HKEY_LOCAL_MACHINE \ SYSTEM \ CurrentControlSet \ Services \ PolicyAgent
4. Machen Sie nun auf der rechten Seite einfach eine rechten Maustaste und wählen Sie Neu> DWORD (32) Bitwert.
5. Nennen Sie es AssodeUdpencapsulationContextonSendrule.
6. Doppelklicken Sie darauf und setzen Sie Wertdaten auf 2.
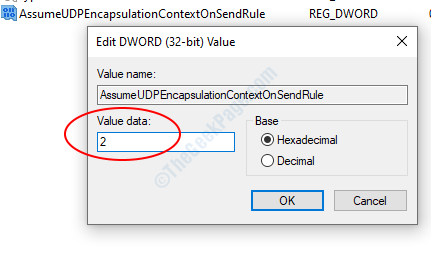
7 Klicken Sie auf OK und schließen den Registrierungsredakteur und Neustart PC.
- « Beheben Sie, dass Sie eine neue App benötigen, um dieses MS-Appx-Web in Windows 10 Cortana Web-Ergebnissen zu öffnen
- Beheben Sie Fehler 1067 Der Prozess wurde unerwartet in Windows 10 beendet »

