Fix Waasmedic Agent exe hohe Datenträger Verwendung
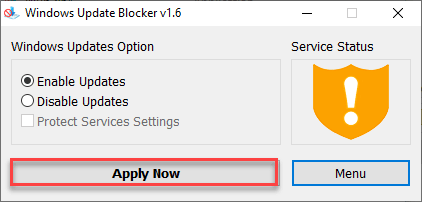
- 2157
- 420
- Janin Pletsch
Ist der Waasmedic -Agent, der viele Ihrer Ressourcen auffrischt und Ihren Computer langsamer macht? Dies ist keine Malware oder Virus. Wassmedic- oder Windows Update Medic Service ist ein legitimer Prozess, der kontinuierlich im Hintergrund ausgeführt wird, verfolgt und behebt beschädigte Windows -Update -Komponenten auf Ihrem System. Mach dir keine Sorge. Geben Sie einfach diese einfachen Lösungen ein, um das Problem auf Ihrem Computer zu beheben.
Inhaltsverzeichnis
- Fix 1 - Verwenden des Registrierungseditors
- Fix 2 - Verwenden von Aufgabenplaner
- Fix 3 - Verwenden Sie Windows Update Blocker (WUB)
- Fix 4 - Verwenden Sie die Festplattenreinigung
- Fix 5 - Schalten Sie die DEP für Waasmedic ein
Fix 1 - Verwenden des Registrierungseditors
Sie müssen das Startup des Wassmedic -Agenten ausschalten.
Schritt 1 -
1. Tippen Sie zunächst auf die Windows -Schlüssel und das R gleichzeitig Schlüssel.
2. Sobald das Laufterminal angezeigt wird, geben Sie an “refliktUnd schlage Eingeben.
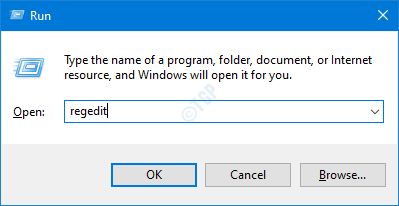
WICHTIG-
Eine einzige falsche Änderung im Registrierungseditor kann Ihren Computer zum Absturz bringen. So ist es OBLIGATORISCH Damit Sie diese Schritte ausführen können, um eine Sicherung zu erstellen.
A. Sobald Sie den Registrierungsredakteur geöffnet haben, müssen Sie auf die “klickenDatei"Und dann klicken Sie auf"Export“.
B. Speichern Sie die Sicherung an einem sicheren Ort.
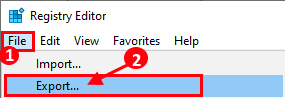
Wenn etwas schief geht, können Sie die Registrierung problemlos wieder auf die ursprüngliche Ebene wiederherstellen.
3. Sobald das Terminal des Registrierungseditors angezeigt wird, navigieren Sie zu diesem Ort-
Computer \ hkey_local_maachine \ System \ CurrentControlSet \ Services \ Waasmedicsvc
4. Auf der linken Seite werden Sie feststellen, dass es für diesen Service mehrere Werte gibt.
5. Scrollen Sie dann nach unten und doppelklicken Sie auf die “StartSchlüssel zum Bearbeiten.
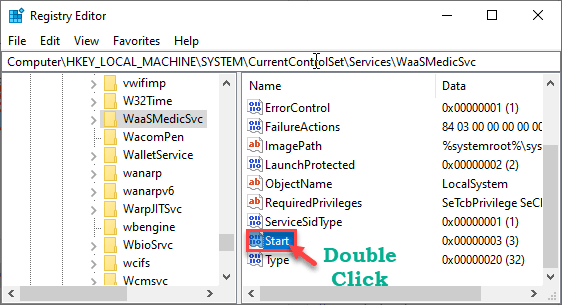
6. Schließlich setzen Sie den Wert auf “4“.
7. Dann klicken Sie auf “OKUm diese Änderung zu speichern.
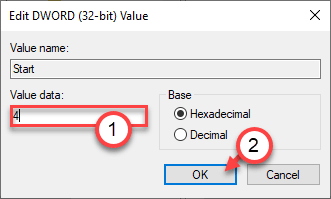
Dies deaktiviert den Dienst auf Ihrem Computer. Fahren Sie nun mit dem zweiten Schritt fort.
Fix 2 - Verwenden von Aufgabenplaner
Aufgabenplaner kann und wird den Waasmedic Agent -Dienst automatisch zum nächsten Neustart Ihres Computers starten.
1. Drücken Sie zunächst die Windows -Schlüssel+s Schlüssel zusammen.
2. Typ "Aufgabenplaner”Im Suchfeld und klicken Sie auf“Aufgabenplaner“.
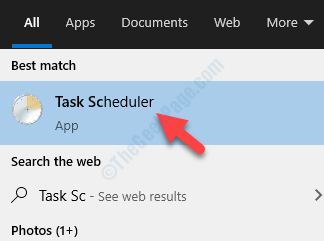
3. Wenn sich der Task-Scheduler öffnet, gehen Sie zu diesem Ort im linken Bereich.
4. Navigieren Sie zu diesem Ort -
Task Scheduler Library -> Microsoft -> Windows -> Waasmedic
5. Überprüfen Sie nun auf der rechten Seite, ob Aufgaben ausgeführt werden sollen.
6. Klicken Sie dann mit der rechten Maustaste auf die Aufgabe und klicken Sie auf “Deaktivieren”Um die Richtlinie auf Ihrem Computer zu deaktivieren.
(Beispiel - In diesem Computer gibt es eine Aufgabe namens 'PerformRemediation''. Also haben wir es deaktiviert. )
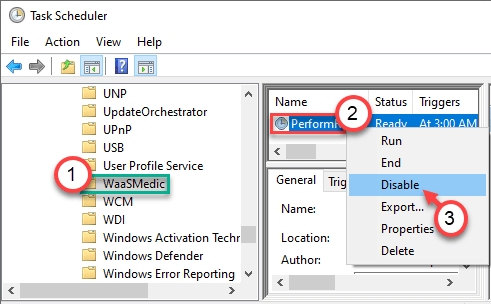
Sobald Sie all dies getan haben, schließen Sie den Aufgabenplaner auf Ihrem Computer. Dann wird ein einfacher Neustart Ihres Geräts und Waasmedic nicht wieder auf Ihrem Gerät ausgeführt.
Fix 3 - Verwenden Sie Windows Update Blocker (WUB)
Sie können den Windows Update Blocker (WUB) verwenden, um insbesondere den Windows Update Medic -Service zu blockieren.
1. Laden Sie zunächst den „WUB“ auf Ihren Computer herunter.
2. Sobald Sie es heruntergeladen haben, Extrakt Es.
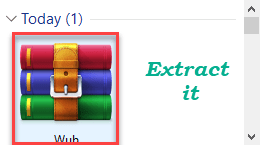
3. Öffnen Sie den Ort der extrahierten Dateien.
4. Hier klicken Sie hier auf die “WUB_X64Wenn Sie 64-Bit-Fenster verwenden.
Ansonsten führen Sie die “ausWub”Anwendung Wenn Ihr Computer auf einem 32-Bit-Betriebssystem ausgeführt wird.
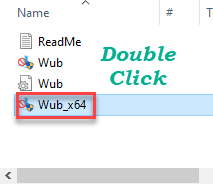
5. Nachdem Sie den Bildschirm Windows Update Update Blocker -Bildschirm geöffnet haben, klicken Sie auf “Speisekarte“.
6. Dann klicken Sie auf “Windows Services”Aus der Dropdown-Liste.
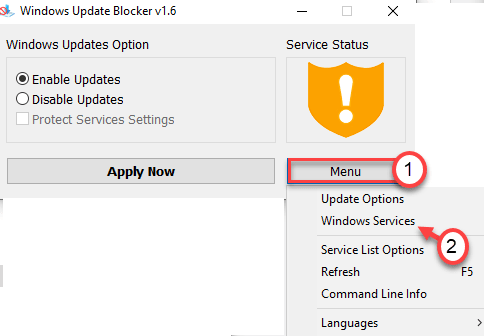
7. Scrollen Sie nun durch die Diensteliste nach unten, Doppelklick auf der "Windows Update Medic Service Service“.
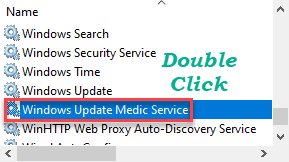
8. Klicken Sie dann auf die “Dienstname:”Um es auszuwählen.
9. Klicken Sie mit der rechten Maustaste darauf und klicken Sie auf “Kopieren”Um den Namen des Dienstes zu kopieren.
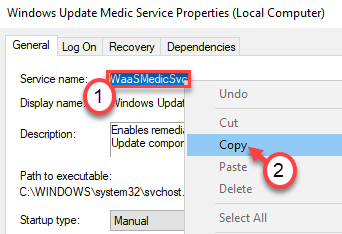
Schließen Sie den Bildschirm "Dienste".
Minimieren Sie das Fenster Windows Update Update Blocker.
10. Öffnen Sie dann den Speicherort der Windows Update Blocker -Anwendung.
11. Danach klicken Sie mit der rechten Maustaste auf die “Wub.IniDatei, klicken Sie auf “Mit> geöffnet"Und klicken Sie auf"NotizblockSo öffnen Sie die Konfigurationsdatei in Notepad.
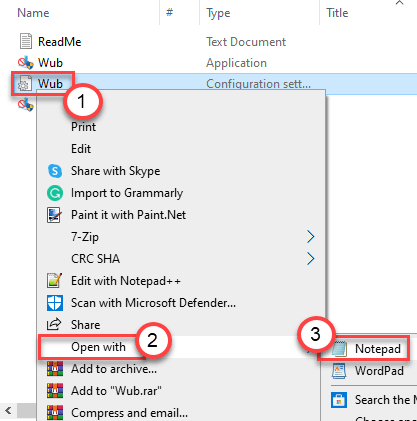
12. Scrollen Sie hier nach unten, bis Sie das sehen könnendosvc = 2,4'Linie im Notizblock.
13. Fügen Sie direkt unter der Zeile den kopierten Dienstnamen ein und setzen Sie "= 3,4”Nach dem Einfügen.
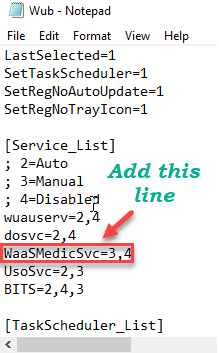
14. Öffnen Sie den minimierten Windows -Update -Blocker.
15. Dann klicken Sie auf “AnwendenUm diese Änderungen anzuwenden.
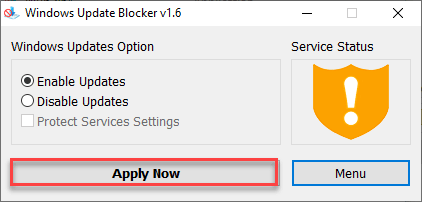
WaaSmedic Agent verwendet keine große Menge an Ressourcen mehr. Dies hätte Ihren Computer reparieren sollen.
[ Notiz - Dieser Vorgang deaktiviert den Windows Update Medic Service Agent auf Ihrem Computer. Wenn also das Windows -Update ein Problem gibt, wird das Problem nicht weiter gelöst. Befolgen Sie diese Schritte, um dies zu aktivieren -
1. Doppelklicken Sie noch einmal auf die “WUB_X64”(Für 64-Bit-Fenster).
Ansonsten führen Sie die “ausWub”Anwendung (für 32-Bit-Fenster).
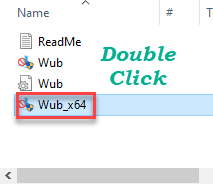
2. Klicken Sie nun einfach auf das Optionsfeld neben dem "Aktualisierungen aktivieren“.
3. Dann klicken Sie auf “Jetzt bewerben”Um die Updates anzuwenden.
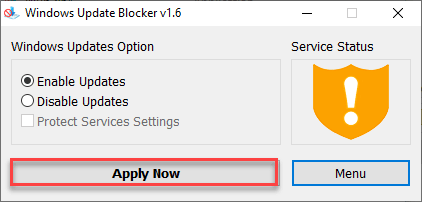
Dies ermöglicht dem Waasmedic -Agenten auf Ihrem Computer.
]
NOTIZ -
Einige der Benutzer können den Aufgabenplaner auf ihren Geräten nicht verwendet. Verwenden Sie diese spezielle Technik weiter, um den Task Scheduler zu verwenden.
1. Laden Sie Pstools tragbar auf Ihrem Computer herunter.
2. Klicken Sie einfach auf “Laden Sie Pstools herunter”Um das bestimmte Tool herunterzuladen.
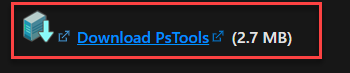
2. Danach extrahieren Sie die ZIP -Datei an diesen Standardpunkt -
C: \ Windows \ System32
NOTIZ -
Sie müssen die Datei an dem Speicherort extrahieren, an dem die Befehlszeile Standard eingestellt ist.
Beispiel - In diesem Fall befindet sich das Standardverzeichnis der Befehlszeile bei -
C: \ Windows \ System32

Wir haben uns also entschlossen, die Zip -Datei an diesem bestimmten Ort zu extrahieren.
3. Nun, tippen Sie “CMD”Im Suchfeld neben dem Windows -Symbol.
4. Danach klicken Sie mit der rechten Maustaste auf die “Eingabeaufforderung"Und klicken Sie auf"Als Administrator ausführen”Um das Terminal als Administrator auszuführen.
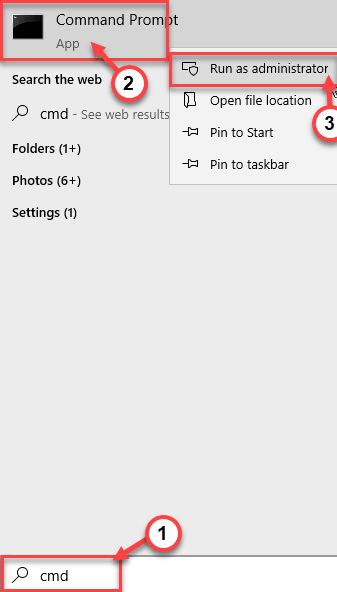
5. Sobald sich die Eingabeaufforderung eröffnet, Typ Dieser Code entspricht Ihrem Szenario und hit Eingeben.
psexec.exe -i -s %wtenir %\ system32 \ mmc.EXE /S TASKSCHD.MSC
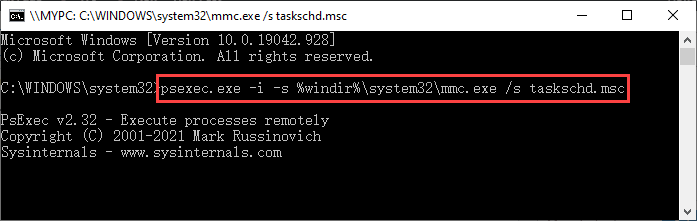
Sobald der Befehl ausgeführt wird, wird Task Scheduler auf Ihrem Computer angezeigt. Deaktivieren Sie nun einfach jede Aufgabe unter der WaaSmedic Agent -Aufgabe, die dem zuvor genannten Dienst beendet ist.
Fix 4 - Verwenden Sie die Festplattenreinigung
Junk -Dateien auf Ihrem Computer können dieses Problem verursachen.
1. Drücken Sie Windows+r Schlüssel zusammen.
2. Danach, Paste Dieser Befehl und Hit Eingeben.
Cleanmgr /niedrige Festplatte
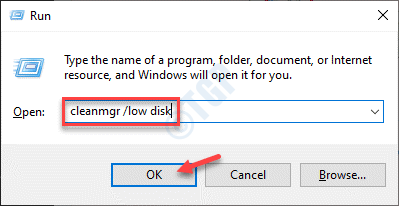
Die Disk diesreinigte Fenster wird geöffnet.
3. Wenn das Aufräumarbeiten für Festplatten: Antriebsauswahl Das Fenster wird angezeigt, klicken Sie auf die “Fährt:"Und wählen Sie das Laufwerk, das Windows 10 enthält (im Allgemeinen ist es das„ C: “-Verfahren).
4. Dann klicken Sie auf “OK“.
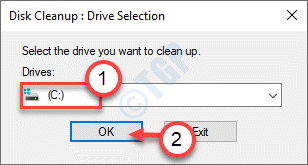
Warten Sie eine Weile, bis Ihr Computer die Anzahl der Mülldateien analysiert.
5. Nun in der “Dateien zum Löschen:Abschnitt, ticken Sie alle Kästchen einzeln an.
6. Danach klicken Sie auf “OK”Um den Reinigungsprozess zu starten.
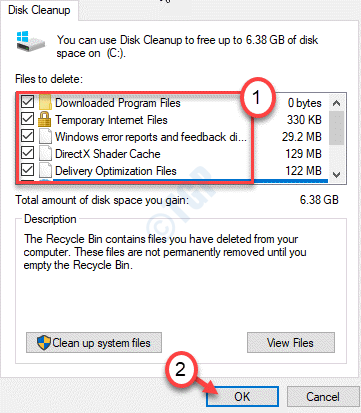
Die Aufräumarbeiten für die Festplatte löschen alle Junk -Dateien aus dem Laufwerk C: Drive.
Überprüfen Sie, ob dies hilft.
Fix 5 - Schalten Sie die DEP für Waasmedic ein
Sie können die Prävention zur Datenausführung in der jeweiligen Anwendung einschalten, wenn sie von Malware oder Virus infiziert ist.
1. Klicken Sie zunächst mit der rechten Maustaste auf das Windows-Symbol und klicken Sie auf “Laufen“.
2. Dann tippen Sie “sysdm.cpl" im Laufen Fenster und dann klicken Sie auf “OK“.
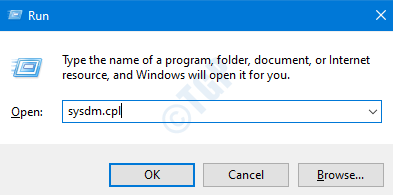
3. Dann gehen Sie zum "FortschrittlichTab.
4. Hier müssen Sie auf die “klickenEinstellungen”Box in ''Leistung' Abschnitt.
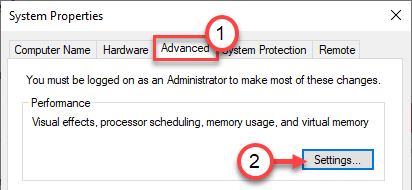
5. Gehen Sie im Fenster "Leistungsoptionen" zum "Verhinderung der Datenausführung" Abschnitt.
6. Dann, überprüfen die Kiste "Schalten Sie DEP für alle Programme und Dienste ein, mit Ausnahme der, die ich auswähle:”
7. Danach klicken Sie auf “Hinzufügen… ”Um das bestimmte Programm hinzuzufügen.
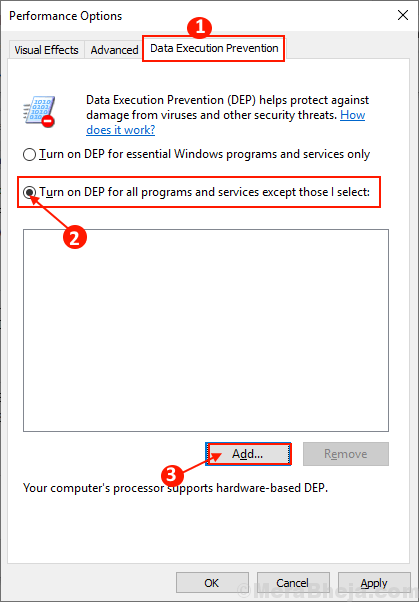
8. Gehen Sie jetzt zu diesem Ort -
C: \ Windows \ System32 \
9. Wähle aus "Waasmedic.exe”Aus der Liste der Anwendungen.
10. Dann klicken Sie auf “Offen”Um es dem Schutz unter der DEP hinzuzufügen.
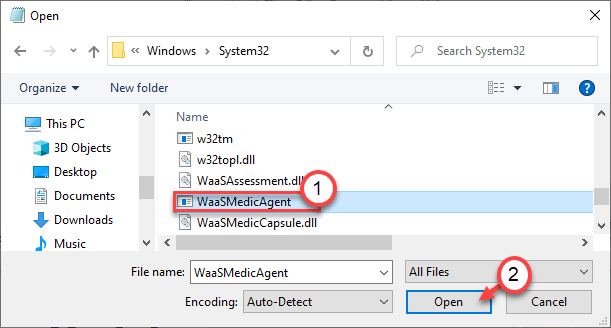
11. Sobald Sie dies getan haben, klicken Sie auf “Anwenden" Und "OK”Um den Prozess abzuschließen.
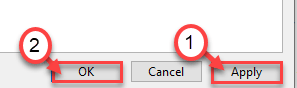
Schließen Sie alles und öffnen Sie den Task -Manager. Überprüfen Sie, ob dies die Waasmedic daran hindert, eine große Menge an Ressourcen zu verwenden.
Ihr Problem sollte gelöst werden.
- « Code 35 - Die Systemfirmware Ihres Computers enthält nicht genügend Informationen
- Temporäres Profilproblem, Dokumente und Bilder fehlen »

