Reparieren Sie Wacom Pen nicht funktionieren Windows 10 [aufgelöst]
![Reparieren Sie Wacom Pen nicht funktionieren Windows 10 [aufgelöst]](https://ilinuxgeek.com/storage/img/images_5/fix-wacom-pen-not-working-windows-10-[resolved]_10.png)
- 4204
- 250
- Matteo Möllinger
WACOM -Tabletten sind eines der am häufigsten verwendeten, zuverlässig und gesuchten Stifttabletten. Menschen aus der ganzen Welt kennen Wacom Pen -Tablet -Geräte. Und Menschen, die mit Grafiken zu tun haben, schwören von Wacom. Aber manchmal funktioniert Geräte von Wacom auch nicht auch nicht. Der Grund dahinter Wacom Pen funktioniert nicht Könnte etwas sein, das mit Ihrem Gerät zusammenhängt, aber meisten.
Lassen Sie uns also diskutieren, was der Grund sein kann und wie das Problem von behoben werden kann Wacom Pen funktioniert nicht unter Windows 10.
So reparieren Sie Wacom Tablet Pen, das nicht unter Windows 10 funktioniert
Wie gesagt, es gibt mehrere Gründe, die dazu führen, dass Ihr Wacom -Stift nicht mehr funktioniert. Das erste, was zu tun ist. Während des Gesichts Wacom Pen funktioniert nicht Wenn Sie einige direkt mit Treibereinstellungen spielen, springen einige direkt zum Spielen. Das nicht tun.
Methode 1: WACOM -Tablet -Dienste neu starten
Um verschiedene Software sowie Geräte auszuführen, führt Windows mehrere Dienste aus. Manchmal kann das Neustart der Dienste im Zusammenhang mit einem Problem das Problem lösen. Als komplex es mag klingen, ist es nicht schwierig, einen Dienst zur Behebung des Wacom -Tablet -Stifts neu zu starten. Lassen Sie mich Ihnen zeigen, wie:
Schritt 1: Drücken Sie Windows + r Schlüssel gleichzeitig, um die zu öffnen Befehlsbox ausführen.
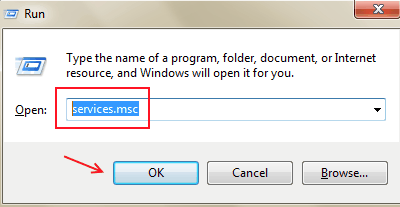
Schritt 2: Geben Sie im Run -Box ein Dienstleistungen.MSC, dann klick OK oder drücken Sie Eingeben.
Schritt 3: Dies wird die öffnen Dienstleistungen Fenster mit einer Liste von Diensten. Suchen Sie in der Liste nach Wacom Tablet Service. Für verschiedene Wacom -Tablets unterscheidet sich der Name des Dienstes. Der Servicemame Ihres Wacom -Tablets könnte eines der folgenden sein:
- Wacom Berufsdienst
- TabletServicewacom
- Berühren Sie Tastatur- und Handschriften -Panel -Service
- Wacom Consumer Service
Wenn Sie den Dienst finden, klicken Sie mit der rechten Maustaste darauf. Klicken Sie im Kontextmenü auf die Neu starten Taste. Wenn der Neustartknopf grau ausgegraut ist, bedeutet dies, dass Ihr Wacom -Service nicht ausgeführt wird. Klicken Sie in diesem Fall auf die Start Taste.
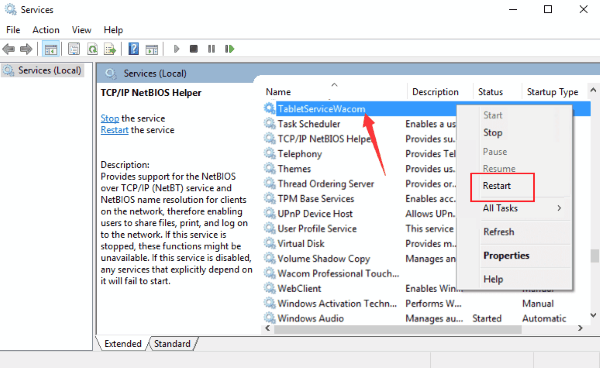
Testen Sie Ihren Tablet -Stift, um festzustellen, ob er funktioniert oder nicht. Wenn dies nicht der Fall ist, ist es Zeit, mit dem Wacom -Treiber zu spielen.
Methode 3: Überprüfen Sie den USB -Kabel von Wacom Tablet
Sehen Sie, ob das USB -Kabel Ihres Wacom -Tablets ordnungsgemäß verbunden ist. Sie können versuchen, USB-Kabel zu entfernen und sie sowohl von Tablet- als auch von PC-Enden erneut zu investieren. Behalten Sie das kleine LED -Licht auf Ihrem Tablet im Auge. Wenn es flackern und nicht ständig läuft, liegt das Problem entweder mit Ihren Draht- oder USB -Anschlüssen. Wenn dies nicht hilft, stellen Sie sicher, dass der Draht ordnungsgemäß funktioniert. Höchstwahrscheinlich hat Ihr Tablet USB -Kabel einen Micro -USB -Pin. Versuchen Sie, das Kabel auf einem anderen mikro -USB -kompatiblen Gerät zu testen. Die meisten Android -Telefone und -Verhaltungsgeräte haben noch Micro -USB -Ladelöcher. Wenn Ihr Kabel in Ordnung erscheint, fahren Sie mit dem nächsten Schritt fort, um den Wacom -Stift zu reparieren, der unter Windows 10 nicht funktioniert.
Methode 4: Wacom Pens Tipp ändern
Das nächste Problem, um das Problem der Wacom -Stift zu beheben, ist, einen neuen Tipp auf dem Stift oder Stift Ihres Wacom Tablets auszuprobieren. Wenn Sie nicht wissen, wie Sie den Tipp ändern sollen, lesen Sie das Benutzerhandbuch Ihres Tablets. Wenn das Wechseln des Tipps auch nicht hilft, ist es wahrscheinlich Ihr Wacom -Tablet oder Ihr PC, der schuld ist. Probieren Sie die nächste Methode aus.
Methode 5: Starten Sie Ihren PC neu
Ziehen Sie Ihr Wacom -Tablet von Ihrem PC aus. Starten Sie bei der Entfernung Ihren PC neu. Schließen Sie das Tablet erneut an Ihren PC ein und prüfen Sie, ob Ihr Stift funktioniert oder nicht. Wenn nicht, versuchen Sie die Methode 4.
Jetzt werden wir sehen, ob Ihr Computer mit Ihrem Wacom -Tablet und Ihrem Stift versetzt wird und das verursacht Wacom Pen kein Problem mit dem Problem.
Methode 6: Treiber des Wacom -Tablets neu installieren
Diese Methode zur Behebung des Wacom -Stifts, der nicht unter Windows 10 funktioniert. Es passiert manchmal, dass der aktuelle Treiber mit Windows 10 -Update beschädigt oder veraltet wird. Wenn Ihr Wacom -Stift nicht funktionieren kann, versuchen Sie die folgenden Schritte, um den Wacom -Tablet -Treiber neu zu installieren:
Schritt 1: Trennen Sie Ihr Wacom -Tablet von Ihrem PC.
Schritt 2: Öffnen Sie den Geräte -Manager. Dazu können Sie entweder drücken Windows + x Tasten gleichzeitig auf Ihrem Windows 10 -Computer. Oder, Klicken Sie mit der rechten Maustaste auf die Schaltfläche Start. In jedem Fall wird ein Menü angezeigt. Von dort aus müssen Sie auf klicken Gerätemanager Möglichkeit.
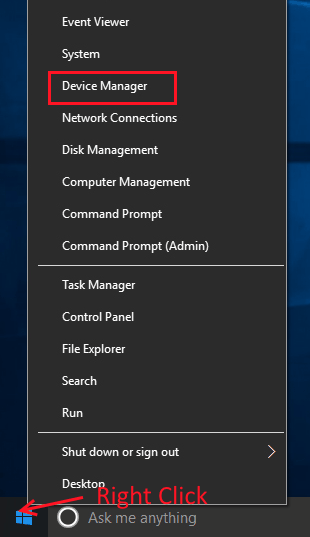
Schritt 3: Dadurch wird das Geräte -Manager -Fenster geöffnet. Dort suchen Menschliche Benutzeroberflächen; Klicken Sie darauf, um die Optionen zu erweitern. Klicken Sie im erweiterten Menü mit der rechten Maustaste auf Wacom -Tablette Treiber und dann die auswählen Gerät deinstallieren Möglichkeit. Dadurch wird der Treiber Ihres Wacom -Tablets von Ihrem Computer entfernt.
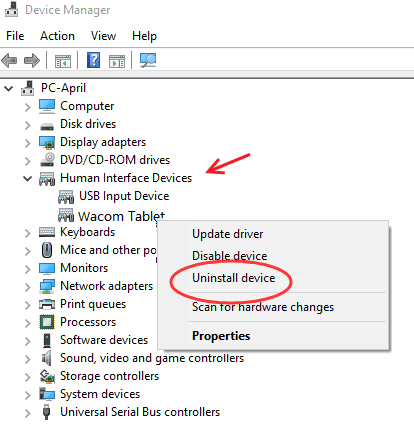
Schritt 4: Laden Sie den neuesten Treiber für Ihr Wacom -Tablet -Modell herunter, das mit Ihrem aktuellen Betriebssystem kompatibel ist, dh Windows 10. Sie können nach dem neuesten und kompatiblen Treiber suchen und herunterladen Wacom -Website.
Vergessen Sie nicht, nach kompatiblen Produkten zu suchen, bevor Sie einen Treiber herunterladen. Wenn Ihr Gerät nicht mit dem neuesten Treiber kompatibel ist, können Sie auf die Wacom -Website nach unten scrollen und nach Produktkompatibilität mit früheren Treibern suchen. Laden Sie den Treiber auf Ihren PC herunter.
Nachdem Sie den kompatiblen Treiber heruntergeladen haben, installieren Sie sich auf Ihrem Windows 10 -Computer. Um den Treiber zu installieren, müssen Sie nur auf die heruntergeladene Treiberdatei klicken. Der Installationsprozess wird automatisch ausgeführt.
Starten Sie Ihren PC neu und stecken Sie Ihr Wacom -Tablet -Gerät ein. Testen Sie, ob Wacom Pen gut läuft.
Methode 6: Windows 10 -Update zurückkehren
Windows 10 -Updates durcheinander bringen manchmal Dinge auf Ihrem Computer. Wenn Ihr Windows 10 -PC in letzter Zeit aktualisiert wurde, ist es durchaus möglich, dass Ihr Wacom -Stift nicht mehr funktioniert. Sie können fortfahren und versuchen, das neueste Windows 10 -Update zu deinstallieren und festzustellen, ob die Dinge für Sie funktionieren.
Um ein Windows 10 -Update zu deinstallieren, führen Sie Folgendes durch:
Schritt 1: Drücken Sie Start Taste auf Ihrem PC zum Öffnen Startmenü. Im Suchfeld des Startmenüs, Typ "Einstellungen“.
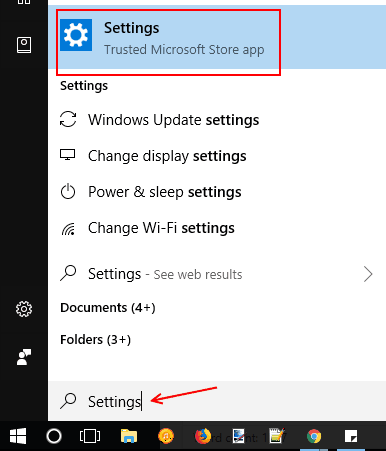
Schritt 2: Dies öffnet die Einstellungen Fenster. Suche Aktualisierungs- und Sicherheitsabschnitt; dort klicken Sie auf Windows Update Möglichkeit.
Schritt 3: Klicken Sie auf der rechten Seite des Einstellungsfensters auf Installierten Update -Verlauf anzeigen unter Update Status Abschnitt.
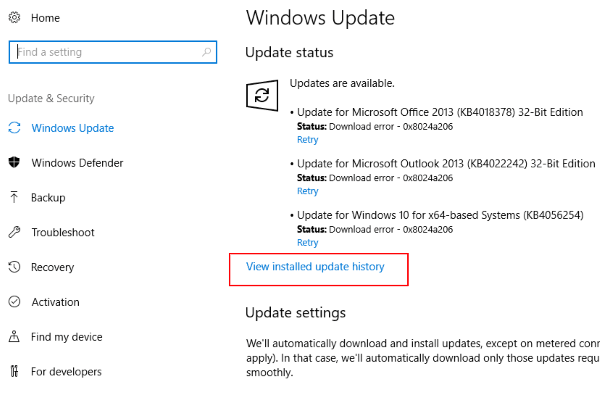
Schritt 4: Klicken Sie auf dem neuen Bildschirm, der sich öffnet, auf Updates deinstallieren Möglichkeit.
Schritt 5: Dies öffnet ein neues Fenster mit einer Liste der neuesten Windows 10 -Updates auf Ihrem PC. Scrollen Sie nach unten und suchen Sie das neueste Update in der Microsoft Windows Abschnitt, klicken Sie mit der rechten Maustaste auf das Update, dann klicken Sie dann Deinstallieren.
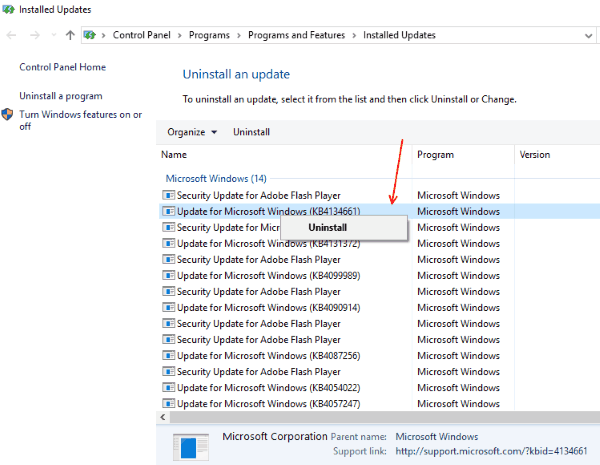
Schritt 6: Wenn das Update -Deinstallation vollständig ist, starten Sie Ihren PC neu und rücken Sie Ihr Wacom -Tablet wieder,. Überprüfen Sie, ob es gut funktioniert.
Methode 7: Installieren Sie den vorherigen Wacom -Treiber
Das Letzte, um zu versuchen, den Wacom -Tablet -Stift nicht zu reparieren, ist die Installation des vorherigen Wacom -Treibers. Es ist auch als Rolling -Back -Treiber -Updates bekannt. Dazu müssen Sie den aktuellen Wacom -Treiber deinstallieren und dann die frühere Version des Wacom -Treibers installieren. Befolgen Sie dazu die folgenden Schritte:
Schritt 1: Start Laufen Fenster. Um dies zu tun, drücken Sie Windows + r Schlüssel gleichzeitig. Geben Sie im Fenster Ausführen ein devmgmt.MSC und drücke Eingeben.
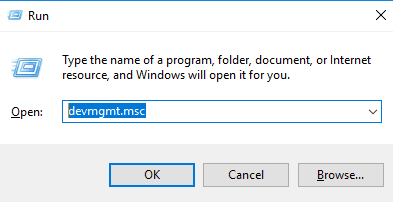
Schritt 2: Dies wird die öffnen Gerätemanager Fenster. Klicken Sie in der Liste der Geräte auf menschliche Schnittstellengeräte, um sie zu erweitern. Von dort aus klicken Sie mit der rechten Maustaste auf Wacom -Tablette Fahrer, dann klicken Sie auf Gerät deinstallieren.
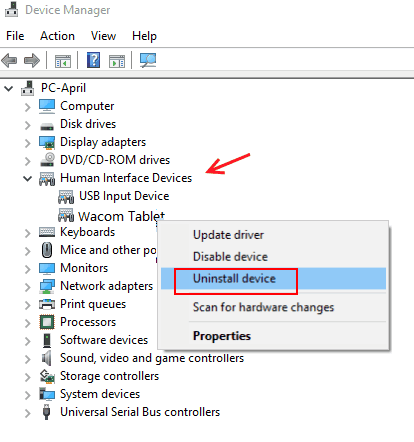
Schritt 3: Gehen Sie zur Wacom -Website und laden Sie die frühere Version des kompatiblen Wacom -Treibers von dort herunter. Sie finden es direkt unter der neuesten Version. Wie in Methode 5 vorgeschlagen, überspringen Sie nicht die Suche nach Gerätekompatibilität.
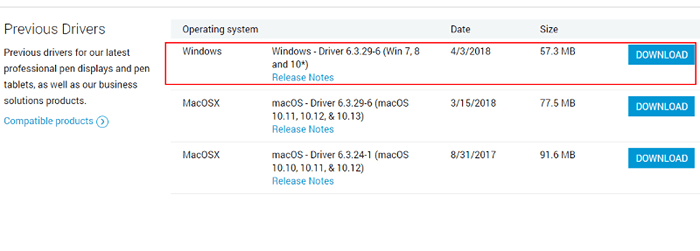
Schritt 4: Klicken Sie nun auf den heruntergeladenen Wacom -Treiber, um ihn auf Ihrem PC zu installieren.
Schritt 5: Starten Sie Ihren PC nach der Installation neu. Drücken Sie als zusätzlicher Schritt Windows + R erneut, um das Auslauffeld zu öffnen, und geben Sie dann ein und geben Sie dann ein Dienstleistungen.MSC. Nun, wie in gezeigt Methode 4, Start Die Wacom Tablet Service. Sehen Sie, ob diese Methode für Sie funktioniert hat.
Methode 8 Download Windows -kompatibler Treiber von WACOM
1. Laden Sie Windows -kompatibler Treiber von der offiziellen Website von Wacom herunter. (Suchen Sie den Produktnamen und suchen Sie einen kompatiblen Treiber) 2. Stecken Sie das Wacom -Tablet von Ihrem PC aus.3. Deinstallieren Sie die vorhandenen Wacom -Anwendungen von Ihrem PC.4. Computer neu starten5. Führen Sie die heruntergeladene Treiber -Setup -Datei von der Wacom -Website aus und führen Sie aus.6. Starten Sie PC7 neu. Stecken Sie das Wacom -Tablet erneut ein
Wörter schließen
Funktioniert Ihr Wacom -Stift noch nicht? Dann muss es einige Probleme geben, die an Experten gerichtet werden müssen. Sie können immer Hilfe von Wacom Technical Support Team bezüglich des Wacom -Stiftes erhalten, das kein Problem mit funktioniert. Sie haben Unterstützungszentren in vielen der großen Länder. Vergessen Sie nicht, zu erwähnen, was Sie bei der Fehlerbehebung getan haben.
- « Reparieren Sie Touchpad Scroll nicht funktionieren Windows 11/10 (Lösung)
- Fix Windows Spotlight funktioniert nicht in Windows 10/11 [aufgelöst] »

