Reparieren Sie den Wacom -Tablet -Treiber, der unter Windows 10 nicht gefunden wurde
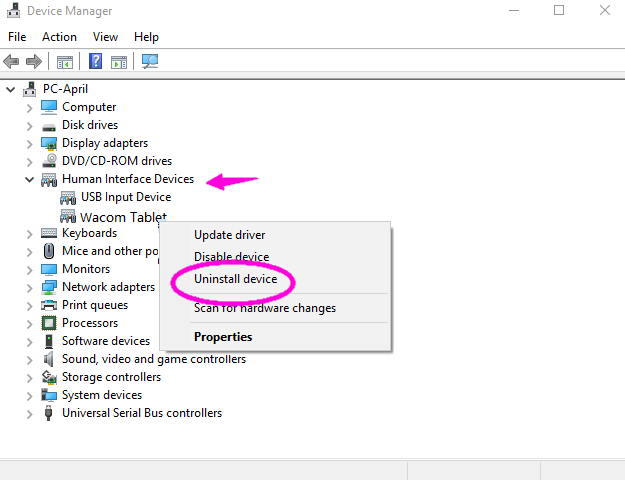
- 678
- 171
- Miriam Bauschke
Wacom -Tabletten werden auf der ganzen Welt zum Zeichnen verwendet. Wenn Sie vor dem Problem des fehlenden Wacom -Tablet -Treiberproblems konfrontiert sind, sind Sie nicht der einzige. Dieses Problem wird von vielen Wacom -Nutzern konfrontiert. Es ist bekannt, dass der Fehler nach der Installation von Windows 10 auftritt. Was ist der Grund für diesen Fehler? Und was noch wichtiger ist, wie man das behebt? Mach dir keine Sorgen, wir haben alle Antworten. Wir helfen Ihnen bei der Behebung dieses Problems. Befolgen Sie einfach die unten genannten Methoden, und Ihr Tablet ist ziemlich bald frei von diesem Fehler.
Inhaltsverzeichnis
- So reparieren Sie den Wacom -Tablet -Treiber, der nicht gefunden wurde
- 1. Starten Sie den Wacom -Tablet -Service neu
- 2. Ändern Sie den Anschluss und/oder das Kabel
- 3. Treiber neu installieren
So reparieren Sie den Wacom -Tablet -Treiber, der nicht gefunden wurde
Der Fehler hat in Wacom Intuos Pro -Tablets mit Windows 10 Probleme verursacht. Wenn der Benutzer versucht, das Tablet drahtlos an eine Anzeige zu verbinden, wird ein Fehler „Wacom -Tablet -Treiber nicht gefunden“ angezeigt. Hier erfahren Sie, wie Sie diesen Fehler beheben können. Probieren Sie diese Methoden einfach nacheinander aus und das Problem wird gelöst.
1. Starten Sie den Wacom -Tablet -Service neu
Der Fehler kann aufgrund eines Problems mit dem Wacom -Tablet -Service auftreten. Um dies zu beheben, werden wir versuchen, den Wacom -Tablet -Service neu zu starten. Befolgen Sie die unten genannten Schritte, um dieses Problem zu beheben.
Schritt 1 - Drücken Sie Strg + Shift + ESC Schlüssel zusammen, um Task Manager zu öffnen.
Schritt 2 - Klicken Sie nun mit der rechten Maustaste und beenden Sie die Aufgabe für alle Wacom -Tablet -Dienste mit ähnlichem Symbol.
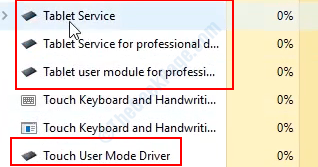
Schritt 3 - Drücken Sie Windows -Schlüssel + r Tasten Sie zusammen, um zu öffnen LAUFEN.
Schritt 4 - Im Laufen Dialogfeld, eingeben Dienstleistungen.MSC und klicken Sie auf OK.
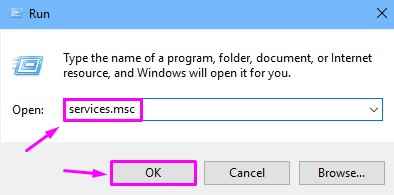
Schritt 3. Suchen Sie nun im Fenster Services nach einem dieser Dienste. Sie finden einen der unten genannten Dienste.
- Wacom Consumer Service
- Wacom Professional Service
- TabletServicewacom
Finden Sie all dies und klicken Sie mit der rechten Maustaste darauf. Wählen Neu starten. Wenn die Neustartoption ausgegraut ist, wählen Sie dann aus Start.
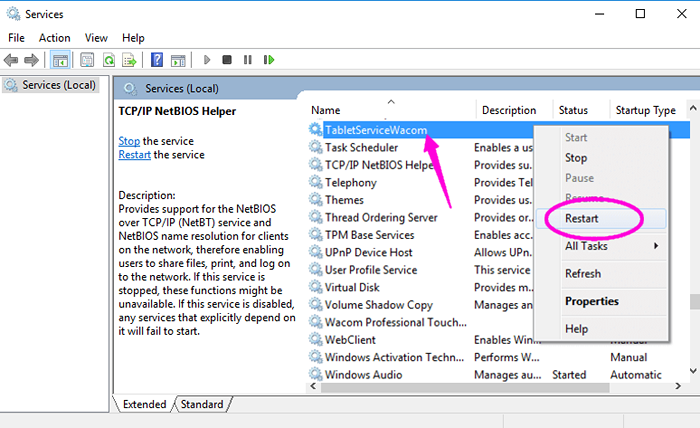
2. Ändern Sie den Anschluss und/oder das Kabel
Probieren Sie diese Methode aus, bevor Sie anfangen, die Treiber zu reparieren. Dies ist die schnellste Lösung. Manchmal unterstützt der Port das Gerät nicht oder es kann fehlerhaft sein. So können Sie dieses Verstopfen des Wacom -Tablets in Port reparieren. Auch der Grund für das Problem könnte das Kabel sein. Sie können es mit einem anderen Kabel versuchen, um festzustellen, ob es das Problem behebt. Wenn das Problem noch nicht behoben ist, versuchen Sie es mit der nächsten Methode.
3. Treiber neu installieren
In dieser Methode deinstallieren wir die Treiber und installieren sie dann wieder zurück. Ziehen Sie vor Beginn das Gerät von Ihrem Windows 10 ab. Befolgen Sie nun diese Schritte.
Schritt 1. Klicken Sie mit der rechten Maustaste auf das Windows-Logo und wählen Sie Gerätemanager.
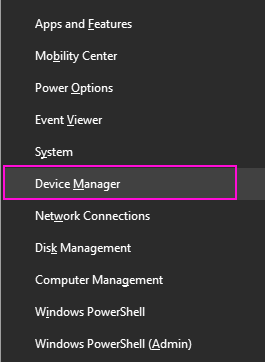
Schritt 2. Im Geräte -Manager finden Sie WACOM -Tablet unter menschlichen Schnittstellengeräten. Erweitern Sie es und klicken Sie mit der rechten Maustaste auf Wacom Tablet. Wählen Gerät deinstallieren.
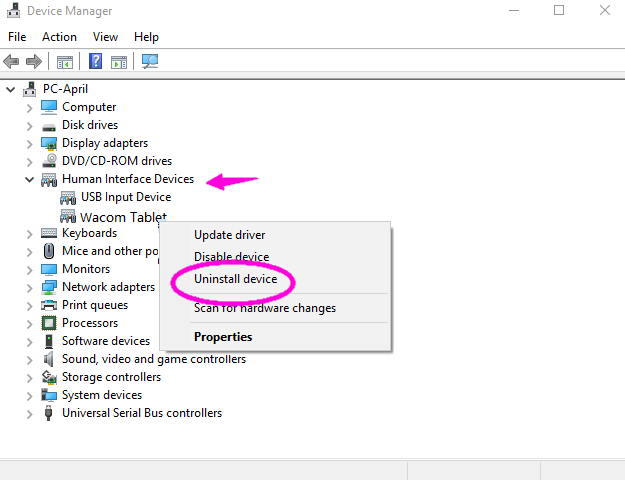
Schritt 3. Um den Fahrer neu zu installieren, müssen Sie auf die Website von Wacom Tablet gehen. Gehen Sie zur Website, suchen Sie nach Ihrem Gerätemodell und installieren Sie den Treiber von dort aus.
Starten Sie nach dem Installieren des Treibers Ihr Windows 10 neu. Vergessen Sie nicht, Ihr Wacom -Tablet zu schließen. Sehen Sie, ob das Problem weiterhin besteht. Wenn dies der Fall ist, befolgen Sie die nächste Methode.
Der Fehler wird jetzt behoben. Wenn Sie Fragen haben oder wenn eine andere Methode für Sie funktioniert hat, vergessen Sie nicht, sie in den Kommentaren unten zu erwähnen.
- « Beheben Sie das nicht identifizierte Netzwerkproblem unter Windows 10/7/11 [gelöst]
- [Gelöst] Touchpad funktioniert nicht in Windows 10 Laptop »

