Fix Wir können Ihren Kameramangel in Windows 10 0xa00F4244 [gelöst] nicht finden
![Fix Wir können Ihren Kameramangel in Windows 10 0xa00F4244 [gelöst] nicht finden](https://ilinuxgeek.com/storage/img/images_5/fix-we-cant-find-your-camera-error-in-windows-10-0xa00f4244-[solved].jpg)
- 3059
- 410
- Madleen Vater
Alle Windows 10 -Computer werden mit der Windows Camera -App ausgestattet, die vorinstalliert ist und auf die Kamera des Computers zugreifen kann (integriert und extern, beide). Verwenden dieser App. Sie können Bilder und Videos aufnehmen. Dies ist eine großartige App, die die Kamera Ihres Computers für andere Funktionen als Video -Chating verwendet. Aber leider hat diese App einen Fehler und sie neigt dazu, manchmal nicht mehr zu arbeiten. Viele Windows 10 -Benutzer haben gemeldet, dass beim Versuch, die App zu starten. Die Fehlermeldung besagt, dass die Kamera nicht gestartet werden kann oder sie fehlt, zusammen mit dem Fehlercode 0xa00F4244 (0x80070005). Was ist der Grund für diesen Fehler? So beheben Sie das? Mach dir keine Sorge. Wir haben alle Antworten. Dieses Problem wurde in den meisten Fällen von den Benutzern nach der Aktualisierung der Windows 10 gemeldet. Das Update kann ein großer oder nur ein Sicherheitsupdate sein. Außerdem haben die Benutzer berichtet, dass sie mit Apps von Drittanbietern wie Skype auf die Kamera ihres Computers zugreifen konnten, aber nicht mit der Windows Camera-App mithilfe der Windows-Kamera-App zugreifen konnten. Dies löscht den Zweifel an der Hardwareprobleme. Wie können wir es dann beheben?? Befolgen Sie die unten genannten Methoden, um das Problem zu beheben. Fehler beheben wir können Ihre Kamera in Windows 10 nicht findenDa klar ist, dass das Problem nicht mit der Hardware liegt, müssen wir einige Dinge ausprobieren, um das Softwareproblem zu beheben. Befolgen Sie diese Methoden nacheinander, bis das Problem gelöst ist.
Inhaltsverzeichnis
- Lösung 1 - Lassen Sie den Apps die Kamera verwenden
- Lösung 2 - Installieren Sie die Kamera -Treiber erneut
- Lösung 3 - Kamera -App zurücksetzen
- Lösung 4 - Verwenden des Registrierungseditors
- Lösung 5 - Antivirus deaktivieren oder deinstallieren (Drittanbieter)
Lösung 1 - Lassen Sie den Apps die Kamera verwenden
In Windows 10 kann der Benutzer andere Apps durch die Verwendung der Kamera steuern. Wenn diese Einschränkung eingeschaltet ist, kann dies auch zu dem Fehler führen, der Ihre Kamera nicht finden kann. Befolgen Sie diese Schritte, um sicherzustellen, dass die Apps die Kamera verwenden dürfen.
Schritt 1. Klick auf das Start Schaltfläche und dann klicken Sie auf das aufgetragene Symbol zum Öffnen Einstellungen.
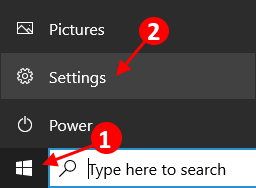
Schritt 2. Typ Webcam in der Suchleiste oben. Wählen Einstellungen für die Privatsphäre der Kamera Aus den Ergebnissen.
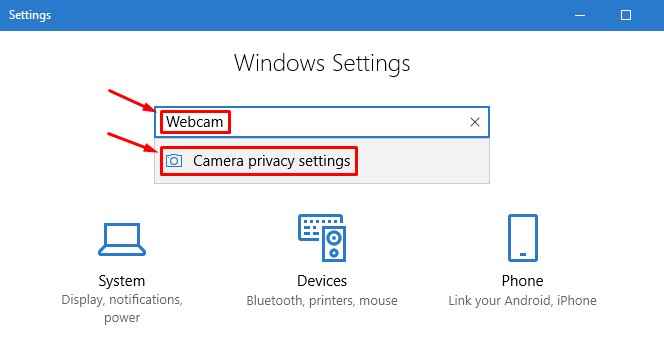
Schritt 3. Stellen Sie jetzt sicher Apps verwenden meine Kamera -Hardware wird auf AN. Wenn dies nicht der Fall ist, wenden Sie sich an ein.
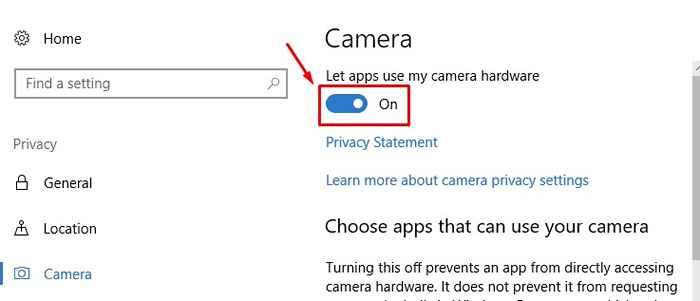
Schalten Sie nun die Kamera -App ein und überprüfen Sie, ob das Problem behoben ist. Wenn nicht, folgen Sie der nächsten Methode.
Lösung 2 - Installieren Sie die Kamera -Treiber erneut
Wenn keine der vorherigen Methoden für Sie funktioniert hat, probieren Sie diese Methode aus. Dies ist eine der einfachsten Korrekturen. Sie müssen lediglich die Kameratreiber Ihres Computers deinstallieren. Machen Sie sich keine Sorgen, Sie müssen nicht nach den Kameratreibern suchen. Das System installiert den Treiber automatisch, nachdem der Computer neu gestartet wird. Hier erfahren Sie, wie Sie diese Methode ausführen können.
Schritt 1. Klicken Sie mit der rechten Maustaste auf die Schaltfläche Windows Logo oder Start und wählen Sie Gerätemanager.
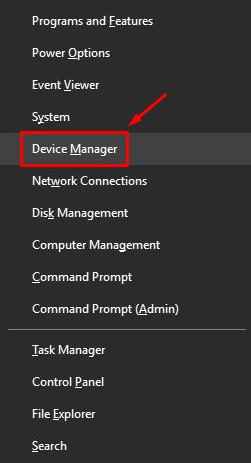
Schritt 2. Expandieren Bildaufnahmegerät oder Kameras. Wenn Sie nicht finden können Bildaufnahmegerät, Suche Sound-, Video- und Spielcontroller und erweitern es. Klicken Sie mit der rechten Maustaste auf den Namen Ihrer Kamera und wählen Sie Gerät deinstallieren.
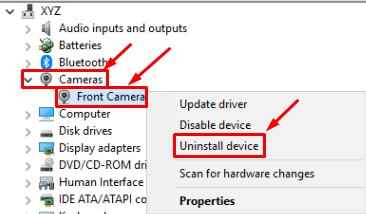
Schritt 3. Der letzte Schritt öffnet ein Dialogfeld. Markieren Löschen Sie die Treibersoftware Für dieses Gerät und klicken Sie OK.
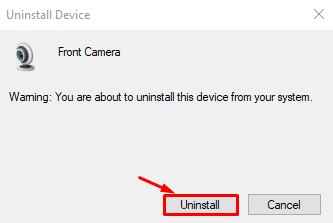
Schritt 4. Starte deinen Computer neu.
Das System installiert die Kamera -Treiber nach dem Neustart automatisch. Überprüfen Sie, ob dies das Problem behebt. Wenn nicht, probieren Sie die nächste Methode aus.
Lösung 3 - Kamera -App zurücksetzen
Befolgen Sie die Schritte, um Ihre Kamera -App zurückzusetzen.
Schritt 1. Drücken Sie Windows -Logo -Schlüssel + R Run öffnen.
Schritt 2. Kopieren Sie die folgende Adresse in den Auslaufdialog und drücken Sie die Eingabetaste.
%AppData%\… \ Local \ Pakete \ Microsoft.Windowscamera_8wekyb3d8bbwe \ localState
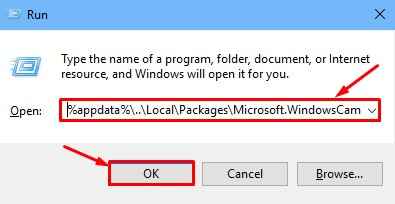
Schritt 3. Der letzte Schritt öffnet einen Ordner. Hier müssen Sie den Inhalt in diesem Ordner löschen. Wählen Sie den gesamten Inhalt im Ordner aus, indem Sie drücken Strg + A und dann drücken Sie Löschen.
Schritt 4. Starte deinen Computer neu.
Dies sollte den Fehler beheben, den wir Ihre Kamera nicht finden können.
Lösung 4 - Verwenden des Registrierungseditors
1. Drücken Sie Windows -Schlüssel + r Run öffnen.
2. Klicken Sie nun auf reflikt Registrierungsredakteur eröffnen.
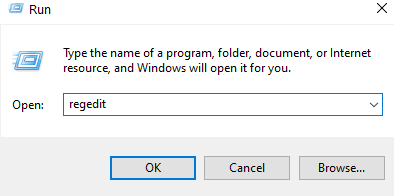
3. Gehen Sie nun auf den folgenden Weg in der Registrierungspfad.
HKEY_LOCAL_MACHINE \ Software \ Microsoft \ Windows Media Foundation \ Plattform
4. Machen Sie nun auf der rechten Seite rechts auf den leeren Bereich und wählen Sie ein neues DWORD 32 -Bit -Wert .
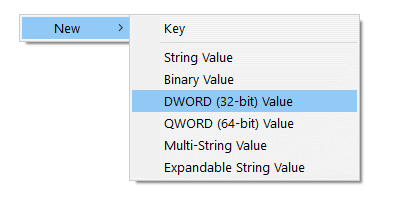
5. Nennen Sie das EnableFrameServerMode
6. Ändern Sie seine Wertdaten auf 0.
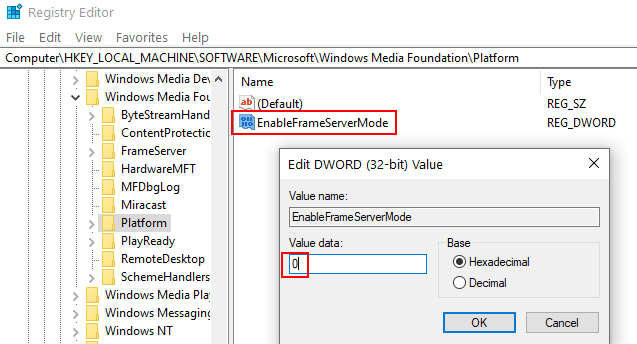
7. Schließen Sie den Registrierungsredakteur.
8. PC neu starten.
Lösung 5 - Antivirus deaktivieren oder deinstallieren (Drittanbieter)
Drittanbieter Antivirus, Firewalls und Antimalware-Anwendungen können manchmal die Aktiensoftware des Systems beeinträchtigen. Dies könnte der Grund für den Fehler sein. Um zu überprüfen, ob das Antivirus das Problem verursacht, deaktivieren oder deinstallieren Sie es einfach und starten Sie Ihren Computer neu. Überprüfen Sie, ob das Problem behoben ist. Wenn nicht, folgen Sie der nächsten Methode.
- « Der interne Fehler auf Windows 10 [gelöst]
- Fehler bei der Systemdienstausnahmefehler in Windows 10 [gelöst] »

