Fix Wir können Ihre Kamera in Windows 10 Fehlercode 0xa00F4244 nicht finden
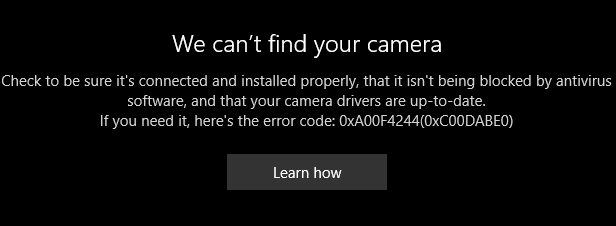
- 3845
- 3
- Janin Pletsch
Wenn Sie in diesem Artikel gelandet sind, möchten Sie den Fehler mit der Aufschrift „Wir können Ihre Kamera nicht finden“ in Windows 10 mit dem Fehlercode 0xa00F4244 festlegen. In diesem Beitrag werden wir versuchen, dieses Problem mit verschiedenen Methoden zu beheben, um das Problem zu beseitigen, können wir Ihre Kamera in Windows 10 nicht finden.
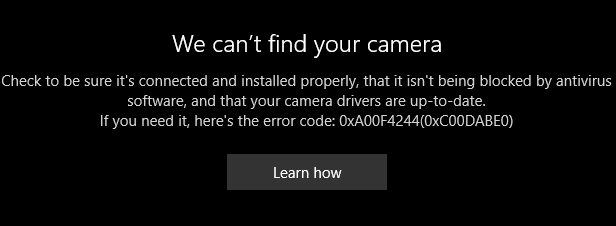
Beachten. Für einige andere Laptops / PC gibt es eine Kamera ein- und ausschaltet oder Kameraschlüssel. Schauen Sie genau in die Tastatur oder den Laptop -Körper an.
Für andere Laptops und PCs kann dies aufgrund mehrerer Gründe wie Änderungen der Kamera -App -Einstellungen oder aufgrund veralteter Kameratreiber liegen.Versuchen wir also, dies zu beheben.
Inhaltsverzeichnis
- Methode 1 - Durch Einstellungsbereiche
- Methode 2 - Durch Zurücksetzen der Kamera -App
- Methode 3 - Webcam -Treiber aktualisieren
- Methode 4 - Registrieren Sie die Windows Store -App erneut
- Methode 5 - Rollen Sie Ihren Webcam -Treiber zurück
- Methode 6 - Fehlerbehebung bei Windows Store -Apps in Windows 10
- Methode 7 - Überprüfen Sie Ihre Antiviren -Software
Methode 1 - Durch Einstellungsbereiche
1 - offen Einstellungen durch Drücken Windows -Schlüssel Und ich zusammen.
2 - Klicken Sie nun auf Privatsphäre.
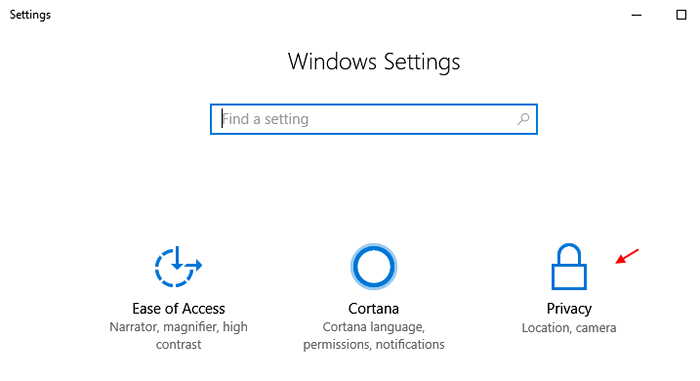
3 - Klicken Sie nun auf Kamera Aus dem linken Menü.
4 - Nun, auf der rechten Seite, stellen Sie das sicher, dass das Lassen Sie die App meine Kamera -Hardware verwenden Option ist eingeschaltet.
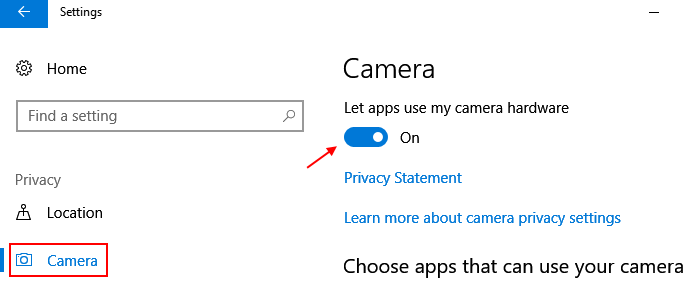
Hinweis: - Wenn es ausgeschaltet ist, schalten Sie es einfach um An, Um sicherzustellen, dass Apps Ihre Kamera in Windows 10 verwenden können.
Wenn es ausgeschaltet ist, schalten Sie es einfach einmal aus und schalten Sie es dann erneut ein.
Wenn es Ihr Problem nicht löst, versuchen Sie es mit der nächsten Lösung.
Methode 2 - Durch Zurücksetzen der Kamera -App
1 - offen Einstellungen durch Drücken Windows -Schlüssel + i zusammen.
2 - Klicken Sie nun auf Apps.
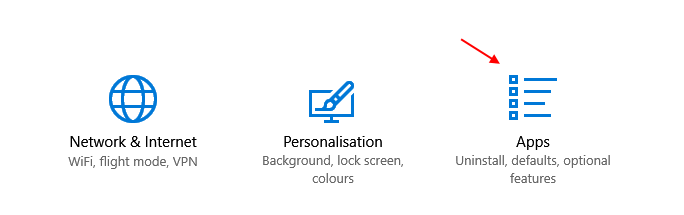
3 - Klicken Sie nun auf Standard -Apps Aus dem linken Menü.
4 - Klicken Sie nun auf der rechten Seite auf Kamera Um es zu erweitern.
5 - Danach klicken Sie auf erweiterte Optionen.
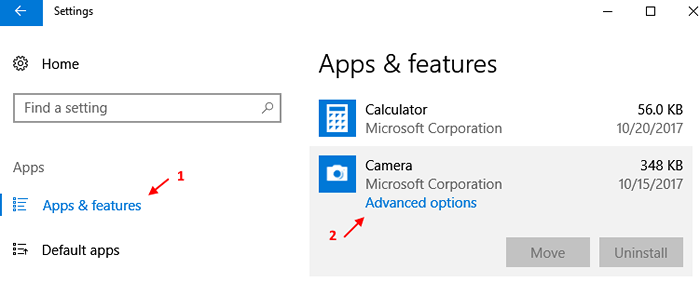
6 - Klicken Sie im nächsten Fenster auf zurücksetzen Schaltfläche zum Zurücksetzen der Kamera -App in Windows 10.
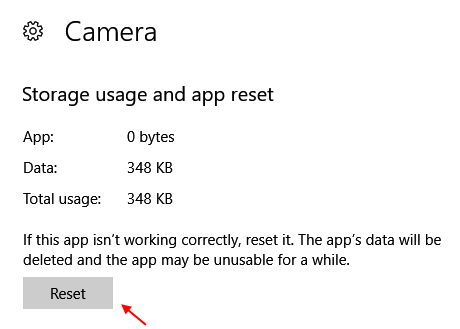
Methode 3 - Webcam -Treiber aktualisieren
1- Presse Windows -Schlüssel + R öffnen laufen Befehlsbox.
2 - nun, Typ devmgmt.MSC im Textfeld und drücken Sie die Eingabetaste, um zu öffnen Gerätemanager.
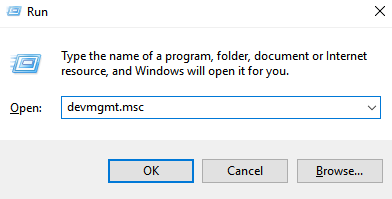
3 - Sobald der Geräte -Manager geöffnet ist, klicken Sie auf die Erweiterung, um zu erweitern Kameras und finden Sie Ihr Webcam -Gerät.
Hinweis: - Auf einigen Geräten, unter denen sie sich befinden Kamera oder Bildaufnahmegerät oder Sound-, Video- und Spielcontroller.
Wenn es nicht sichtbar ist, klicken Sie einfach auf Sicht und dann klicken Sie auf Zeigen Sie versteckte Geräte.
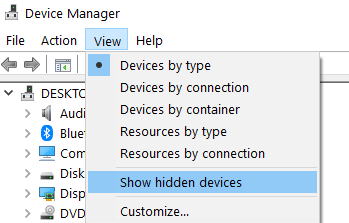
4 - Suchen Sie nun Ihre Kamera und klicken Sie mit der rechten Maustaste darauf und wählen Sie Treiber aktualisieren.
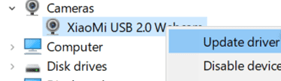
5 - Klicken Sie jetzt auf den oberen Registerkarten einfach auf Aktion und dann klicken Sie auf Scannen nach Hardwareänderungen.
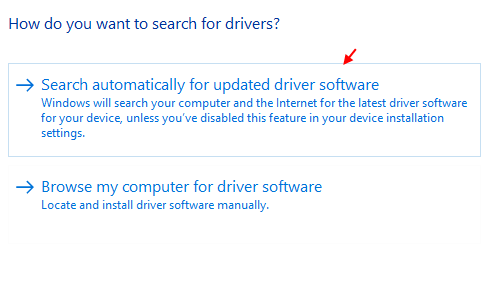
6 - Lassen Sie Windows nun den Treiber automatisch über das Internet aktualisieren.
Methode 4 - Registrieren Sie die Windows Store -App erneut
1 - offen Eingabeaufforderung als Administrator.
2 - Schreiben Sie nun den unten angegebenen Befehl, um die Windows 10 Store App erneut zu registrieren.
PowerShell -eexecutionPolicy Unrted -command "& $ offensichtlich = (Get -Appxpackage Microsoft.Windows Store).Installlocation + '\ AppXManifest.xml '; Add -AppXPackage -DisableDevelopmentMode -register $ Manifest "
3 - danach , Neustart Ihr System für Änderungen in Kraft.
Methode 5 - Rollen Sie Ihren Webcam -Treiber zurück
1 - Drücken Sie  + R Run öffnen.
+ R Run öffnen.
2 - Jetzt schreiben devmgmt.MSC drin und drücken Sie eingeben.
3 - Klicken Sie nun mit der rechten Maustaste auf Ihren Webcam -Treiber und klicken Sie auf Eigenschaften.
Beachten Sie, dass es herausgefunden werden kann, indem eine der drei je nach PC/ Laptop -Modell erweitert wird.
- Kameras
- Sound-, Video- und Spielcontroller
- Bildgebungsvorrichtung
4 - Klicken Sie nun auf Treiber Tab.
5 - Schließlich klicken Sie auf Rollen Sie den Fahrer zurück.
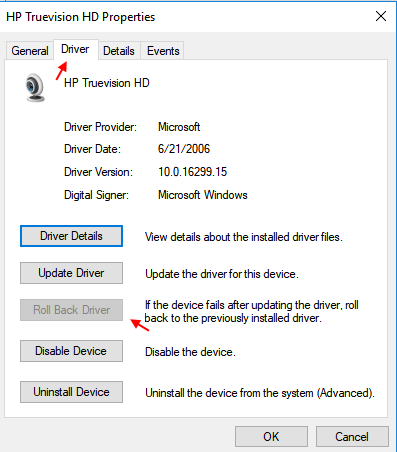
Nach Abschluss des Rollback -Vorgangs nur Neustart dein PC
Methode 6 - Fehlerbehebung bei Windows Store -Apps in Windows 10
1 - offen Schalttafel.
2 - Jetzt suchen Fehlerbehebung im Suchfeld.
3 - Klicken Sie auf Fehlerbehebung.
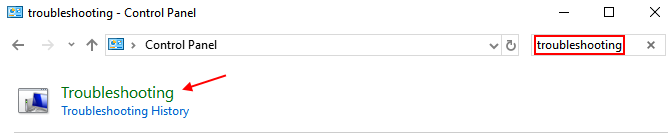
4 - Klicken Sie nun im linken Menü auf Alle ansehen.
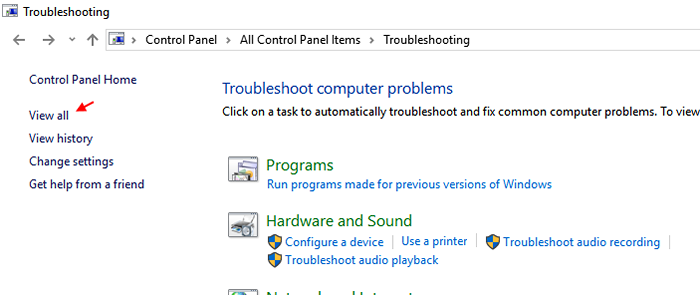
5 - Klicken Sie nun aus der Liste der Troubleshooters auf Windows Store -Apps.
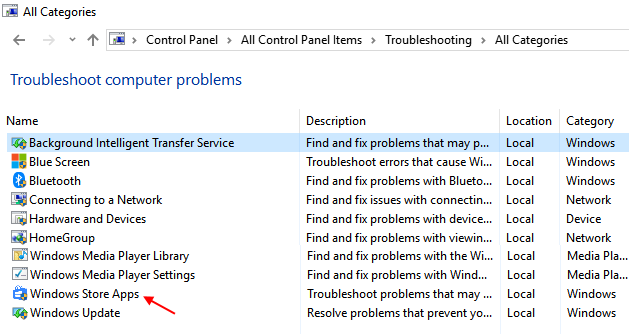
6 - Klicken Sie auf nächste Knopf zur Fehlerbehebung.
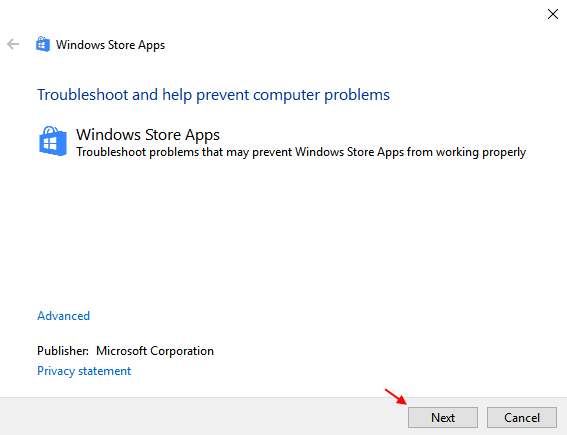
Methode 7 - Überprüfen Sie Ihre Antiviren -Software
Es kann ein Grund dafür sein, dass Ihre Kamera nicht angezeigt wird. Möglicherweise blockiert Ihr Antivirus die Kamera -App unter Windows 10. Überprüfen Sie einfach die Einstellungen Ihrer Antivirus -App und sehen.
- « Gelöst! Werfault beheben.EXE -Anwendungsfehler in Windows 10/11
- So blockieren Sie andere WLAN -Netzwerksignale auf Ihrem Windows -PC »

