Fix Wir können diese Datei nicht in Fotos in Windows 11 öffnen
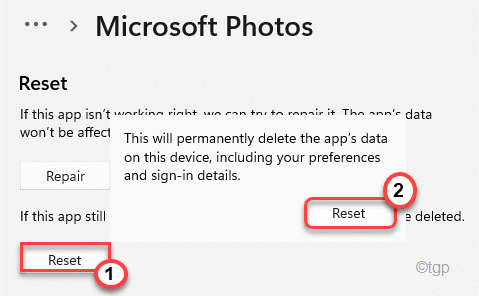
- 3315
- 715
- Levke Harnapp
Microsoft Photos wurde erstmals 2012 zum Betriebssystem vorgestellt. Seitdem hat Microsoft die Benutzeroberfläche überarbeitet und die visuelle Ästhetik so überarbeitet, dass sie die Grafik von Windows 11 überschritten haben. Es gibt jedoch einige Probleme, die noch da sind. Einige Benutzer haben sich kürzlich über ein Problem beschwert, bei dem sie die Bilddateien nicht mit Fotos öffnen können, anstatt eine ärgerliche Fehlermeldung: "Wir können diese Datei nicht in Fotos öffnen". Es gibt einige schnelle und Resolutionen für dieses Problem.
Problemumgehungen -
1. Die Datei wird nicht geöffnet, wenn sie gebrochen oder beschädigt ist. Versuchen Sie, die Datei mit einem anderen Bildprozessor (wie Farbe) zu öffnen und zu überprüfen.
2. Wenn sich die Bilddatei auf einem freigegebenen Netzwerklaufwerk befindet, haben Sie möglicherweise nicht genügend Berechtigung, auf die Datei zuzugreifen. Bewegen Sie es einfach auf Ihren eigenen Computer und greifen Sie erneut darauf zu.
Inhaltsverzeichnis
- Fix 1 - Überprüfen Sie, ob das Bild nicht unterstützt ist
- Fix 2 - Fotos zurücksetzen oder reparieren
- Fix 3 - Installieren Sie die Fotos -App erneut
- Fix 4 - Verwenden Sie den Windows Photo Viewer
- Fix 5 - Wählen Sie die Standard -Apps nach Dateityp aus
Fix 1 - Überprüfen Sie, ob das Bild nicht unterstützt ist
Es gibt einige erweiterte Bildformate, die Fotos noch unterstützen müssen. Wir haben eine Liste dieser nicht unterstützten Formate gegeben -
Webp heic jpeg xr
Sie können diese Bilder entweder auf konvertieren .JPEG oder .JPG -Dateiformat und dann können Sie mit der Fotos -App darauf zugreifen.
Andernfalls können Sie andere Anwendungen von Drittanbietern verwenden, um auf die Datei zuzugreifen.
Fix 2 - Fotos zurücksetzen oder reparieren
Die schnellste Auflösung für dieses Problem besteht darin, die Fotos -App auf die Standardeinstellung zurückzusetzen.
1. Drücken Sie zunächst die Windows -Schlüssel+i Schlüssel zusammen.
2. Tippen Sie dann auf die “Apps" auf der linken Seite.
3. Klicken Sie auf der rechten Seite auf die “Apps & Funktionen“.
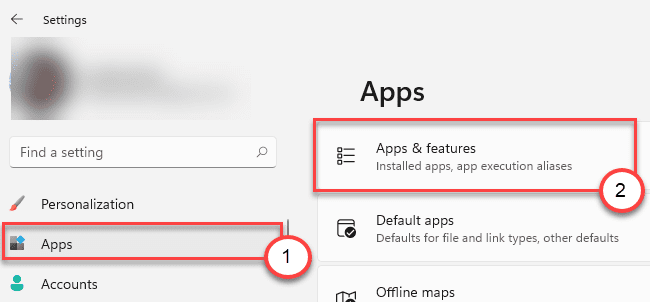
4. Überprüfen Sie nun die “Microsoft FotosIn der Liste der Apps.
5. Klicken Sie dann auf das Drei-Punkte-Menü und klicken Sie auf die “Erweiterte Optionen”Um darauf zuzugreifen.
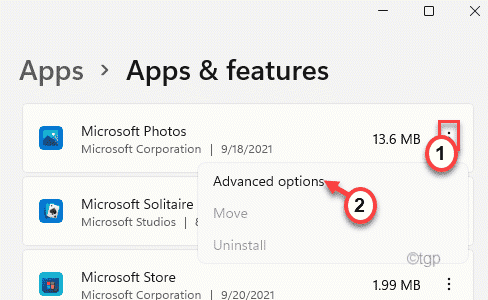
6. Hier werden Sie hier zwei Optionen unter "Reset" bemerken.
Reparatur
Zurücksetzen
7. Jetzt tippen Sie auf “Reparatur”Um die Anwendung zu reparieren.
Versuchen Sie nach Abschluss des Reparaturvorgangs erneut die Bilddatei.

8. Wenn Fotos immer noch die Fehlermeldung anzeigen, klicken Sie auf “Zurücksetzen“.
9. Bestätigen Sie die Aktion mit einem Tipp auf “Zurücksetzen“.
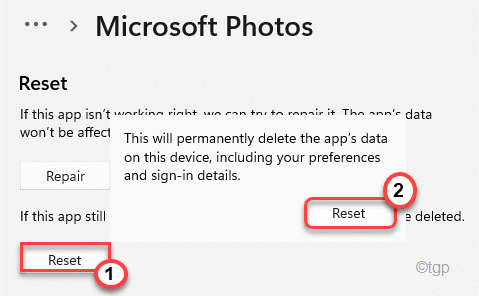
Öffnen Sie nach dem Zurücksetzen der Fotos einfach die Bilddatei, mit der Sie Probleme hatten.
Fix 3 - Installieren Sie die Fotos -App erneut
Sie können die Fotos -App auf Ihrem Computer neu installieren.
1. Klicken Sie zunächst auf die Windows Key und schreibe “Power Shell”Im Suchfeld.
2. Dann klicken Sie mit der rechten Maustaste auf die “Windows PowerShell"Und klicken Sie auf"Als Administrator ausführen“.
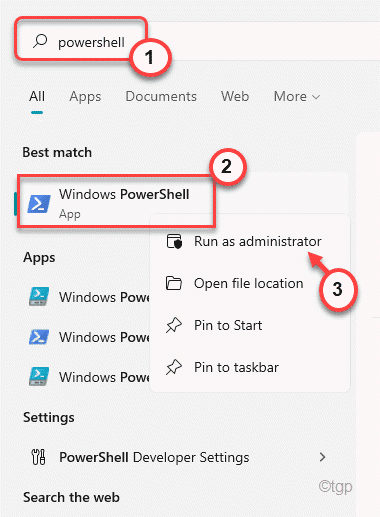
3. Kopieren Einfügen Dieser Befehl im Terminal und Treffer Eingeben Um die Fotos -App von Ihrem Computer zu deinstallieren.
Get-AppXPackage * Foto * | Entfernen-Appxpackage

Dadurch werden die Fotos -App von Ihrem Computer deinstalliert. Schließen Sie das PowerShell -Fenster, sobald er fertig ist.
4. Öffnen Sie nun den Microsoft Store auf Ihrem Computer.
5. Hier suchen Sie nach “Microsoft Fotos”Aus dem Suchfeld.
6. Tippen Sie auf "Microsoft Fotos" nochmal.
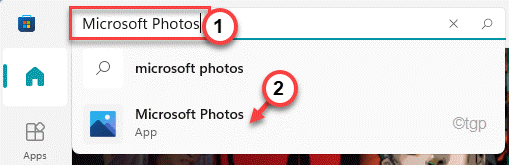
7. Tippen Sie weiter auf “ErhaltenSo installieren Sie die Microsoft Photos -App auf Ihrem Computer.
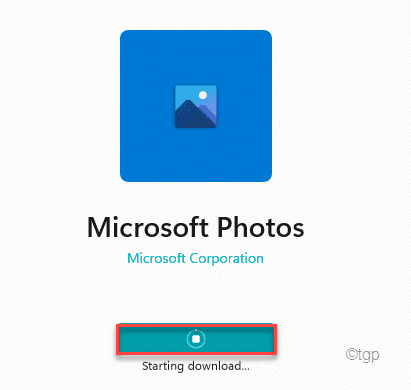
Schließen Sie nach der Installation der App die Einstellungen und versuchen Sie, die Bilddateien erneut zu öffnen.
Fix 4 - Verwenden Sie den Windows Photo Viewer
Wenn eine dieser Lösungen nicht funktioniert, können Sie die ältere Windows Photo Viewer -App auf Ihrem Computer verwenden.
1. Laden Sie zunächst den Wiederherstellungs -Windows -Foto -Viewer herunter.
2. Dann, Doppelklick auf der "Windows Photo Viewer wiederherstellen”Auf Ihrem Computer laufen.
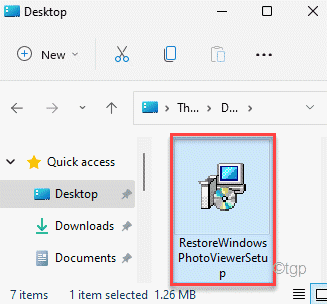
3. Jetzt tippen Sie auf “NächsteWeiter vorgehen.
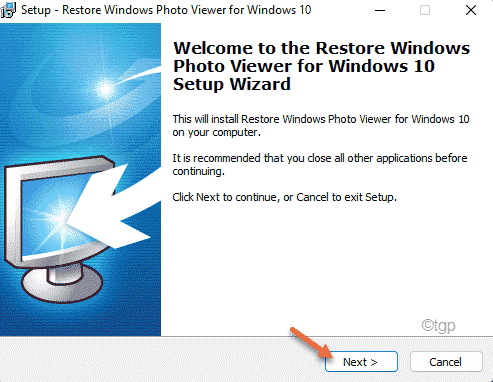
4. Dann klicken Sie auf “InstallierenSo installieren Sie es auf Ihrem Computer.
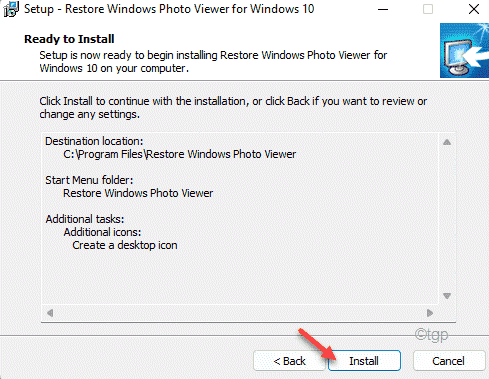
Sobald der Installationsprozess abgeschlossen ist, schließen Sie den Installationsprogramm. Stellen Sie Windows Photo Viewer wieder her, sollte sich automatisch öffnen.
5. Hier klicken Sie einfach auf die “Windows Photo Viewer wiederherstellenUm es wiederherzustellen.
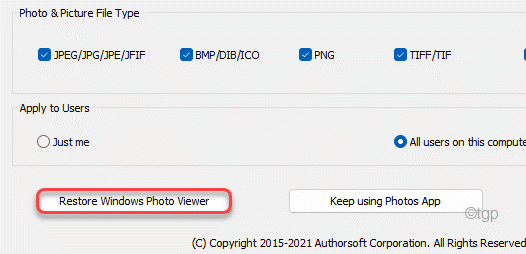
Jetzt können Sie den Windows Photo Viewer verwenden. Versuchen Sie, die widersprüchlichen Bilddateien mit diesem Windows Photo Viewer erneut zu öffnen. Überprüfen Sie, ob es funktioniert oder nicht.
Fix 5 - Wählen Sie die Standard -Apps nach Dateityp aus
Sie können standardmäßig die App "Fotos" für die Dateitypen Ihrer Wahl auswählen.
1. Öffnen Sie zunächst das Einstellungsfenster.
2. Dann tippen Sie auf “Apps“.
3. Klicken Sie als nächstes auf der rechten Seite auf die “Standard -Apps“.
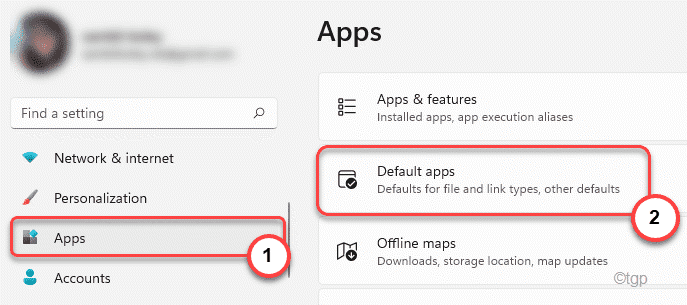
4. Im selben Teil des Bildschirms scrollen Sie nun nach unten und tippen Sie auf “Standard -Apps nach Dateityp“.
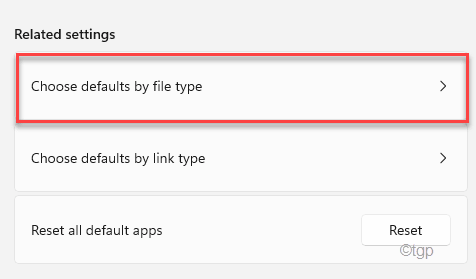
5. Suchen Sie nun nach den Image -Dateitypen (wie wie .JPEG, .JPG usw.).
6. Tippen Sie auf die erste, um die Standardeinstellung zu ändern.
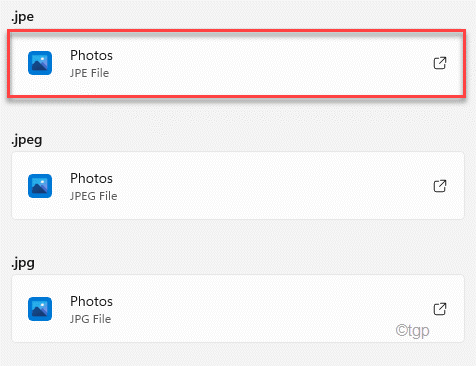
7. Wählen Sie dann das aus “Fotos”App aus der Liste.
8. Klicken Sie weiter auf “OK”Als Standardeinstellungen festlegen.
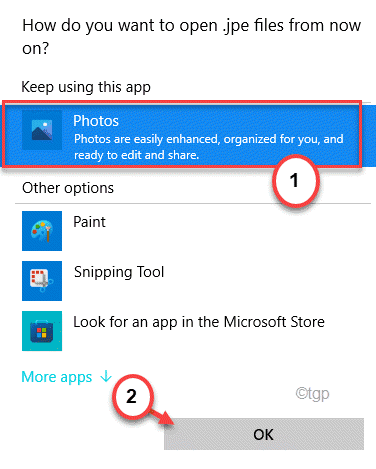
9. Wiederholen Sie nun dasselbe für andere Erweiterungen, die Bilddateien zugeordnet sind, und setzen Sie diese auf Fotos.
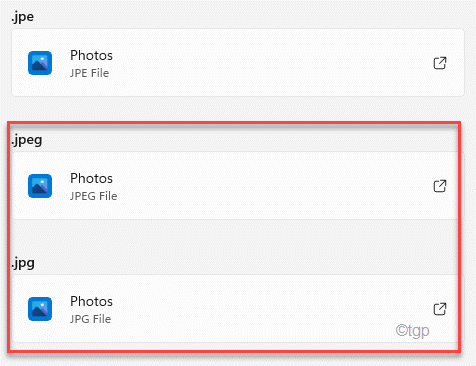
Sobald Sie fertig sind, schließen Sie die Einstellungen.
Fotos beginnen zu arbeiten und all diese widersprüchlichen Bilder werden ohne weitere Fehler geöffnet.
- « So zeigen Sie den Wochentag in der Windows 11 -Taskleiste an
- So deaktivieren Sie die Einstellungen für Skype Auto -Updates in Windows 11/10 »

