Fix Wir können diese Datei nicht in Fotos unter Windows 10 öffnen
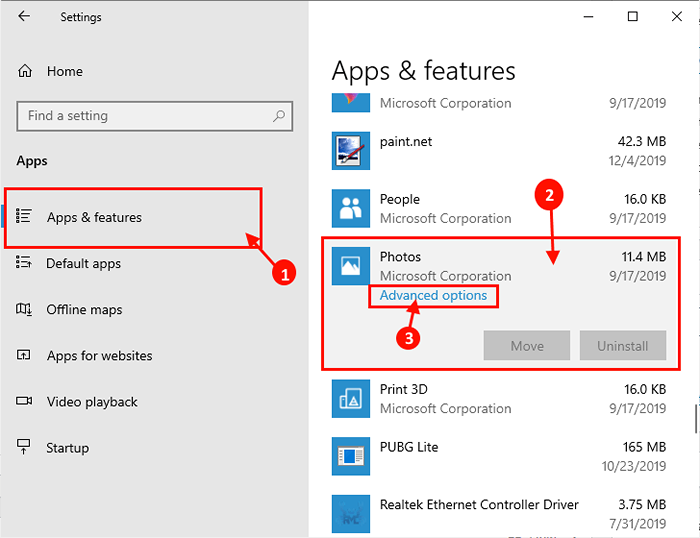
- 4264
- 1361
- Hr. Moritz Bozsik
Die Fotosanwendung in Windows 10 ist eine sehr effiziente Foto-Viewer-Anwendung. Es unterstützt eine große Auswahl an Bildtypen. Einige der Windows 10 -Benutzer werden jedoch vor einem Problem konfrontiert, wenn sie versuchen, einen bestimmten Fotosart in Windows 10 zu öffnen. Anstatt das Foto auf ihrem Bildschirm zu sehen, erhalten sie eine Nachricht, die besagt, dass "Wir können diese Datei nicht öffnen" auf ihrem Computer. Wenn Sie an Ihrem Ende vor dem gleichen Problem konfrontiert sind, mach dir keine Sorgen. Befolgen Sie diese Korrekturen auf Ihrem Computer und Ihr Problem wird in kürzester Zeit gelöst. Probieren Sie jedoch zuerst diese Problemumgehungen aus, bevor Sie die Korrekturen vornehmen.
Erste Problemumgehungen-
1. Überprüfen Sie, ob die Datei beschädigt oder gebrochen ist.
2. Versuchen Sie, es mit jeder anderen Anwendung zu öffnen (wie wie Malen, Schnipsel und Skizze).
3. Wenn Sie versuchen, das Bild im Netzwerk Shared Drive, externes Laufwerk, Speicherkarte usw. zu öffnen, usw., Versuchen Sie, die Fotos auf Ihren PC zu verschieben, und öffnen Sie sie erneut.
Wenn Sie immer noch dem gleichen Problem haben, fahren Sie mit den Korrekturen fort-
Inhaltsverzeichnis
- Fix 1 Überprüfen Sie, ob der Bildtyp von Fotos unterstützt wird-
- Fix-2 Reparatur- oder Zurücksetzen von Fotos
- Fix-3 installieren Sie die Anwendung neu-
- Fix-4 Verwenden Sie Windows Photo Viewer-
- Fix-5 Ändern Sie Standard-Apps nach Dateitypen
Fix 1 Überprüfen Sie, ob der Bildtyp von Fotos unterstützt wird-
Wie wir bereits diskutiert haben, Fotos Unterstützt eine Vielzahl von Dateitypen. Aber wenn Ihr Bild aus einem neueren Format wie (Webp, HIC, JPEG XR) besteht. Wenn Ihr Bild aus einem neueren Format ausgeht-
1. Konvertieren Sie die Datei in.JPEG oder.JPG Verwenden Sie Online -Format -Konvertierwebsites.
2. Verwenden Sie eine Anwendung von Drittanbietern, um auf die Dateien zuzugreifen.
Lesen Sie auch: So öffnen Sie HEIC -Bilddateien unter Windows 10/11
Fix-2 Reparatur- oder Zurücksetzen von Fotos
1. Nach dem Drücken der Windows -Schlüssel mit dem 'ICH' Taste Einstellungen Fenster.
2. Klicken Sie dann in diesem Fenster auf “Apps“.
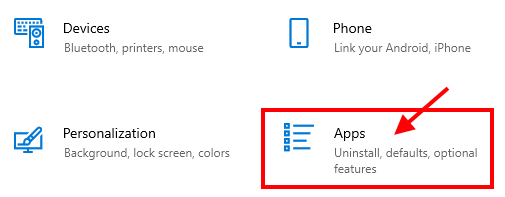
3. Nun, auf der linken Scheibe des Einstellungen Fenster, klicken Sie auf “Apps & Funktionen“.
4. Klicken Sie auf der rechten Seite auf der rechten Seite nach unten durch die Liste der Anwendungen auf die “Fotos“.
5. Danach klicken Sie auf “Erweiterte Optionen“.
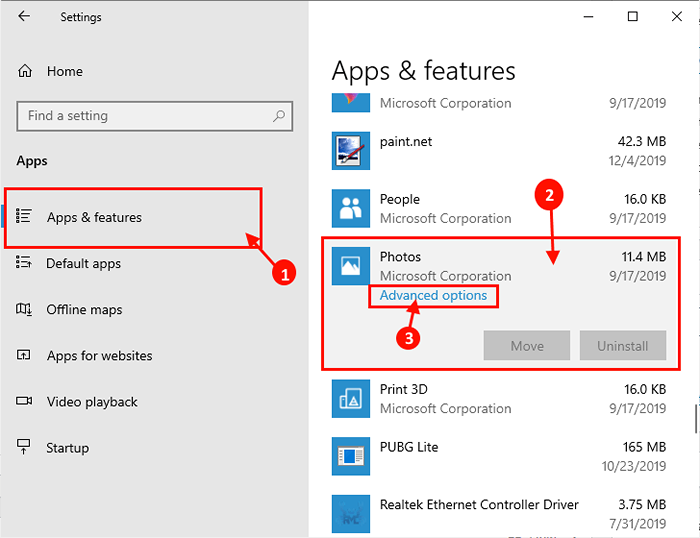
6. Klicken Sie nun auf die “ZurücksetzenUm die Anwendung auf den Standardzustand zurückzusetzen.
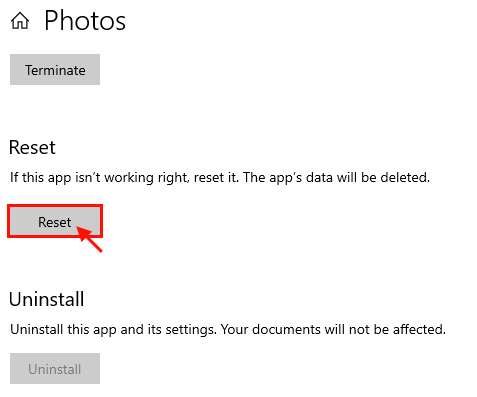
Neustart dein Computer.
Versuchen Sie, die Bilddatei erneut auf Ihrem Computer zu öffnen. Wenn Sie auf Ihrem Gerät immer noch auf das gleiche Problem konfrontiert sind, entscheiden Sie sich für die nächste Lösung.
Fix-3 installieren Sie die Anwendung neu-
Das Neuinstallieren der Anwendung kann Ihr Problem lösen.
1. Pressung 'Windows -Schlüssel+x'Sollte ein erhöhtes Versorgungsfenster öffnen.
2. Klicken Sie dann auf die “Windows PowerShell (Admin)“.
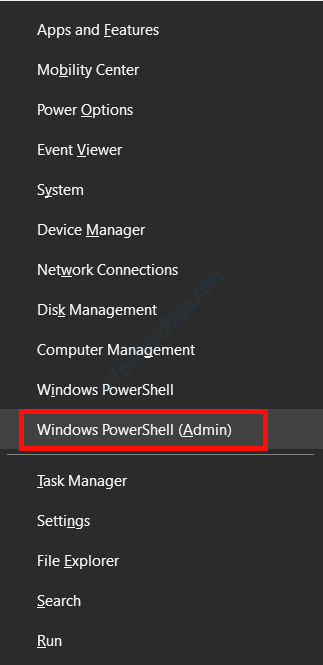
2. Jetzt, Kopieren-Paste Dieser Befehl in Power Shell Fenster und dann drücken Eingeben.
Get-AppXPackage * Foto * | Entfernen-Appxpackage
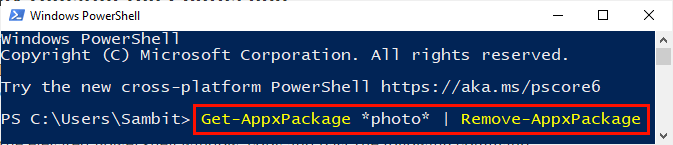
Schließen Sie nach der Ausführung des Befehls das PowerShell -Fenster.
4. Jetzt drücken Windows -Schlüssel+r starten Laufen, und dann tippen ““MS-Windows-Store:Und schlage Eingeben.
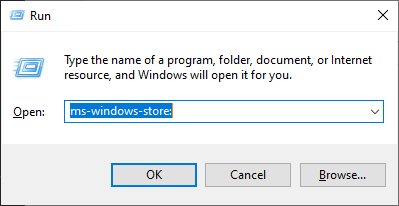
5. Suchen "Microsoft Fotos”Im Suchfeld von Microsoft Store.
6. Installieren Microsoft Fotos.
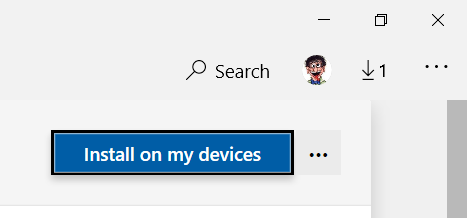
Überprüfen Sie, ob Sie auf das Bild auf Ihrem Computer zugreifen können oder nicht. Wenn Ihr Problem weiterhin besteht, gehen Sie für die nächste Lösung.
Fix-4 Verwenden Sie Windows Photo Viewer-
Sie werden die Windows Photo Viewer -App im Standard -App -Bildschirm oder im Startmenü nicht ermitteln. Laden Sie diese Software auf Ihrem Computer herunter und Sie können verwenden Windows Photo Viewer Wieder auf Ihrem Computer.
1. Laden Sie den Windows -Foto -Viewer herunter.
2. Führen Sie jetzt den heruntergeladenen "RestoreWindowSphotoviewerSetup" auf deinem Computer. Befolgen Sie die Anweisungen auf dem Bildschirm, um die zu installieren Stellen Sie den Windows Photo Viewer wieder her auf deinem Computer. Wenn die Anwendung nicht automatisch gestartet wird, starten Sie sie mit administrativen Rechten vom Desktop.
3. Jetzt in der Wiederherstellen, Windows Photo Viewer 1.22 Fenster, klicken Sie auf “Windows Photo Viewer wiederherstellen“.
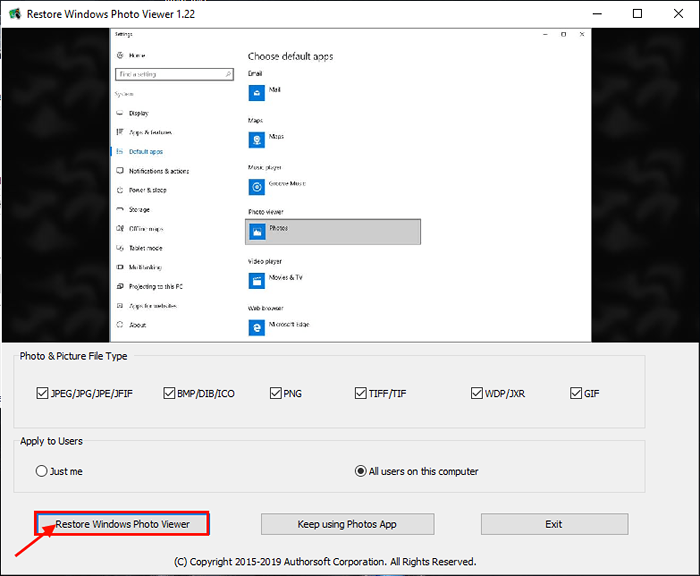
4. Sie werden an die gerichtet Einstellungen Fenster automatisch. Klicken Sie nun auf “Fotobieter"Und dann auswählen"Windows Photo ViewerIn der Liste der Anwendungen.
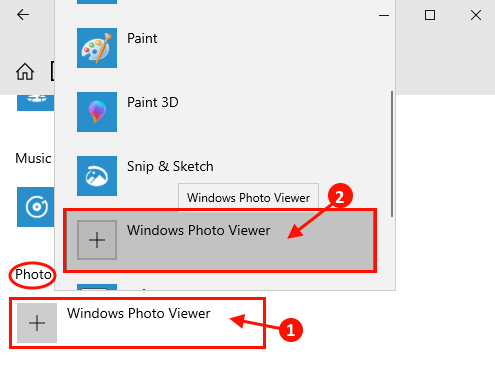
Versuchen Sie, das Bild erneut auf Ihrem Computer zu öffnen. Es sollte geöffnet werden in Windows Photo Viewer.
Fix-5 Ändern Sie Standard-Apps nach Dateitypen
1. Drücken Sie Windows -Schlüssel + i Einstellungen öffnen.
2. Klicke auf Apps.
3. Klicke auf Standard -Apps Aus dem linken Menü.
4. Wählen Standard -Apps nach Dateityp.
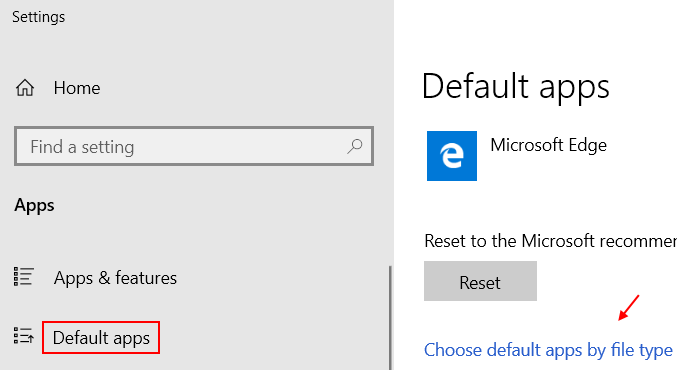
5. Scrollen Sie nun nach unten zu der Erweiterung, mit der Sie vor Problemen stehen. Klicken Sie nun auf die rechte Seite und wählen Sie Standard -Apps aus.
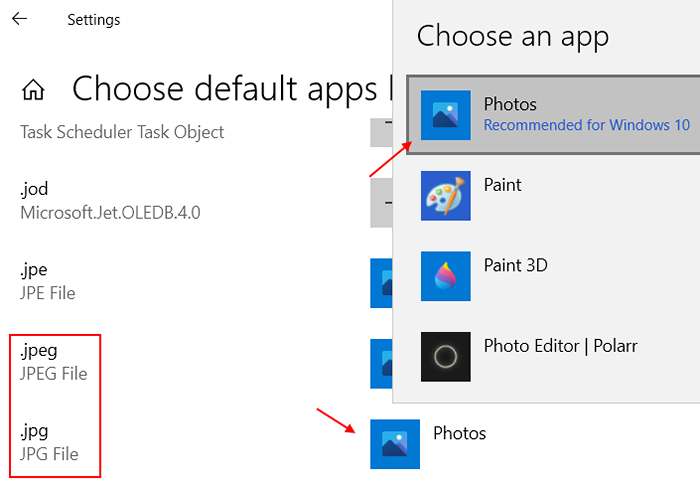
Ihr Problem sollte gelöst werden.
- « So ändern Sie in Windows 10/11 'Deckelöffnung Aktion' in Windows 10/11
- Fix drehender blauer Kreis neben dem Mauszeiger in Windows 10/11 »

