Fix Wir können diesen Seitenfehler in Microsoft Edge nicht erreichen
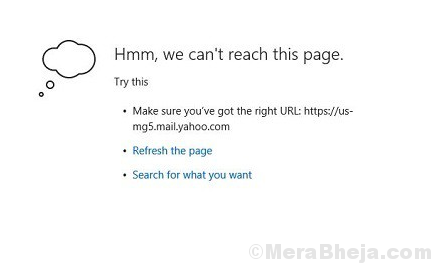
- 1272
- 56
- Levke Harnapp
Microsoft Edge war eine ziemliche Verbesserung des Internet Explorer. Die meisten Fehler und Probleme im Browser wurden so aussortiert, dass jeder Fehler eine Bedeutung hat. Ein solcher Fall ist mit dem Fehler:
Hmm, wir können diese Seite nicht erreichen.
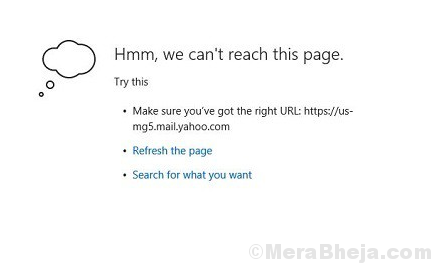
Probieren Sie diesen Fehler nach den folgenden vorläufigen Schritten aus:
Inhaltsverzeichnis
- Lösung 1] IPv6 aktivieren
- Lösung 2] das Netzwerkprofil in die Öffentlichkeit ändern
- Lösung 3] Löschen Sie den Cache für den Edge -Browser
- Lösung 4] Überprüfen Sie den DNS -Client -Service -Status
- Lösung 4] Verwenden Sie den öffentlichen DNS von Google
- Lösung 5] TCP/IP zurücksetzen
Lösung 1] IPv6 aktivieren
1] Presse Win + r um die zu öffnen Laufen Fenster und geben Sie den Befehl ein NCPA.cpl. Drücken Sie die Eingabetaste, um das Fenster Netzwerkverbindungen zu öffnen.
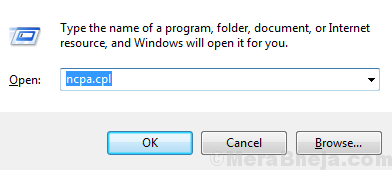
2] Klicken Sie mit der rechten Maustaste in Ihr Netzwerk und wählen Sie Eigenschaften.
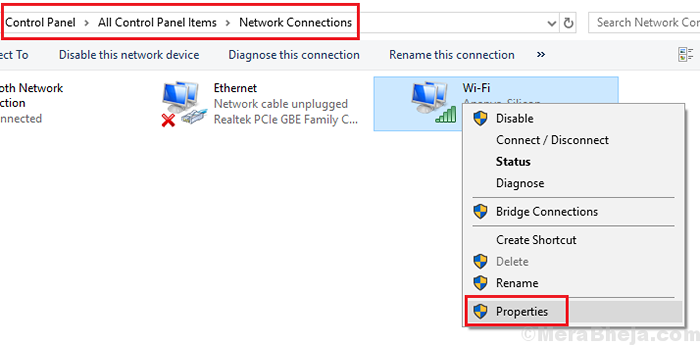
3] Aktivieren Sie das Kontrollkästchen neben Internet -Protokoll Version 6.
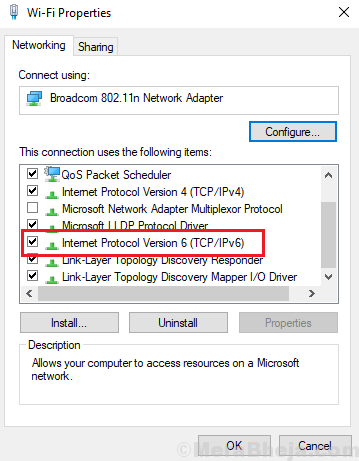
4] auswählen Anwenden und dann OK um die zu retten Einstellungen.
5] Neu starten das System.
Lösung 2] das Netzwerkprofil in die Öffentlichkeit ändern
1. Drücken Sie Windows -Schlüssel + r zusammen zu öffnen laufen.
2. Kopieren und fügen Sie die unten angegebene Position ein und öffnen Sie die WLAN -Einstellungen.
MS-Settings: Network-WiFi
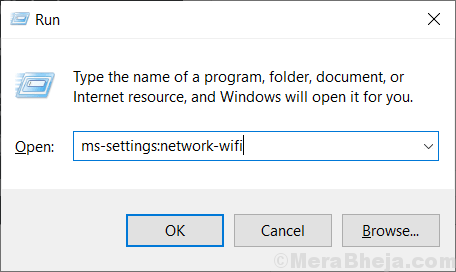
3. Klicken Sie auf Ihr verbundenes WLAN -Netzwerk
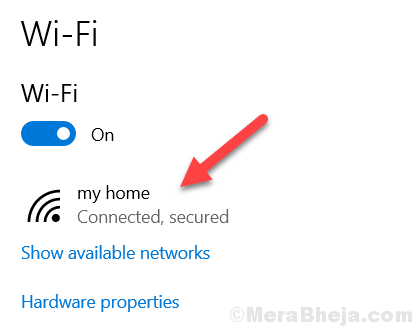
4. Wählen Sie jetzt Privatgelände Als Netzwerkoption auf der nächsten Seite
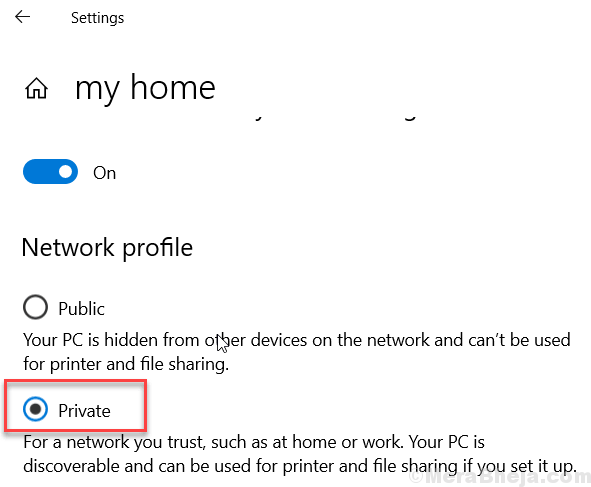
Notiz: Alternativ, wenn Sie die Ethernet -Verwendung verwenden MS-Settings: Netzwerk-Ethernet In 2. Schritt und wiederholen Sie den gleichen Vorgang.
Lösung 3] Löschen Sie den Cache für den Edge -Browser
1] Starten Sie Microsoft Edge und klicken Sie auf das Hub -Symbol.
2] Wählen Sie den Verlauf der Liste auf der linken Seite aus.
3] Klicken Sie auf Clear History.
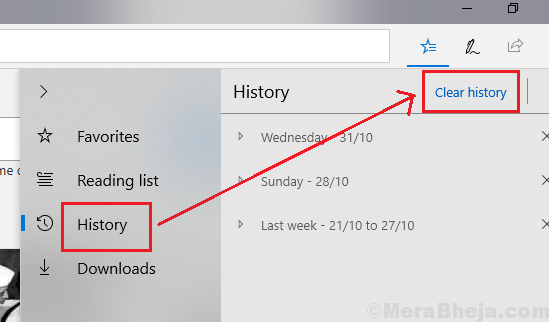
4] Aktivieren Sie das Kontrollkästchen neben zwischengespeicherten Daten und Dateien.
5] Klicken Sie auf Löschen, um den Cache zu löschen.
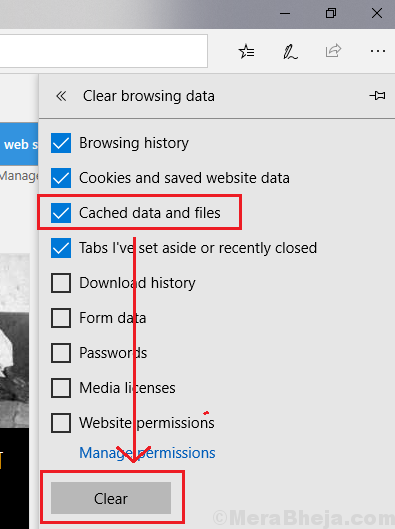
6] Starten Sie Microsoft Edge neu.
Lösung 4] Überprüfen Sie den DNS -Client -Service -Status
1] Drücken Sie Win + R, um das Auslauffenster zu öffnen und den Befehl einzugeben Dienstleistungen.MSC. Drücken Sie die Eingabetaste, um das Fenster "Service Manager" zu öffnen.
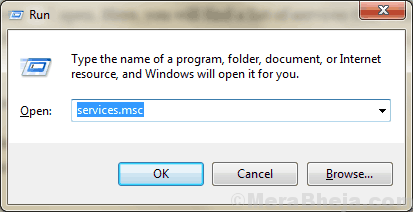
2] Suchen Sie den DNS -Kundenservice in der Liste der Dienste.
3] Stellen Sie sicher, dass der Status des Dienstes ausgeführt werden sollte. Wenn nicht, gehen Sie wie folgt vor.
4] Klicken Sie mit der rechten Maustaste auf den DNS-Client-Dienst und wählen Sie Eigenschaften aus.
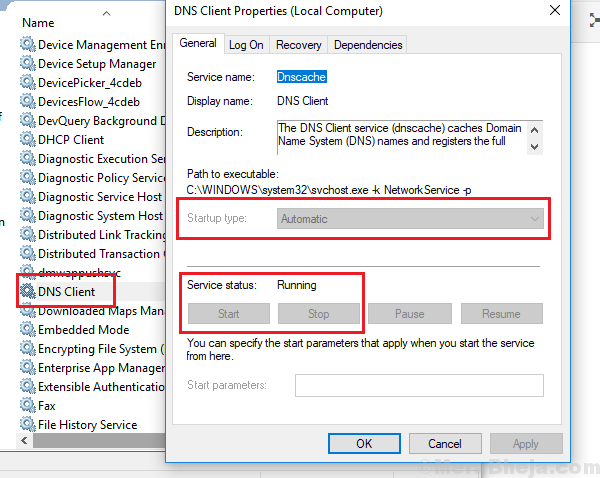
5] Ändern Sie den Starttyp in automatisch und klicken Sie auf Start.
Lösung 4] Verwenden Sie den öffentlichen DNS von Google
1] Öffnen Sie das Eigenschaftenfenster Ihres Netzwerks, wie in Lösung 2 erläutert.
2] Doppelklicken Sie auf Internet Protocol Version 4, um seine Eigenschaften zu öffnen.
3] Verschieben Sie das Optionsfeld, um die folgenden DNS -Serveradressen zu verwenden.
4] Geben Sie die folgenden Werte für die DNS -Adressen ein:
Bevorzugte DNS -Adresse: 8.8.8.8
Alternative DNS -Adresse: 8.8.4.4
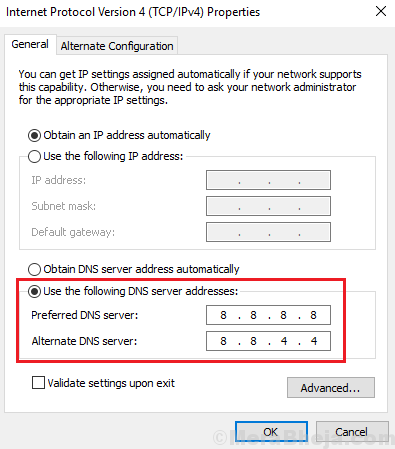
5] Klicken Sie auf Bewerben und dann auf OK, um die Einstellungen zu speichern.
6] Starten Sie das System neu.
Lösung 5] TCP/IP zurücksetzen
1] Suchen Sie in der Windows -Suchleiste nach der Eingabeaufforderung und geben Sie den folgenden Befehl ein:
netsh int ip reset resettCpip.txt
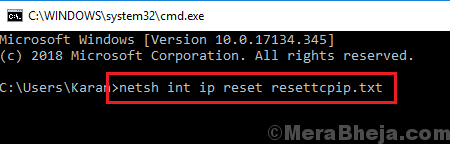
2] Drücken Sie die Eingabetaste, um den Befehl auszuführen.
3] Starten Sie das System neu und überprüfen Sie, ob es das Problem behebt.
- « Fix nslookup funktioniert, aber Ping fällt in Windows 10/11 aus
- Langsame Dateikopiergeschwindigkeit in Windows 10/11 beheben »

