Fix Wir können mobile Hotspot in Windows 10 /11 -Einstellungen nicht einrichten
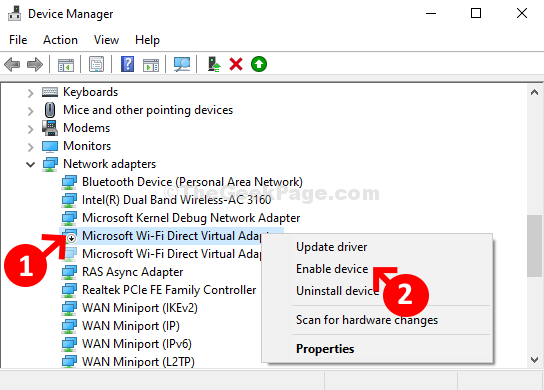
- 4564
- 86
- Levke Harnapp
Windows 10 & 11 hat letztes Jahr eine neue mobile Hotspot -Einstellung entwickelt, mit der Sie die Webverbindung Ihres PCs oder Laptops mit anderen Geräten teilen können. Dies ist in der Tat eine nützliche Funktion, die Ihnen hilft, im Internet zu durchsuchen, auch wenn Sie reisen.
Sie können die Funktion jedoch direkt aus der Einstellungs -App aktivieren, indem Sie einschalten Teile meine Internetverbindung mit anderen Geräten, es kann nicht viele Male funktionieren. Wenn Sie beispielsweise versuchen, die Funktion einzuschalten, sehen Sie möglicherweise eine Fehlermeldung. “ Wir können mobile Hotspot nicht einrichten“. Die gute Nachricht ist jedoch, dass es repariert werden kann. Mal sehen, wie.
Inhaltsverzeichnis
- Methode 1: Verwenden von Geräte -Manager
- Methode 2: Durch Aktualisieren der Treiber
- Methode 3: Überprüfen Sie, ob der drahtlose Adapter aktiviert ist
- Methode 4: Überprüfen Sie den gehosteten Netzwerkunterstützung, wenn er vorhanden ist
- Methode 5: Versuchen Sie, mobilen Hotspot zu verwenden
- Methode 6: Starten Sie den Internetverbindungsfreigabedienst
- Methode 7: Einstellungen des Stromsparts im Netzwerkadapter optimieren
Methode 1: Verwenden von Geräte -Manager
Schritt 1: Drücken Sie die Windows -Schlüssel + x zusammen auf Ihrer Tastatur und klicken Sie auf die Gerätemanager Im Kontextmenü.

Schritt 2: Im Gerätemanager Fenster, scrollen Sie nach unten und wählen Sie Netzwerkadapter. Klicken Sie nun auf die Sicht Registerkarte oben im Fenster und klicken Sie auf Zeigen Sie versteckte Geräte Im Kontextmenü.

Schritt 3: Aktivieren Sie nun alle verfügbaren virtuellen Adapter. Klicken Sie mit der rechten Maustaste auf die virtuellen Adapter und klicken Sie auf Ermöglichen Im Kontextmenü.
Hier klickten wir zum ersten Mal mit der rechten Maustaste auf Microsoft Wi-Fi Direct Virtual Adapter und klickte auf Ermöglichen Um den Fahrer zu aktivieren.
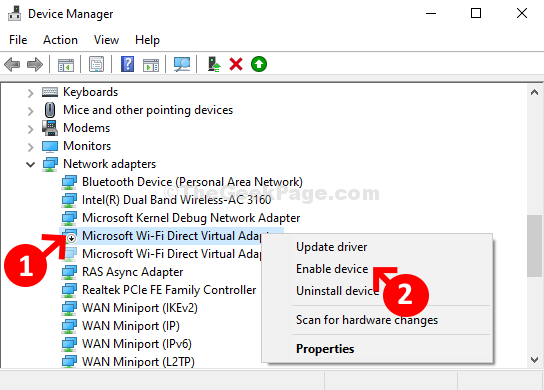
Wiederholen Sie nun den gleichen Vorgang mit den anderen virtuellen Adaptern. Zum Beispiel haben wir auch aktiviert Microsoft Wi-Fi Direct Virtual Adapter #2.
Schalten Sie jetzt die ein Teile meine Internetverbindung mit anderen Geräten Und es sollte gut funktionieren. Wenn das Problem besteht, probieren Sie die 2. Methode aus.
Methode 2: Durch Aktualisieren der Treiber
Schritt 1: Offen Gerätemanager wieder und erweitern Sie Netzwerkadapter.
Wieder klicken Sie mit der rechten Maustaste auf Microsoft Wi-Fi Direct Virtual Adapter und klicken Sie auf Treiber aktualisieren Im Kontextmenü.
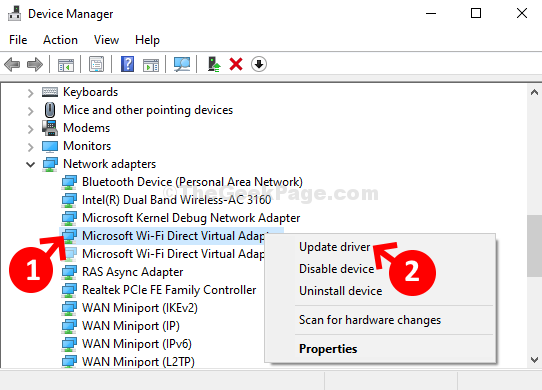
Schritt 2: Klicken Sie nun auf Durchsuchen Sie meinen Computer nach Treibersoftware Und es wird nach dem neuesten Treiber suchen.
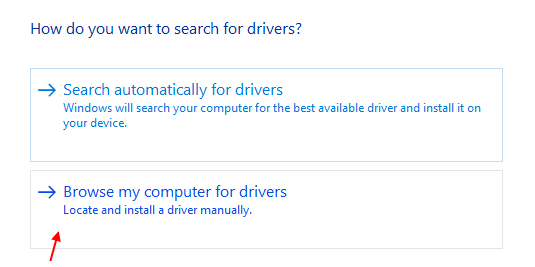
Schritt 3: Jetzt. wählen Lassen Sie mich aus einer Liste der verfügbaren Treiber auf meinen Computern auswählen

Schritt 4: Wählen Sie nun aus Microsoft Wi-Fi Direct Virtual Adapter aus der Liste und klicken Sie auf nächste

Versuchen Sie es jetzt erneut, sobald es installiert ist
Sobald es fertig ist, wird der Treiber automatisch auf die neueste Version aktualisiert. Wiederholen Sie den gleichen Vorgang mit dem 2. Adapter, wenn es welche gibt - Microsoft Wi-Fi Direct Virtual Adapter #2.
Methode 3: Überprüfen Sie, ob der drahtlose Adapter aktiviert ist
1. Drücken Sie Windows -Schlüssel + r öffnen laufen.
2. Schreiben NCPA.cpl darin und klicken Sie auf OK.
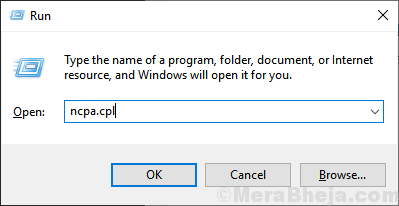
3. Wenn Ihr Wi-Fi-Adapter deaktiviert ist, klicken Sie mit der rechten Maustaste und ermöglichen Es.
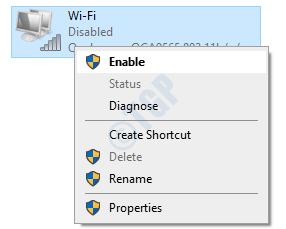
Methode 4: Überprüfen Sie den gehosteten Netzwerkunterstützung, wenn er vorhanden ist
1. Suchen CMD In Windows 10 -Suchfeld. Rechtsklick und als Administrator laufen.

2. Führen Sie nun den unten angegebenen Befehl aus und drücken Sie die Eingabetaste.
Netsh Wlan Show Treiber
3. Wenn gehostete Netzwerkunterstützung Ja zeigt, dann ist es in Ordnung. Wenn es nein zeigt, können Sie in Betracht ziehen, einen externen USB -Adapter zu kaufen.

Methode 5: Versuchen Sie, mobilen Hotspot zu verwenden
Verwenden Sie anstelle von Breitband mit einem Mobiltelefon, um einen Hotspot auf Ihrem PC zu erstellen. Schließen Sie jetzt Ihren PC mit dieser mobilen Hotspot -Verbindung an. Versuchen Sie nun erneut, einen Hotspot auf Ihrem Windows -Computer zu erstellen und festzustellen, ob er funktioniert oder nicht.
Methode 6: Starten Sie den Internetverbindungsfreigabedienst
1. Drücken Sie Windows -Schlüssel + r zusammen zu öffnen laufen.
2. Schreiben Dienstleistungen.MSC darin und klicken Sie auf OK
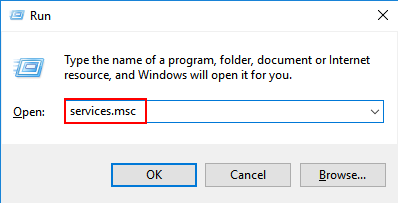
3. Jetzt lokalisieren Internetverbindung teilen Service.
4. Doppelklicken Sie darauf und klicken Sie darauf Start Wenn es nicht läuft.

Das war's, und Ihre mobile Hotspot -Funktion sollte vollkommen in Ordnung funktionieren und keinen Fehler mehr zeigt.
Methode 7: Einstellungen des Stromsparts im Netzwerkadapter optimieren
1 - Suche Gerätemanager Im Windows -Suchfeld in der Taskleiste und dann klicken.

2 - Jetzt erweitern Netzwerkadapter.
3 -Nachdem klicken Sie mit der rechten Maustaste auf Microsoft Wi-Fi Direct Virtual Adapter und wähle Eigenschaften.
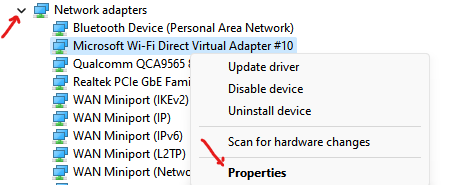
4- Wählen Sie nun aus Leistungsmanagement Tab von oben.
5 - Schließlich deaktivieren Sie Lassen Sie den Computer dieses Gerät ausschalten, um Strom zu sparen Möglichkeit.
6 - Klicken Sie Anwenden Und OK.
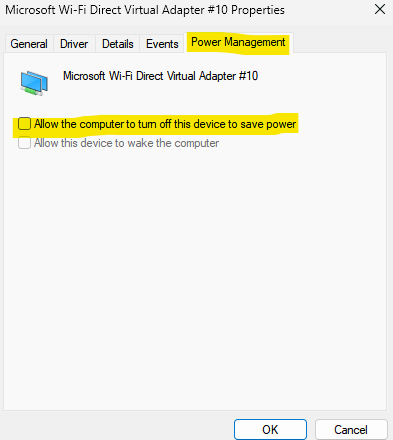
- « So fixieren Sie fehlgeschlagen - Blockierter Download -Fehler in Google Chrome
- Fehlen von Windows 10 Uhr Fehlbares Problem »

