Beheben wir können uns in Windows 10/11 nicht in Ihr Konto anmelden
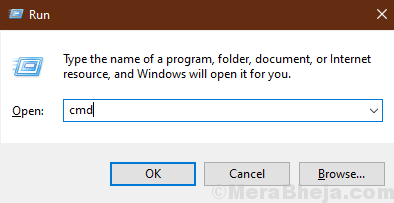
- 2972
- 561
- Matteo Möllinger
Windows 10 -Benutzer (hauptsächlich diejenigen, die gerade ihr Windows 10 aktualisiert haben) werden vor einem Problem konfrontiert, da sie verweigert werden, sich an ihrem Konto anzumelden. Eine Fehlermeldung, in der angegeben ist, dass „Wir können uns nicht in Ihr Konto anmelden“, besteht darin, dass sie Zugriff auf ihr Konto verweigern. Wenn Sie auf Ihrem Computer das gleiche Problem haben und nach einer Lösung suchen, sind Sie am richtigen Ort. Dieser Fehler tritt normalerweise auf, wenn Windows ein großes Update empfängt (wie Windows Update 1903). Machen Sie sich keine Sorgen, es stehen Korrekturen zur Lösung Ihres Problems zur Verfügung. Versuchen Sie diese Lösungen, Ihr Problem zu lösen. Vergessen Sie jedoch nicht, diese Problemumgehungen zu versuchen, was Ihr Problem mit minimalen Anstrengungen lösen kann.
Erste Problemumgehungen-
1. Manchmal blockiert Antivirus Ihren Zugriff auf Ihr Konto. Deaktivieren Sie vorübergehend das Antiviren, das Sie auf Ihrem Computer verwenden.
2. Virus/Malware kann dieses Problem auf Ihrem Computer verursachen. SCOREN SIE IHRE COMPUTER -Dateien und starten Sie Ihren Computer nach Abschluss Ihres Scans neu.
Wenn Sie diese Korrekturen versucht haben, gehen Sie diese Korrekturen durch, wenn Sie immer noch nicht auf Ihr Konto zugreifen können-
Inhaltsverzeichnis
- Fix 1 Ändern Sie die Wertdaten von ProfilimagePath-
- Fix-2-Löschen des Registrierungsschlüssels und versuchen Sie das Hinzufügen von Konto
- Fix 3 - Nettobefehle in CMD ausführen
- Fix-4 Deinstallieren Sie vorherige Windows-Updates-
- FIX-5 Verwenden Sie die Systemwiederherstellung auf Ihrem Computer-
Fix 1 Ändern Sie die Wertdaten von ProfilimagePath-
Sie können Ihren Computer beheben, indem Sie die beschädigten Dateien auf Ihrem Computer beheben. Führen Sie dazu diese Schritte minutiös auf Ihrem Computer aus.
1. Zuerst müssen wir das öffnen Laufen Fenster. Um dies zu tun, drücken Sie einfach “Windows -Schlüssel+r" zusammen.
2. Nun, tippen Sie “CMD”Im Fenster Ausführen und dann klicken Sie auf“OK“.
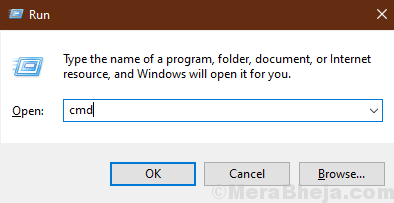
2. Um die Administratorschaft zu ändern, geben Sie dieses Kommadn in der Eingabeaufforderung an und klicken Sie auf Eingeben.
Netto -Benutzeradministrator /aktiv: Ja
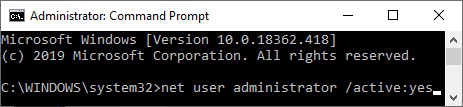
3. Neu starten dein Computer. Melden Sie sich mit einem Administratorkonto auf Ihrem Gerät an.
4. Jetzt müssen wir das öffnen Registierungseditor. Also drücken Sie ''Windows -Schlüssel+r'Das wird die öffnen Laufen Fenster.
5. Drücken Sie Windows -Schlüssel+r zusammen, Typ “reflikt"Und dann klicken Sie auf"OK“.
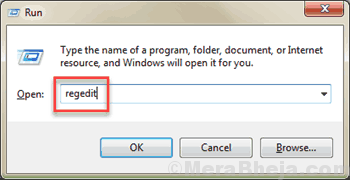
6. Navigieren Sie zu diesem Ort im linken Bereich von Registierungseditor,
HKEY_LOCAL_MACHINE \ Software \ Microsoft \ Windows NT \ Currentversion \ Profilelist
7. Jetzt, während Sie erweitern “Profile"Sie werden eine Liste der benannten SubKeys sehen"S-1-5-YY-XXX… " (wie "S-1-5-21"oder "S-1-5-18”)).
8. Klicken Sie nun auf jeden der Schlüssel und die Rechte Scheibe Versuchen Sie von jedem der Subkeys zu finden “C: \ Benutzer \%Ihr Konto/Benutzername%" als die Daten eines erweiterbaren String -Wertes namens “ProfilimagePath“.
(Nur zum Beispiel, wenn Ihr Kontoname lautet “Sambit"Dann finden Sie die Wertdaten als" als "C: \ Benutzer \ Sambit“. im "ProfilimagePath")).
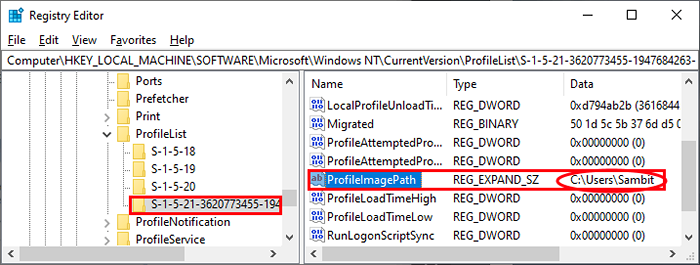
9. Jetzt klicken Sie im linken Bereich mit der rechten Maustaste auf den Unterschlüssel, der enthält “C: \ Benutzer \%Ihr Konto/Benutzername%"Und klicken Sie auf"Löschen”Um den Schlüssel zu löschen.

10. Nun, wieder im linken Bereich der Registierungseditor, Versuchen Sie, den Unterschlüssel zu finden, der enthält “C: \ Benutzer \%AccountName.Computername%" ( Beispiel- "C: \ Benutzer \ Sambit.Dell ” ) als Daten von "ProfilimagePath“.
11. Doppelklick auf der "ProfilimagePath" und in der Messwert entferne das. (Punkt) und das Computername und klicken Sie auf “OK”Um die Änderungen zu speichern.
(Beispiel- Wenn Ihr Kontoname ist “Sambit"Und Ihr Computername ist"Dell„, Und Sie sehen die Daten von“ProfilimagePath" als "C: \ Benutzer \ Sambit.Dell" Dann Doppelklick An "ProfilimagePath"Und ändern Sie die Wertdaten auf"C: \ Benutzer \ Sambit"Und dann klicken Sie auf"OKUm die Änderungen zu speichern).
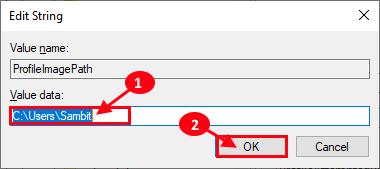
Schließen Registierungseditor Fenster.
10. Drücken Sie Windows -Schlüssel+e um die zu öffnen Dateimanager Fenster. Klicken Sie nun auf “Sicht”In der Menüleiste und dann klicken Sie auf“Optionen“.
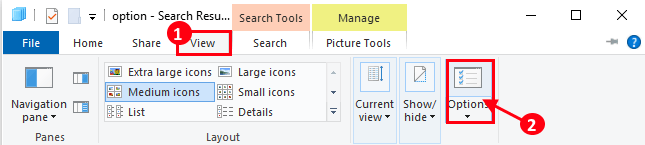
11. Jetzt in der Ordneroptionen Fenster, überprüfen die Option "Zeige versteckte Dateien" Und Deaktivieren die Option "Geschützte Betriebssystemdateien ausblenden“.
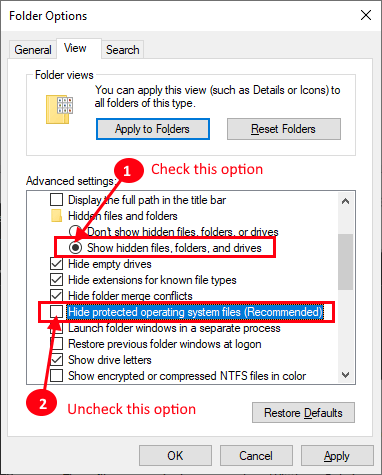
12. Jetzt drücken Windows -Schlüssel+e Zu Dateimanager Fenster. Dann, Kopieren Diese vier Dateien von “C: \ Benutzer \%AccountName.Computername%”Ordner (e.G. aus "C: \ Benutzer \ Sambit.Dell") Und Paste sie in "C: \ Benutzer \%AccountName%”Ordner (e.G. Zu "C: \ Benutzer \ Sambit"):
Ntuser.Dat ntuser.Dat.Log1 ntuser.Dat.Log2 ntuser.Ini
13. Neu starten dein Computer.
Melden Sie sich nun in Ihrem ursprünglichen Konto an und Sie sollten sich ohne Fehler anmelden können.
Wenn Sie sich immer noch mit diesem Problem stellen, entscheiden Sie sich für unsere nächsten Lösungen.
Fix-2-Löschen des Registrierungsschlüssels und versuchen Sie das Hinzufügen von Konto
1 - Drücken Sie Windows -Schlüssel+r zusammen, Typ “reflikt"Und dann klicken Sie auf"OK“.
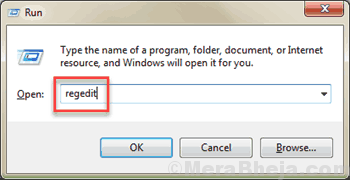
2 - Gehen Sie zum unten angegebenen Weg
HKEY_USERS \.Standard \ Software \ Microsoft \ Identitycrl \ StoredIdentitäten
3 - Jetzt erweitern Gespeicherte Identitäten Und löschen Ihr Kontoordner
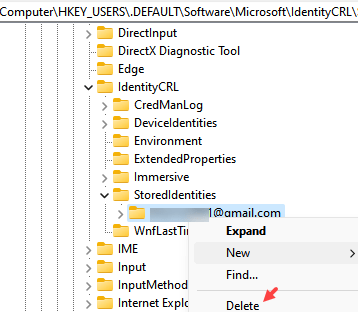
4 - Versuchen Sie nun, Ihr Konto erneut hinzuzufügen.
Fix 3 - Nettobefehle in CMD ausführen
1 - Starten Sie Ihren PC in den abgesicherten Modus
2 - Jetzt suchen CMD Klicken Sie dann mit der rechten Maustaste auf ein Eingabeaufforderung -Symbol und klicken Sie dann auf als Administrator laufen
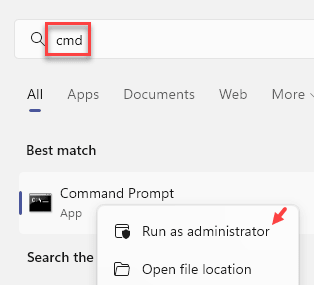
3 - Führen Sie nun die Befehle aus, die unten nacheinander angegeben sind
Netto -Benutzer /Benutzername MyPassword hinzufügen
NET LOCALGROUP -Administratoren Benutzername /Hinzufügen
Net Share concfg*C: \\\\/Grant: Benutzername, voll
Netto -Benutzer Benutzername
Ersetzen Sie den Benutzernamen durch Ihren Computer -Benutzernamen
4 -Close CMD -Fenster, starten Sie Ihren Computer neu und versuchen Sie es erneut.
Fix-4 Deinstallieren Sie vorherige Windows-Updates-
Wenn Ihr Computer kürzlich ein Windows -Update erhalten hat, kann das Update das Problem bei dem Problem verursachen, mit dem Sie derzeit auf Ihrem Gerät konfrontiert sind. Befolgen Sie diese einfachen Schritte, um die neuesten Windows -Updates von Ihrem Gerät zu deinstallieren.
1. Öffne das Laufen Fenster durch Drücken der Windows -Taste und der ''R'Schlüssel zusammen.
2. Im Auslauffenster müssen Sie eingeben “Appwiz.cpl"Und dann klicken Sie auf"OK“.
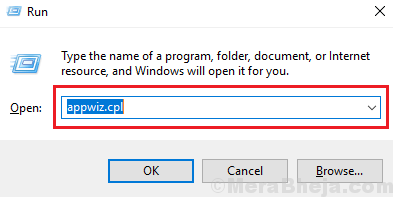
3. Jetzt auf der linken Scheibe von Programme und Funktionen Fenster, Sie müssen klicken “Installierte Updates anzeigen“.
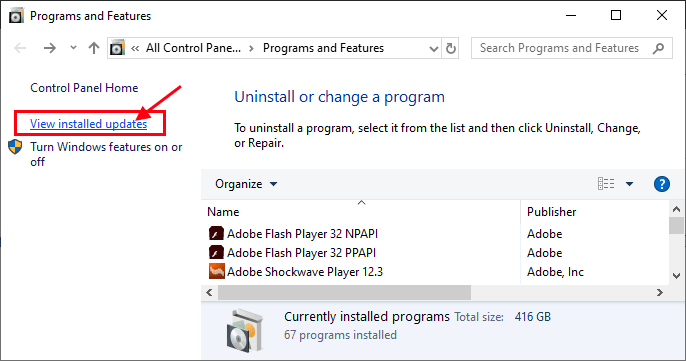
4. In Installierte Updates Fenster unter dem "Microsoft UpdatesAbschnitt ”, prüfen Sie nach den letzten Updates (suchen Sie nach der SpalteInstalliert auf”)).
5. Doppelklick auf das neueste Update, um es zu deinstallieren.
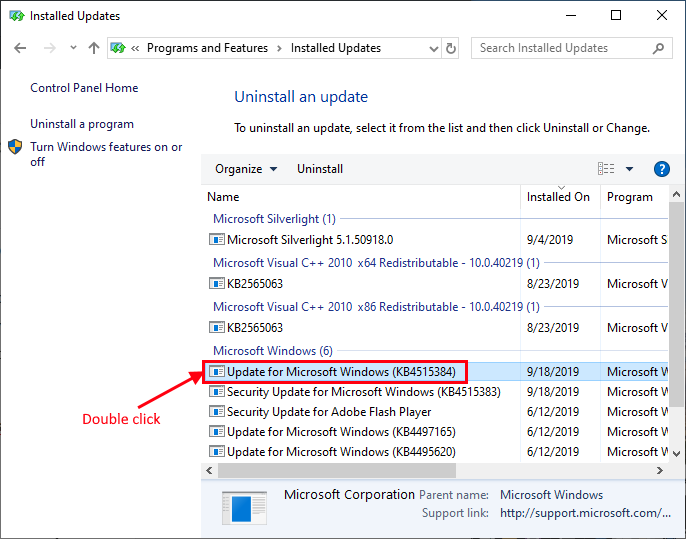
6. Wenn eine Eingabeaufforderung angezeigt wird, klicken Sie auf “Ja”Um das Update zu deinstallieren.
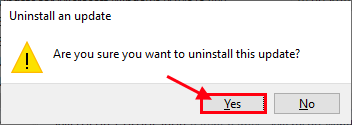
Windows deinstalliert das Update. Ihr Computer wird nach der Deinstallation des Updates neu gestartet.
Nach dem Neustart Ihres Computers überprüfen Sie, ob Sie noch vor dem Problem stehen oder nicht. Gehen Sie für die nächste Lösung, wenn Ihr Problem ungelöst bleibt.
FIX-5 Verwenden Sie die Systemwiederherstellung auf Ihrem Computer-
Befolgen Sie diese einfachen Schritte, um Ihr System auf den neuesten Wiederherstellungspunkt wiederherzustellen.
1. Sie müssen das Auslauffenster öffnen, indem Sie die drücken Windows -Schlüssel+r.
2. Hier müssen Sie tippen “sysdm.CPl ”und dann auf“ klicken “OK“.
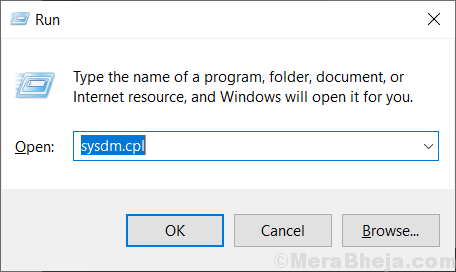
2. Gehen Sie beim ersten Schritt zum “SystemschutzTab
3. Dann klicken Sie auf “Systemwiederherstellung“.
4. Danach müssen Sie auf “klicken“Wählen Sie einen anderen Wiederherstellungspunkt“.
5. Schließlich klicken Sie auf “Nächste“.
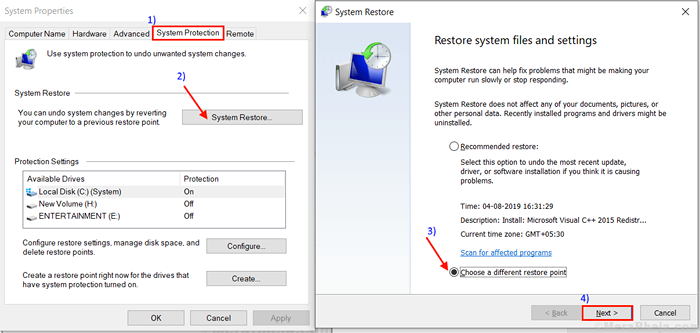
6. Klicken Sie aus der Liste der verfügbaren Wiederherstellungspunkte auf den neuesten Wiederherstellungspunkt.
7. Klicken Sie nun auf die “Nächste“.
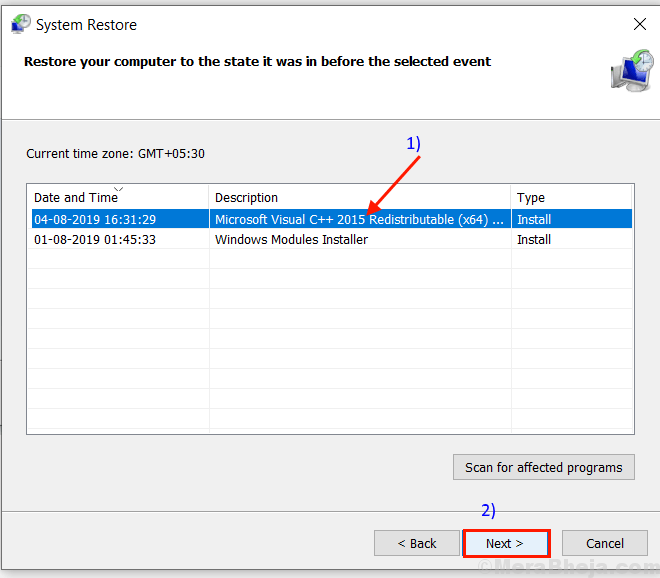
8. Klicke auf "Beenden”Um den Prozess zu beenden.
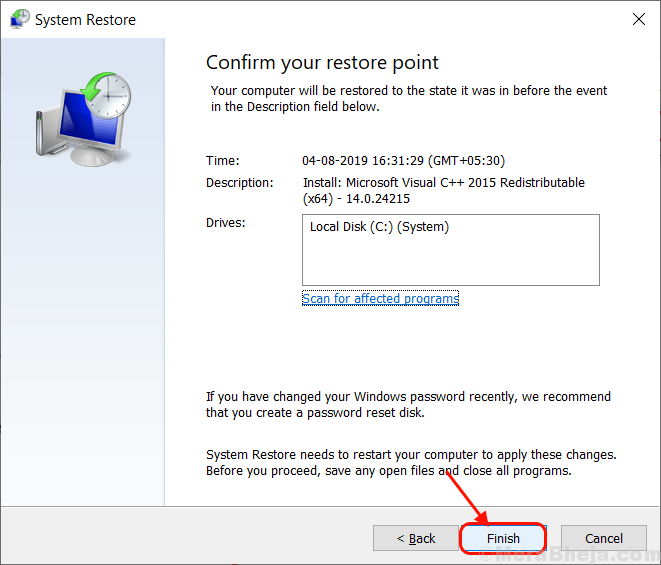
Dieser Vorgang kann einige Zeit verbrauchen.
Ihr Problem sollte gelöst werden.
Wenn Sie sich immer noch nicht in Ihrem Konto anmelden können, können Sie prüfen, ob Sie welche haben Windows Update Ausstehend auf Ihrem Computer.
- « Der schwarze Bildschirm nach dem Herunterfahren nur die POW -Taste ist in Windows 10/11 Fix möglich
- Auf dem Bildschirmtastatur nicht in Windows 10 /11 funktioniert »

