Fix Wir können Sie nicht mit diesem Anmeldeinformationen unterschreiben, da Ihre Domain nicht verfügbar ist
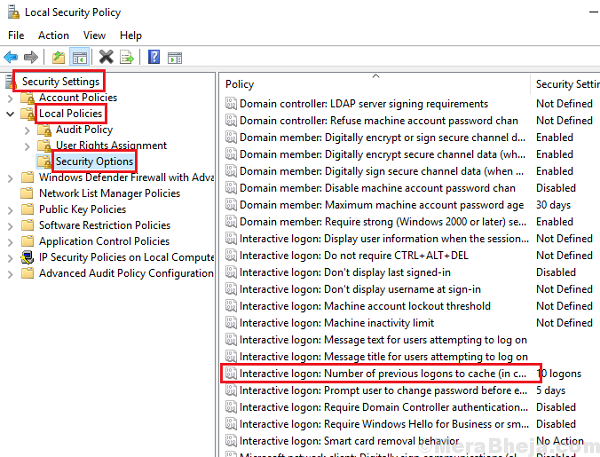
- 1055
- 134
- Marleen Weight
Benutzer, die Systeme in Organisationen verwenden, Systeme, die mit einer Domäne verbunden werden sollen, die mit dem Unternehmensnetzwerk verbunden und unter einer gemeinsamen Gruppenrichtlinie gebunden sind, haben häufig einen Fehler gemeldet:
Wir können Sie nicht mit diesem Anmeldeinformationen unterschreiben, da Ihre Domain nicht verfügbar ist. Stellen Sie sicher, dass Ihr Gerät mit dem Netzwerk Ihres Unternehmens verbunden ist, und versuchen Sie es erneut. Wenn Sie sich zuvor auf diesem Gerät mit einem anderen Anmeldeingabe angemeldet haben, können Sie sich mit diesem Anmeldeinformator anmelden.
Nach dem Lesen dieses Fehlers wird der erste Gedanke, der in den Sinn kommt. Dies ist jedoch selten der Fall. Vielmehr konnten sich die meisten Benutzer in ihrem System weit anmelden, bevor sie diesen Fehler beantragten.
Wir könnten die folgenden Lösungen nacheinander ausprobieren, um das Problem zu beheben:
Inhaltsverzeichnis
- Lösung 1] Starten Sie das System neu ohne Netzwerkkonnektivität neu
- Lösung 2] Entfernen Sie den Benutzer aus der geschützten Benutzergruppe
- Lösung 3] Verwenden von Sicherheitsrichtlinien Snap-In
- Lösung 4] Ändern Sie die DNS -Serveradresse
- Lösung 6] Entfernen Sie das beschädigte Profil aus dem Registrierungsredakteur
- Lösung 7] im Anmeldebildschirm Wählen Sie den Domänenbenutzer aus, um sich anzumelden
Lösung 1] Starten Sie das System neu ohne Netzwerkkonnektivität neu
Um den Status des Link des Systems zur Organisation zu lesen, muss das System mit dem Netzwerk verbunden sein. Eine weniger bekannte Tatsache ist jedoch, dass wir uns nicht im System anmelden müssen. Wenn ein Netzwerk auf Standard eingestellt wäre, würde das System eine Verbindung zum Netzwerk herstellen, bevor es den Sperrbildschirm erreicht. Um dieses Problem zu isolieren, müssten wir das Netzwerk trennen und das System neu starten.
1] Sie konnten das Symbol für Netzwerkkonnektivität in der unteren rechten Ecke des Bildschirms sehen. Vom Netzwerk von dort aus vom Netzwerk trennen.
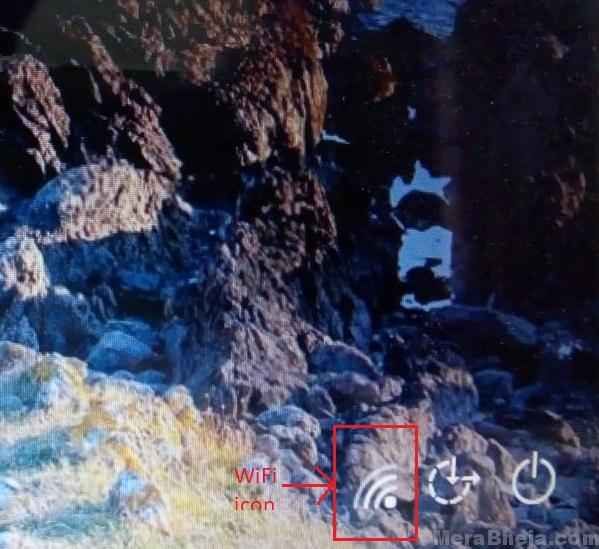
2] Wenn das nicht möglich ist, versuchen Sie, die Quellen der Netzwerkverbindung manuell zu trennen (z. B. z. B. Stecken Sie das Ethernet -Kabel aus oder schalten Sie den WLAN -Router aus) aus.
3] Starten Sie das System neu und überprüfen Sie, ob es diesmal hilft.
Wenn dies nicht funktioniert, melden Sie sich beim System als Administrator an, um die vorgeschlagene Fehlerbehebung weiterzuführen.
Lösung 2] Entfernen Sie den Benutzer aus der geschützten Benutzergruppe
Die geschützte Benutzergruppe wird vom IT -Team einer Organisation oder im Allgemeinen vom Serveradministrator einer Gruppe verwalteter Systeme verwaltet. Wenn ein Benutzer in dieser Gruppe hinzugefügt wird, kann er sich mit Problemen befassen, die sich normalerweise anmelden, insbesondere ist der Zusatz, der aktuell ist. Manchmal ändert es die zugehörige Domäne (ist zweimal mit mir passiert). Daher müssten wir uns an das Team wenden, das die Berechtigungen im Active Directory steuert, um Änderungen entsprechend vorzunehmen.
Lösung 3] Verwenden von Sicherheitsrichtlinien Snap-In
1] Presse Win + r um die zu öffnen Laufen Fenster. Geben Sie den Befehl ein Secpol.MSC und drücken Sie die Eingabetaste, um die Sicherheitsrichtlinie zu öffnen,.
2] gehen zu Sicherheitseinstellungen >> lokale Richtlinien >> Sicherheitsoptionen.
3] Suchen Sie auf der rechten Scheibe die Richtlinie Interaktive Anmeldung: Anzahl der vorherigen Anmeldungen zum Cache (Im Falldomänencontroller ist nicht verfügbar) und doppelklicken Sie darauf, um seinen Wert zu ändern. Ändern Sie den Wert, wenn “KEINE ANTUREN”Bis 0.
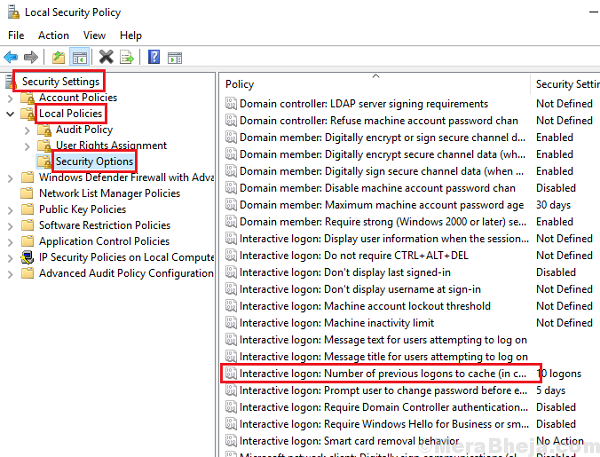
Lösung 4] Ändern Sie die DNS -Serveradresse
1] Presse Win + r um die zu öffnen Laufen Fenster und geben Sie den Befehl ein NCPA.cpl. Drücken Sie die Eingabetaste, um das Fenster Netzwerkverbindungen zu öffnen.
2] Klicken Sie mit der rechten Maustaste auf Ihre Netzwerkadapter wählen Eigenschaften. Möglicherweise benötigen Sie die Erlaubnis der Administratorin für dasselbe.
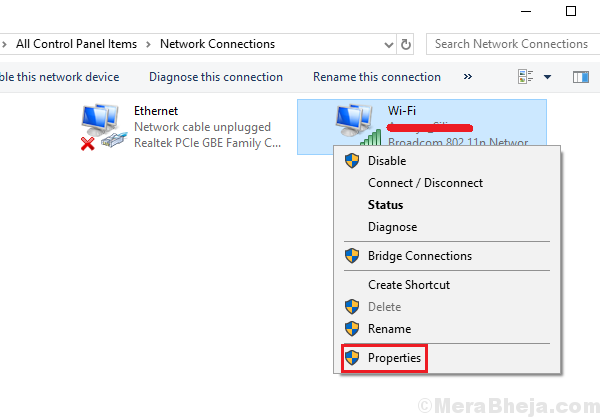
3] Doppelklicken Sie auf Internet -Protokollversion 4 seine Eigenschaften öffnen.
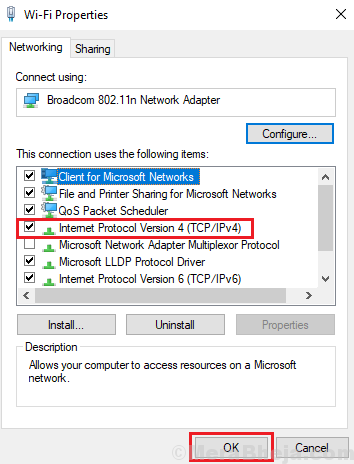
4] Verschieben Sie das Optionsfeld, um die folgende DNS -Serveradresse zu verwenden.
5] Geben Sie die folgenden Werte ein:
Bevorzugte DNS -Adresse: 8.8.8.8
Alternative DNS -Adresse: 8.8.4.4
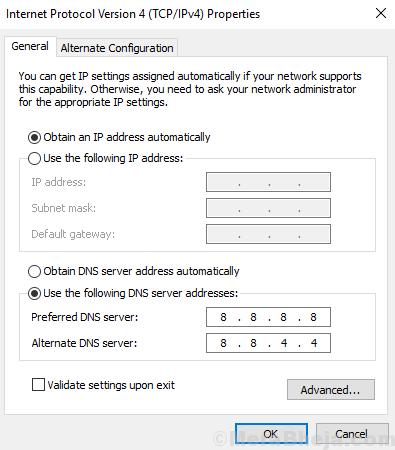
6] Klicken Sie auf OK, um die Einstellungen zu speichern und das System neu zu starten.
Lösung 6] Entfernen Sie das beschädigte Profil aus dem Registrierungsredakteur
1. Suchen Sie in Windows 10 Suchfeld und öffnen Sie den Registrierungseditor der Registrierung.
2. Nehmen Sie vor dem fortfahren Datei> Exportieren im Registrierungsredakteur.
3. Gehen Sie nun zum folgenden Standort im Registrierungsredakteur.
HKEY_LOCAL_MACHINE \ Software \ Microsoft \ Windows NT \ Currentversion \ Profilelist
4. Erweitern Sie die Profilliste und suchen Sie den Schlüssel im linken Menü mit .Bak am Ende im Format (S-1-5-21-xxxx… xx), wobei xx… .xx ist eine beliebige Zahl.
Es muss einen weiteren Schlüssel mit der gleichen Zahl geben, ohne zu haben .Bak am Ende. Lösch das.
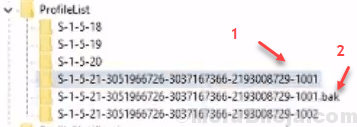
5. Benennen Sie jetzt den Schlüssel mit .Bak am Ende und entfernen .Bak vom Ende.
6. Neu starten dein Computer
Ich hoffe es hilft!
Lösung 7] im Anmeldebildschirm Wählen Sie den Domänenbenutzer aus, um sich anzumelden
Wählen Sie im Anmeldebildschirm den Domänenbenutzer aus, um sich im System anzumelden
- « Korrigieren Sie den Windows -Update -Service, der nicht unter Windows 10/11 ausgeführt wird
- [Gelöst] „Fehler 1500. Eine weitere Installation ist im Gange “Windows 10/11 »


