Behebung Wir konnten Windows 10 - 0xC1900101 nicht installieren oder aktualisieren. Fehler

- 2746
- 562
- Levke Harnapp
Windows -Updates sind für das System wichtig. Sie überschreiten Sicherheitsupdates (Lesen Sie Fixes für die neuesten Sicherheitsprobleme) und aktualisieren andere Funktionen des Systems. Wenn Windows Update nicht mehr funktioniert, ist es ein Problem, das so bald wie möglich behoben werden muss.
Unter den vielen Fehlern, die Windows -Updates zugeordnet sind, ist ein häufiges:
Es konnte nicht auf Windows 10 aktualisiert werden. Tut mir leid, dass wir das Update auf Windows nicht abschließen konnten. Wir haben Ihre frühere Version von Windows auf diesen PC restauriert.

Dieser Fehler könnte mit vielen Codes verbunden sein. A few of these are: 0xC1900101-0x20017, 0xC1900101-0x30018, 0xC1900101-0x3000D, 0xC1900101-0x4000D, 0xC1900101-0x20004, 0xC1900101-0x2000c, or 0xC1900101-0x40017. Sie könnten sie verwenden, um den Fehler zu erkennen.
Ursache
Gemäß der Anweisung ist dieser Fehler generisch. Es wurde festgestellt, dass das System sich nicht aktualisieren konnte, was auch immer der Grund sein kann. Wir können also nicht einmal denken, was die Ursache ist. Daher würden wir das Problem entsprechend einzeln mit allem, was wir wissen.
Hinweis: Diese Fehlerbehebung wurde unter der Annahme des Problems geschrieben, während die Aktualisierung von Windows und der Benutzer in der Lage ist, sich beim System anzumelden. Falls Sie den Fehler während der Neuinstallation erhalten, müssen Sie möglicherweise in Betracht ziehen, das System im abgesicherten Modus abhängig von der Situation einzugeben. Hier sind die Schritte, um das System im abgesicherten Modus zu starten.
Probieren Sie die folgenden Schritte nacheinander aus, um das Problem zu beheben:
Inhaltsverzeichnis
- Lösung 1] Starten Sie das System neu und aktualisieren das Aktualisierung des Systems
- Lösung 2] Überprüfen Sie, ob der RAM überlastet ist
- Lösung 3] Führen Sie den Windows -Update -Fehlerbehebungsmittel aus
- Lösung 4] Verwenden Sie den Microsoft Online -Fehlerbehebungsmittel
- Lösung 5] Überprüfen Sie Probleme mit Geräten von Drittanbietern, die mit dem System verbunden sind
- Lösung 6] Deaktivieren Sie die Antivirensoftware
- Lösung 7] Führen Sie den CHKDSK -Befehl aus
Lösung 1] Starten Sie das System neu und aktualisieren das Aktualisierung des Systems
So einfach es auch klingt, manchmal kann das System das Update nicht durchführen. Starten Sie einfach das System neu und überprüfen Sie, ob es funktioniert.
Lösung 2] Überprüfen Sie, ob der RAM überlastet ist
Windows Update ist eine Hintergrundanwendung. Es wird normalerweise abgeschreckt, wenn intensive Programme im vorderen Ende laufen. Überprüfen Sie, wie beladen das System ist.
1] Presse Strg+Alt+del So öffnen Sie das Fenster zur Sicherheitsoption und wählen Sie Aufgabe Manager von der Liste.
2] Überprüfen Sie, ob die Festplattenauslastung bis zu 100% häufig schießt. Wenn ja, das System ist mit Aufgaben überlastet, kann es Windows Update vorübergehend einschränken.
Versuchen Sie ein paar Programme zu schließen und versuchen Sie es erneut.
Lösung 3] Führen Sie den Windows -Update -Fehlerbehebungsmittel aus
Dies ist in der Tat der Master -Schritt in der Anleitung. Es wird dazu beitragen, alle allgemeinen Probleme zu isolieren, die ein Windows -Update verhindern.
1] klicken.
2] Gehen Sie zu Aktualisierung und Sicherheit und dann zur Registerkarte Fehlerbehebung.
3] Wählen Sie den Windows -Update -Fehlerbehebungsmittel aus und führen Sie ihn aus.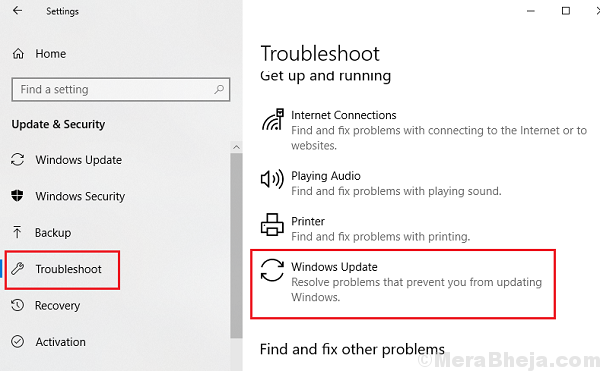
Lösung 4] Verwenden Sie den Microsoft Online -Fehlerbehebungsmittel
Neben der eingebauten Fehlerbehebung, die nach allgemeinen Problemen prüft. Der Microsoft Online -Fehlerbehebung für Windows -Updates kann von hier heruntergeladen werden.
Lösung 5] Überprüfen Sie Probleme mit Geräten von Drittanbietern, die mit dem System verbunden sind
Trennen Sie alle mit dem System verbundenen Geräte von Drittanbietern wie Tastatur, Maus usw. Wenn es funktioniert, würden wir wissen, dass das Problem mit einer bestimmten Hardware von Drittanbietern besteht. Wir konnten die Teile nacheinander wieder anschließen, um zu überprüfen, welche von ihnen genau störend war.
Wir könnten auch die Treiber für die Hardware von Drittanbietern aktualisieren. Schließen Sie die störende Hardware an, sobald Ihr Windows aktualisiert wurde, und aktualisieren Sie ihre Treiber gemäß dem hier genannten Vorgang.
Der Grund, warum Hardware von Drittanbietern ein Problem sein könnte, hat einen Grund. Wenn wir normalerweise Windows aktualisieren, aktualisiert es alle angeschlossenen Hardware, aber die Treiber für Hardware von Drittanbietern werden nicht aktualisiert. Wenn wir diese Hardware später anschließen, wird Windows verwirrt und stoppt den gesamten Vorgang.
Lösung 6] Deaktivieren Sie die Antivirensoftware
Manchmal stören Antivirenprogramme interne Prozesse. Wir können die Software vorübergehend deaktivieren und prüfen, ob sie hilft.
Lösung 7] Führen Sie den CHKDSK -Befehl aus
Der CHKDSK -Befehl hilft dabei, schlechte Sektoren auf einer Festplatte zu identifizieren und sie zu beheben.
1] Geben Sie die Eingabeaufforderung in der Windows -Suchleiste ein. Klicken Sie mit der rechten Maustaste auf das Symbol und wählen Sie als Administrator ausführen.
2] Geben Sie den folgenden Befehl ein und drücken Sie die Eingabetaste, um ihn auszuführen:
chkdsk/f c:
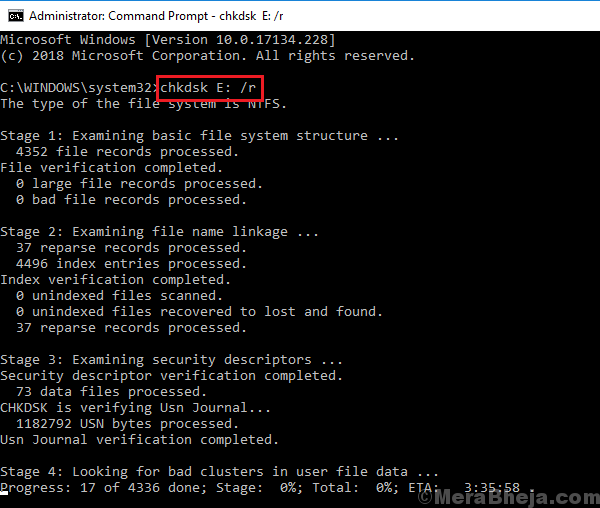
3] Neu starten das System.
Ich hoffe es hilft!
- « Korrigieren Sie den Windows -Update -Fehler 0xC1900204 in Windows 10
- Behebung eines Befehls wird nicht als interner oder externer Befehl in Windows 10/11 erkannt »

