Fix whea_uncontrollable_error in Windows 11/10
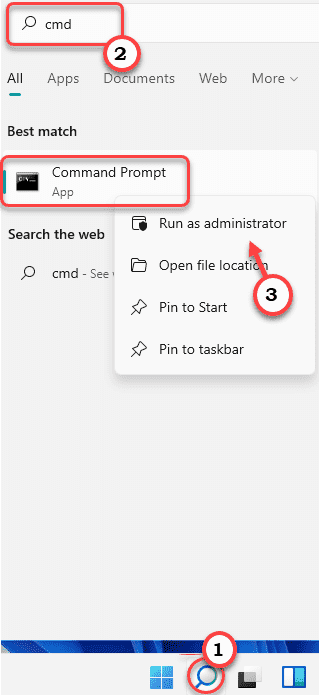
- 3797
- 655
- Tom Jakobs
Wenn Ihr Computer angezeigt wird 'Whea_uncontrollable_error'Fehlercode mit einem tödlichen BSOD -Problem, es gibt einige Hardwarefehler auf Ihrem Computer. Whea steht für Windows Hardware -Fehlerarchitektur zwischen mehreren Software- und Hardwarekomponenten. Es kann scheitern, wenn es Fahrerkonflikten, beschädigte oder beschädigte Hardware oder falsch konfiguriertes Übertakten hat. Wenn Sie mit diesem Problem konfrontiert sind, führen Sie diese Korrekturen aus, um die Hauptursache des Problems zu identifizieren und entsprechend zu lösen.
Inhaltsverzeichnis
- Fix 1 - Überprüfen Sie die Hardwarekomponenten auf Fehler
- Fix 2 - Führen Sie einen Check -Disk -Betrieb aus
- Fix 3 - Reparieren Sie den MBR
- Fix 4 - Verwenden Sie die Systemwiederherstellung
Fix 1 - Überprüfen Sie die Hardwarekomponenten auf Fehler
In den meisten Fällen ist fehlerhafte oder beschädigte Hardware der Grund für diesen Fehler.
1. Schalten Sie den Computer vollständig aus und ziehen Sie das Stromkabel aus dem Schrank aus.
2. Öffnen Sie dann das Gehäuse und überprüfen Sie alle Komponenten auf den Motherboards. Überprüfen Sie diese Komponenten -
A. Überprüfen Sie, ob RAM korrekt an die Slots angeschlossen ist. Lösen Sie sich und befestigen Sie sie erneut.
B. Überprüfen Sie außerdem die Lüfter und andere zusätzliche Kühlsysteme. Versuchen Sie, in den Komponenten etwas Außergewöhnliches zu identifizieren.
C. Löschen Sie den Staub aller Komponenten mit einem Gebläse.
3. Wenn es eine Komponente gibt, die physikalisch beschädigt zu sein scheint, müssen Sie sie ersetzen.
4. Ansonsten, wenn alles in Ordnung ist, legen Sie einfach das Gehäuse wieder zurück.
5. Schließen Sie das Stromkabel an Ihren Computer an und starten Sie es auf.
Überprüfen Sie, ob dies die Fehlermeldung von Whea_uncontrollierbar auf Ihrem Computer gestoppt wird.
Fix 2 - Führen Sie einen Check -Disk -Betrieb aus
Wenn es einige Probleme mit der Festplatte gibt, können Sie einen Festplatten -Scan ausführen, um das Problem zu identifizieren und zu beheben.
1. Drücken Sie die Windows -Taste und geben Sie ein “CMD“.
2. Dann klicken Sie mit der rechten Maustaste auf die “Eingabeaufforderung"Und tippen Sie auf"Als Administrator ausführenSo öffnen Sie die Eingabeaufforderung als Administrator.
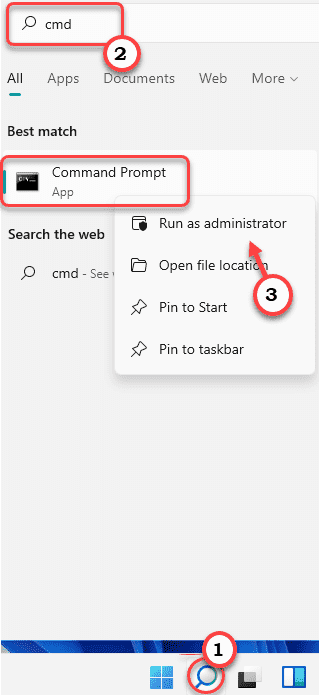
3. Kopieren Sie einfach diesen Befehl mit der Scheibenprüfung und drücken Sie die Eingeben Schlüssel zum Ausführen des Festplattenüberprüfungsvorgangs.
chkdsk /r
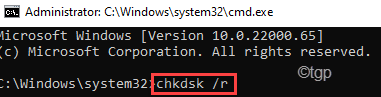
Wenn die weitere Erlaubnis zum Starten des Scheibenüberprüfungsvorgangs beim Neustart Ihres Systems auffordert, drücken Sie die “YUnd schlage Eingeben.
Überprüfen Sie, ob dies Ihnen hilft, das BSOD -Problem zu lösen.
Fix 3 - Reparieren Sie den MBR
Sie können den Master -Boot -Datensatz reparieren, der dieses Problem möglicherweise verursacht hat.
Sie müssen in die Windows Recovery -Umgebung starten, um den Master -Boot -Datensatz zu beheben. Sie können es so machen -
Schritt 1
1. Drücken Sie die Windows -Schlüssel+i Tasten zusammen, um den Bildschirm Einstellungen zu öffnen.
2. Dann tippen Sie auf “System" auf der linken Seite.
3. Anschließend klicken Sie auf “Erholung" auf der rechten Seite.
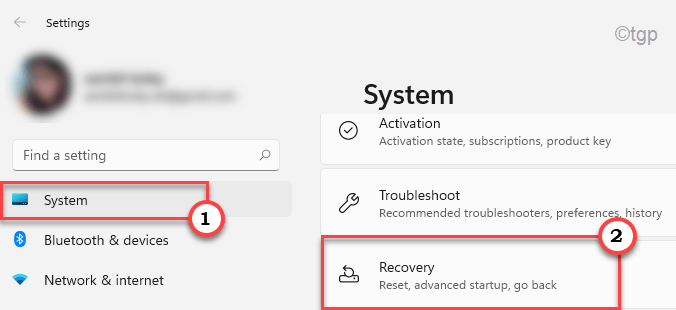
4. Hier scrollen Sie zum “Fortgeschrittenes Start-up" Möglichkeit.
5. Tippen Sie weiter auf die “Jetzt neustarten" Zu Neustart Ihr Computer in der Windows Recovery -Umgebung.
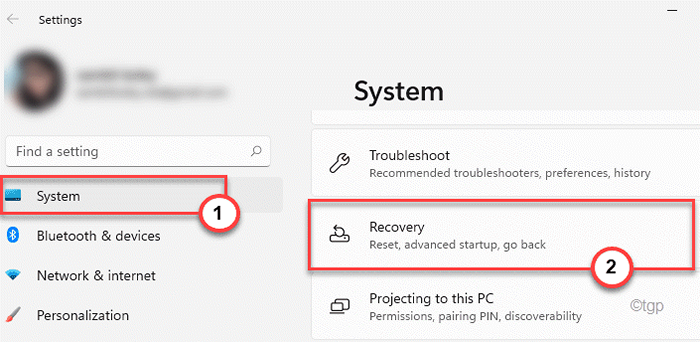
Schritt 2
1. Öffnen Sie das automatische Reparaturfenster nach den zuvor genannten Anweisungen.
2. Dann klicken Sie auf “Erweiterte Optionen“.
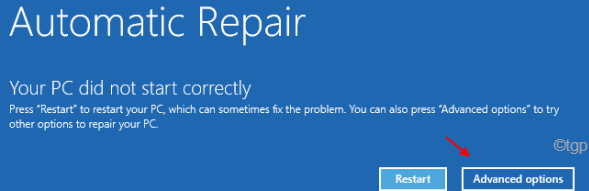
5. Danach tippen Sie einfach auf die “Fehlerbehebung" Einstellungen.
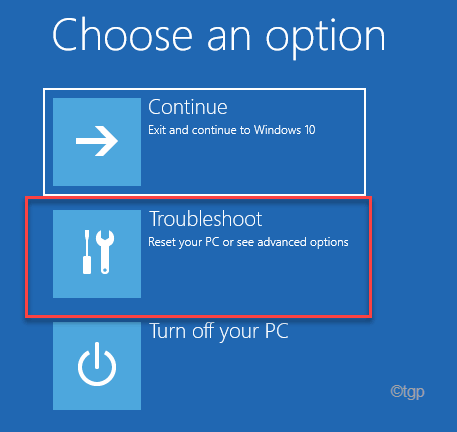
6. Dann musst du auf die “tippen“Erweiterte Optionen”Um fortgeschrittene Optionen zu öffnen.
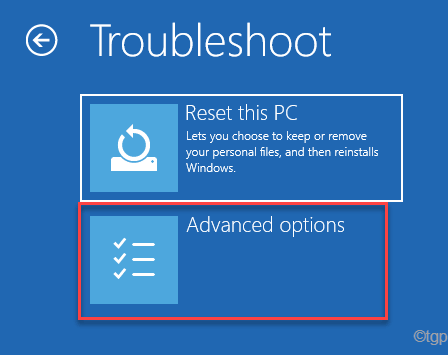
7. Klicken Sie nun auf die “EingabeaufforderungUm das Terminal zu öffnen.
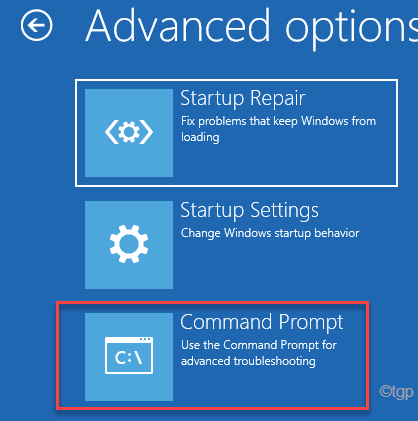
8. Nur wählen Ihr Verwaltungskonto und geben Sie Ihr Kontokennwort ein.
10. Tippen Sie dann auf die “WeitermachenOption zum Öffnen des Terminals.
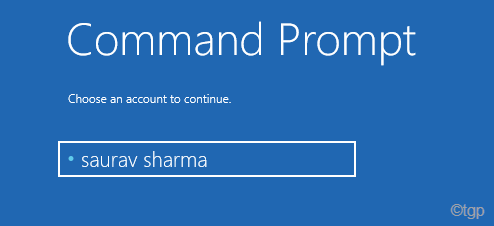
11. Sobald das Terminal auf Ihrem Bildschirm angezeigt wird, Kopieren Einfügen diese Befehle und dann klicken Eingeben um das zu reparieren Master Boot Record dabei.
Bootrec /Fixmbr
Bootrec /Fixboot
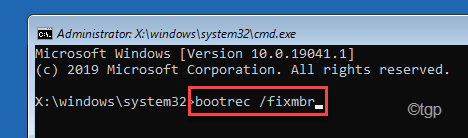
12. Jetzt können Sie das Startkonfigurationsverzeichnis sicher umstellen. Paste Dieser besondere Befehl im Terminal und Treffer Eingeben.
Bootrec /rebuildbcd
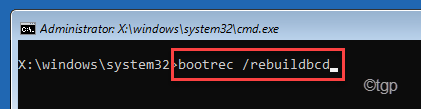
Sobald der Wiederaufbau beendet ist, schließen Sie das Terminal.
13. Schließlich tippen Sie auf “Weitermachen”Um Ihren Computer normal zu starten.
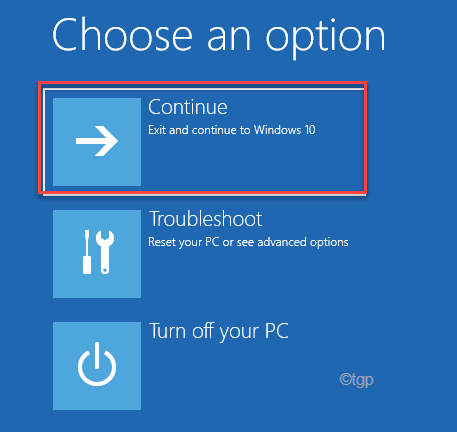
Überprüfen Sie auf diese Weise, ob dies Ihr Problem löst.
Fix 4 - Verwenden Sie die Systemwiederherstellung
Sie können die Systemwiederherstellung verwenden, um das System in den Status wiederherzustellen, bevor dieser Fehlercode auftaucht.
Schritte zum Starten Ihres Computers zur Windows Recovery -Umgebung -
A. Zuerst müssen Sie Ihren Computer herunterfahren.
B. Drücken Sie einfach die Netzschaltfläche, um Ihr System zu starten.
C. Dann, wenn Ihr System steigt, drücken Der Netzschalter, um Ihr System erneut zu bringen, sobald Sie das Logo des Herstellers gesehen haben.
D. Setzen Sie dies noch 2-3 Male fort und erreicht automatisch den Startreparaturbildschirm.
Wenn Ihr Computer auf den Markt kommt, werden Sie dabei sein Erholungsumgebung Modus.
1. Klicken Sie im automatischen Reparaturbildschirm auf “auf“Erweiterte Optionen“.
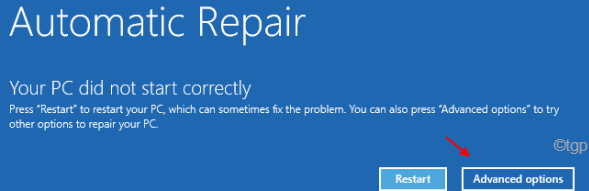
2. Als nächstes tippen Sie auf die “Fehlerbehebung“.
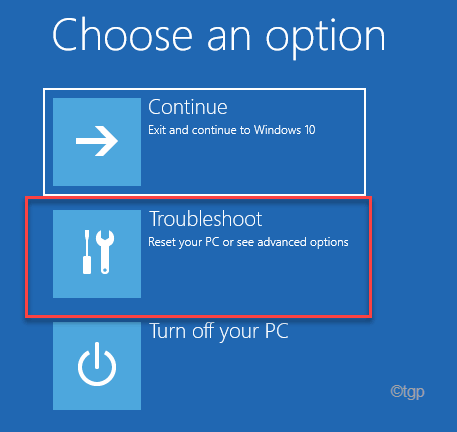
3. Klicken Sie weiter auf die “Erweiterte OptionenUm erneut weiterzumachen.
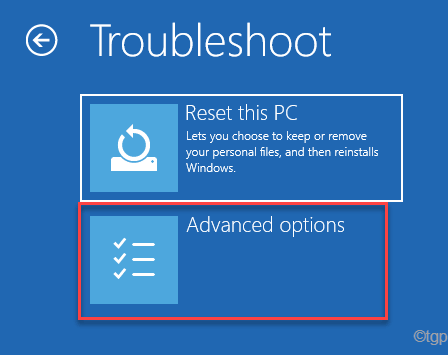
4. Klicken Sie nun auf die “Systemwiederherstellung".
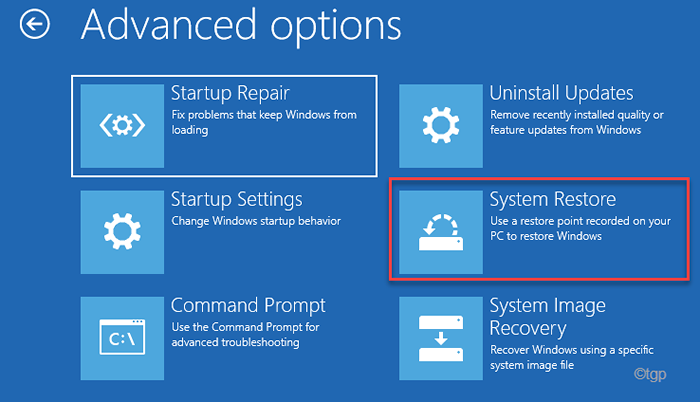
5. Im Systemwiederherstellung Fenster, Sie können auf die “tippen“Empfohlene Wiederherstellung:" Möglichkeit.
6. Andernfalls können Sie auch die auswählen “Wählen Sie einen anderen Wiederherstellungspunkt" Möglichkeit.
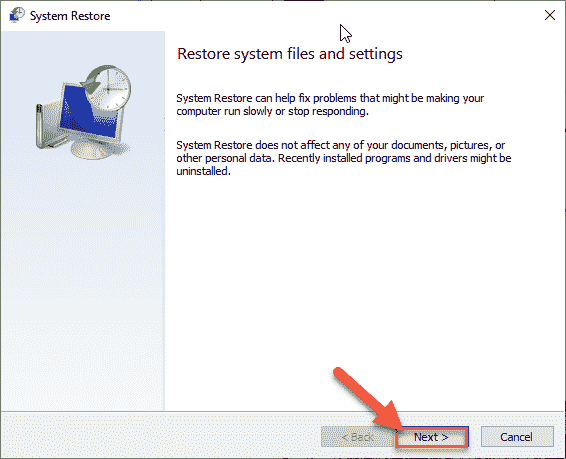
5. Jetzt, überprüfen Die "Mehr Wiederherstellungspunkte anzeigen" Kasten.
Dadurch werden zusätzliche Wiederherstellungspunkte auf Ihrem Bildschirm angezeigt.
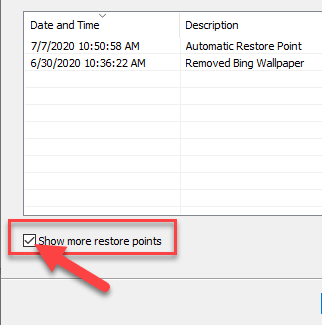
6. Wählen Sie nun den Wiederherstellungspunkt sorgfältig aus, wenn der Fehler nicht auftrat.
7. Danach klicken Sie auf “Nächste" fortfahren.
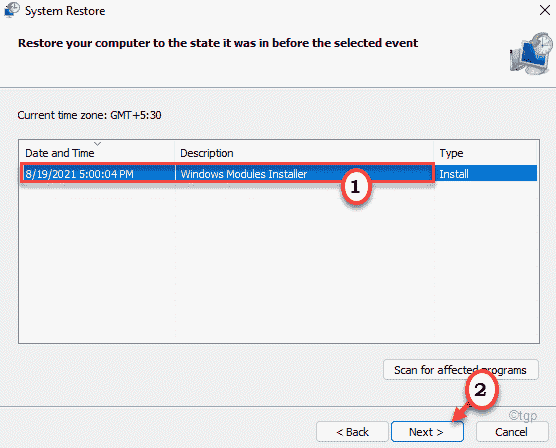
7. Schließlich tippen Sie auf “Beenden”Um den Prozess zu beenden.
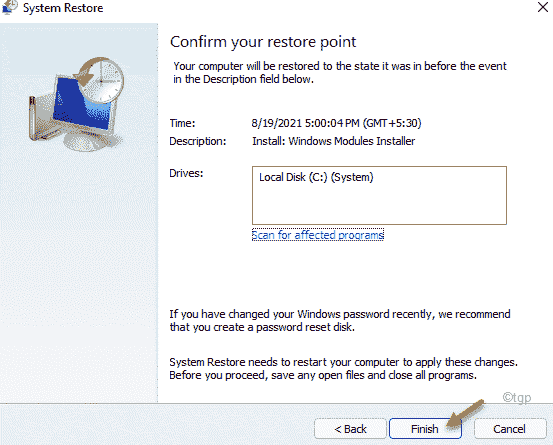
Jetzt werden Windows Ihre Maschine wieder auf TE zurückbilden
- « Fix Excel fand einen unlesbaren Inhaltsfehler
- So installieren Sie Windows 11 auf VMware Workstation Player »

