Reparieren Sie das Ergebnis von Weiß leer in Windows 10/11
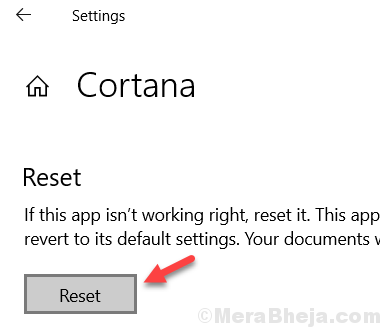
- 4450
- 1028
- Marleen Weight
Einige Benutzer haben nach einer Lösung für ein seltsames Problem in Windows 11 und Windows 10 gefragt. Wenn sie in Windows 10 -Suche nach etwas suchen, ergeben sich die Suchergebnisse zu leerem Weiß. Wenn Sie sich auch vor diesem stellen, ist hier die Arbeitsfixe, um dies zu lösen.

Inhaltsverzeichnis
- Fix 1 - Deaktivieren Sie Bing von Windows 10 -Suche
- Fix 2 - Cortana neu starten
- Fix 3 - Datei Explorer neu starten
- Fix 4 - Verwenden Sie PowerShell
- Fix 5 - Die Suche neu aufbauen
- Fix 6 - Cortana zurücksetzen
Fix 1 - Deaktivieren Sie Bing von Windows 10 -Suche
1. Drücken Sie Windows -Schlüssel + r Auf Ihrer Tastatur.2. Typ reflikt und klicken Sie auf OK.3. Gehe zu
HKEY_CURRENT_USER \ Software \ Microsoft \ Windows \ CurrentVersion \ Search
4. Klicken Sie nun mit der rechten Seite auf die rechte Seite auf jedem leeren Raum.
5. Wählen Neu.
6. Wählen D-Wort (32-Bit) Wert.

7. Benenne es um BingsearchEnabled und klicken Sie auf OK.

8. Doppelklicken Sie auf die BingsearchEnabled Eintrag, den Sie gerade erstellt haben.
9. Stellen Sie sicher 0 Gibt es in Wertdatenfeld.
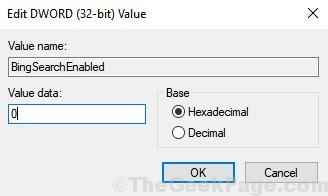
10. Klicken OK.
11. Jetzt lokalisieren Cortanaconent . Wenn es nicht vorhanden ist, klicken Sie mit der rechten Maustaste und wählen Sie neu > D-Wort (32-Bit) Wert und nennen Sie es Cortanaconent .
12. Ich doppelklicken Sie auf das Cortanaconent um es zu ändern.
12. Stellen Sie sicher 0 ist auch hier im Datenfeld.

13. Klicken OK.
14. Neu starten PC.
Fix 2 - Cortana neu starten
1. Drücken Sie Strg + Shift + ESC Taste zusammen, um Task Manager zu öffnen.
2. Klicke auf Einzelheiten Tab.
3. Klicken Sie mit der rechten Maustaste auf Searchui.exe und wähle Task beenden.
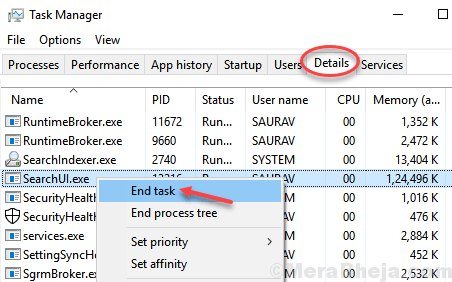
Versuchen Sie es erneut und suchen Sie etwas.
Fix 3 - Datei Explorer neu starten
1. Drücken Sie Strg + Shift + ESC Taste zusammen, um Task Manager zu öffnen.
2. Lokalisieren Dateimanager. Klicken Sie mit der rechten Maustaste darauf und wählen Sie Neustart.
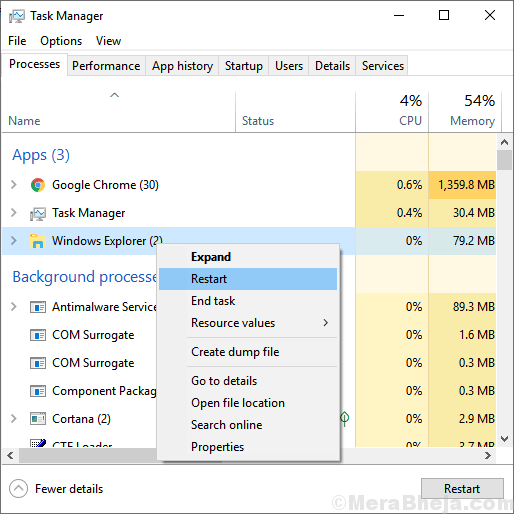
Fix 4 - Verwenden Sie PowerShell
1. Drücken Sie Windows -Schlüssel + x zusammen und wählen PowerShell (admin).
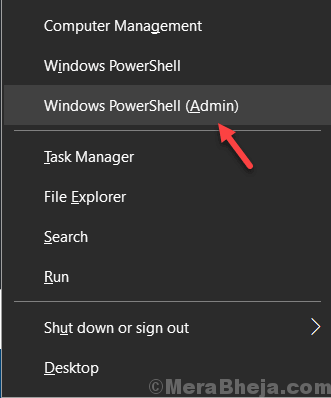
2. Kopieren Sie nun den folgenden Befehl im PowerShell -Fenster und fügen Sie nun ein und fügen Sie sie nun ein und fügen Sie sie ein.
Get-Appxpackage | Foreach add -Appxpackage -DisableDevelopmentMode -register "$ ($ _.InstallleLocation) \ AppXManifest.xml "
3. Schlag eingeben Schlüssel, um es auszuführen.
Hinweis:- Wenn Sie PowerShell nach dem Drücken der Windows-Taste + X nicht finden können, gehen Sie zu Einstellung> Personalisierung> Taskleiste und setzen Sie sie dort durch, indem Sie durch die Eingabeaufforderung ersetzt werden.
Fix 5 - Die Suche neu aufbauen
1. Drücken Sie Windows -Schlüssel + r zusammen zu öffnen laufen.
2. Schreiben Kontrolle drin und klicken Sie auf OK.
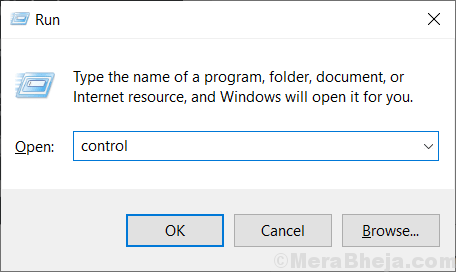
3. Wählen Sie jetzt Große Icons In Gesehen von Dropdown-Liste.
4. Klicken Sie nun auf Indizierungsoptionen.

5. Klicke auf Fortschrittlich.
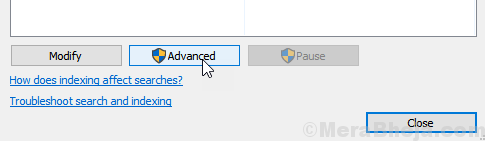
6.Klicke auf Wiederaufbau.
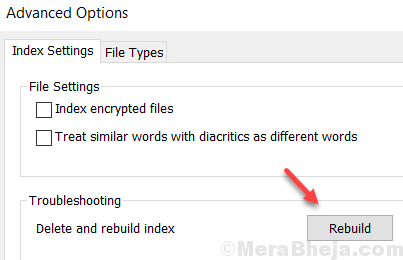
Fix 6 - Cortana zurücksetzen
1. Klicke auf Start Taste.
2. Klicken Sie mit der rechten Maustaste auf Cortana.
3. Wählen Mehr> App -Einstellungen.
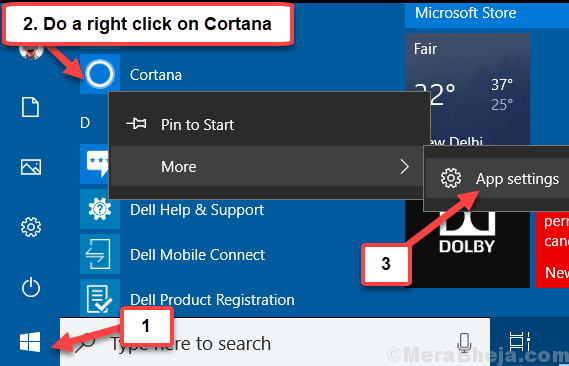
4. Scrollen Sie nach unten und klicken Sie auf zurücksetzen.
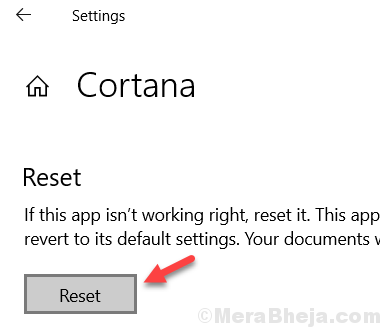
- « Die Tastatursprache ändert sich von Windows 10/11 immer wieder für eigene Fix
- Fix Chrome öffnet automatisch an Start Windows 10 »

