Fixieren Sie den weißen Bildschirm mit Cursor nach Anmeldung in Windows 11 oder 10
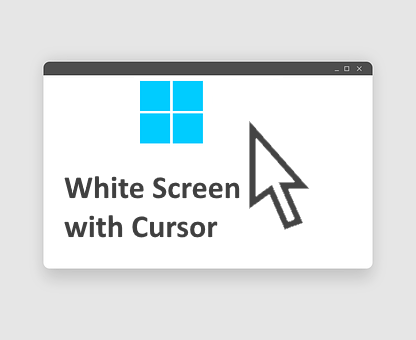
- 1738
- 51
- Janin Pletsch
Viele Windows -Benutzer haben sich darüber beschwert, dass sie vor einem Problem konfrontiert sind, bei dem es nur einen weißen Bildschirm mit einem Cursor gibt, nachdem sie sich bei Windows 11 System angemeldet haben. Sie können nichts dagegen tun, selbst nachdem sie das System zum Herunterfahren gezwungen haben und erneut beginnen.
Die möglichen Ursachen für dieses Problem werden unten gesammelt und aufgeführt.
- Windows nicht aktualisiert
- Das jüngste Update könnte der Grund gewesen sein
- Änderungen in der Registrierungsdatei
Wir haben eine Liste von Lösungen entwickelt, mit denen Sie sich ohne Probleme bei Ihrem System anmelden können. Wenn Sie das gleiche Problem haben, finden Sie in diesem Beitrag Anweisungen zur Lösung des weißen Bildschirms mit dem Cursor, nachdem Sie sich bei Windows 11 angemeldet haben.
Fix 1 - Änderungen im Registrierungsredakteur durchführen
Schritt 1: Starten Sie den Explorer mit dem Task -Manager
Wenn ein Benutzer das Windows -System startet, führt es zum Anmeldebildschirm, in dem die Anmeldeinformationen eingegeben werden. Nach dem erfolgreichen Anmeldung öffnet es das Explorer -Programm auf dem System, das nichts anderes als ein Windows -Bildschirm mit Desktop, Taskleiste usw. ist.
Während jeder Benutzer diesen weißen Bildschirm auch nach erfolgreicher Anmeldung mit einem Cursor findet, zeigt dies an, dass das Explorer -Programm auf dem System ein Problem gibt. Mit Task Manager können wir den Explorer manuell starten, indem wir eine neue Aufgabe erstellen.
Lassen Sie uns sehen, wie es unter Verwendung einiger einfacher Schritte unten durchgeführt werden kann.
Schritt 1: Drücken Sie Strg + Shift + ESC Tasten zusammen auf Ihrer Tastatur, um die zu öffnen Taskmanager auf Ihrem System.
Schritt 2: Wenn es in kompakter Ansicht geöffnet wurde, klicken Sie dann auf Mehr Details Am unteren Rand des Task -Manager -Fensters.

Schritt 3: Gehen Sie zu Datei > Neue Aufgabe ausführen.

Schritt 4: Geben Sie im Fenster Neue Task erstellen Forscher.exe im Offen Feld und überprüfen Sie die Erstellen Sie diese Aufgabe mit administrativen Berechtigungen Kontrollkästchen wie im folgenden Screenshot gezeigt.
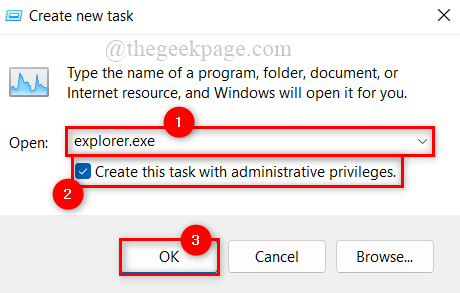
Schritt 5: Nachdem dies erledigt ist, klicken Sie auf OK Zu Start Die Forscher auf dem System ohne Probleme.
Schritt 2: Bearbeiten Sie die Registrierungsdatei mit dem Registrierungseditor
Diese Art von Problemen treten auf, wenn Änderungen an der Registrierungsdatei im Windows -System vorgenommen werden. Es gibt einen sogenannten Shell -Zeichenfolgenwert, der den Programmnamen enthält, der nach dem Anmeldung von Windows ausgelöst wird. Wenn dieser Zeichenfolgenwert bearbeitet wird, verursacht er dieses Problem.
Wir zeigen Ihnen, wie Sie die Registrierungsdatei mit dem Registrierungseditor ändern können, um dieses Problem zu beheben.
NOTIZ: Stellen Sie vor dem Fortfahren sicher, dass die Registrierungsdatei auf Ihr System exportiert wird, damit Sie sie später jederzeit zurücksetzen können, wenn beim Bearbeiten etwas schief geht, was das System beschädigen kann.
Schritt 1: Drücken Sie Strg + Shift + ESC Tasten zusammen auf Ihrer Tastatur, um die zu öffnen Taskmanager auf Ihrem System.
Schritt 2: Wenn es in kompakter Ansicht geöffnet wurde, klicken Sie dann auf Mehr Details Am unteren Rand des Task -Manager -Fensters.

Schritt 3: Gehen Sie zu Datei > Neue Aufgabe ausführen.

Schritt 4: Typ reflikt Im Fenster neuer Aufgaben erstellen und sicherstellen Erstellen Sie diese Aufgabe mit administrativen Berechtigungen Das Kontrollkästchen wird überprüft.
Schritt 5: Klicken Sie auf OK Um den Registrierungsredakteur zu eröffnen.
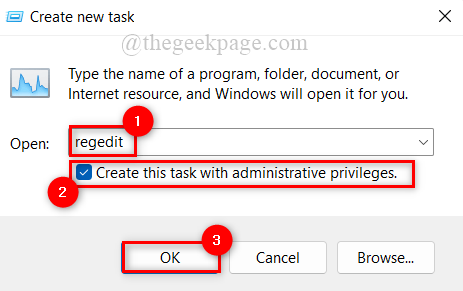
Schritt 6: Im Fenster Registrierungseditor kopieren und fügen Sie den folgenden Pfad in die klare und leere Adressleiste ein und fügen Sie sie ein und klicken Sie auf Eingeben Schlüssel zu erreichen Winlogon Registrierungsschlüssel.
HKEY_LOCAL_MACHINE \ Software \ Microsoft \ Windows NT \ Currentversion \ Winlogon
Schritt 7: Wenn Sie fertig sind, klicken Sie nach Abschluss Winlogon Registrierungsschlüssel einmal auf der linken Seite des Registrierungsredakteurs.
Schritt 8: Klicken Sie auf der rechten Seite des Fensters auf Hülse String -Wert, um sein Eigenschaftenfenster zu öffnen.
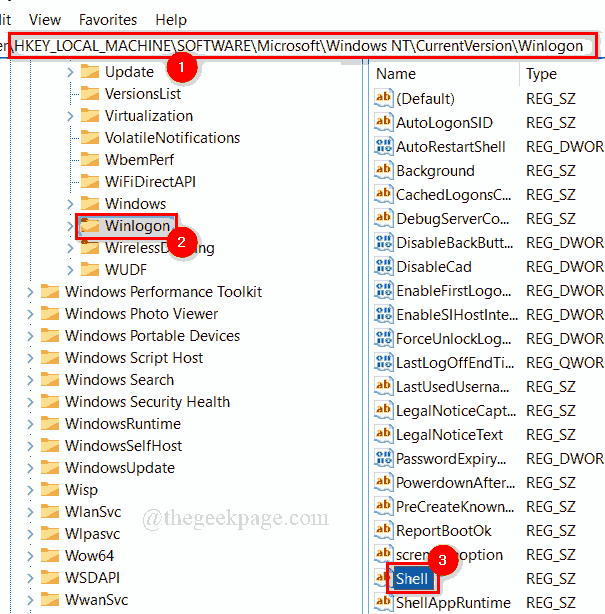
Schritt 9: Stellen Sie im Fenster Shell Properties sicher, dass der Wert ist Forscher.exe. Wenn es keinen Wert gibt, geben Sie bitte den Wert als Wert ein Forscher.exe.
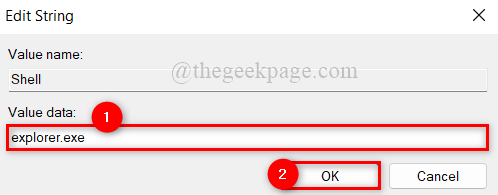
Schritt 10: Wenn Sie keinen Shell -Zeichenfolgenwert finden, erstellen Sie eine, indem Sie den folgenden Schritten folgen.
- Klicken Sie mit der rechten Maustaste auf Winlogon Registrierungsschlüssel.
- Wählen Neuer> Stringwert.
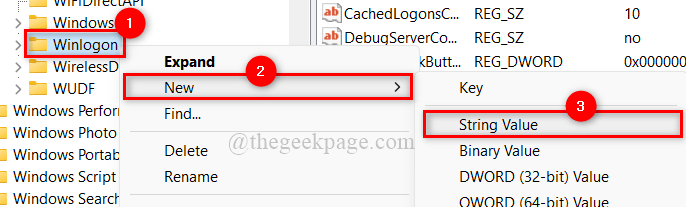
- Benennen Sie dann den neu erstellten String -Wert auf um Hülse und doppelklicken Sie darauf.
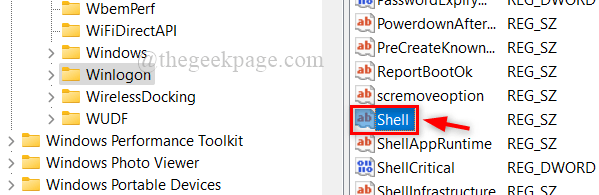
- Geben Sie den Wert ein Forscher.exe und klicken Sie OK Änderungen vornehmen.
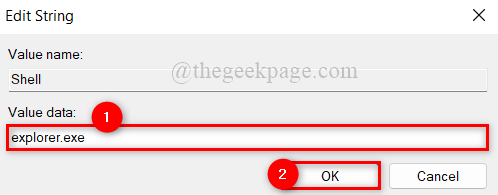
- Das ist es.
Schritt 11: Schließen Sie das Fenster "Registrierungseditor" und starten Sie Ihr System einmal neu.
Überprüfen Sie nun, ob das Problem noch bestehen bleibt.
Ich hoffe, das hat dieses Problem gelöst.
Fix 3: Die aktuellen Windows -Updates deinstallieren
Dies kann die Ursache Ihres Problems sein, wenn es auftritt, nachdem Sie kürzlich Windows -Updates auf Ihrem System installiert haben. Infolgedessen kann der Benutzer versuchen, die aktuellen Windows -Updates zu deinstallieren und zu überprüfen, ob dies tatsächlich die Probleme verursacht hat.
Wir empfehlen den Benutzern die neuesten Windows -Updates, die auf dem System installiert wurden. Starten Sie dann das System neu und prüfen Sie, ob dies das Problem behoben hat, und kann sich normalerweise bei System anmelden.
Schritt 1: Drücken Sie Strg + Shift + ESC Tasten zusammen auf Ihrer Tastatur, um die zu öffnen Taskmanager auf Ihrem System.
Schritt 2: Wenn es in kompakter Ansicht geöffnet wurde, klicken Sie dann auf Mehr Details Am unteren Rand des Task -Manager -Fensters.

Schritt 3: Gehen Sie zu Datei > Neue Aufgabe ausführen.

Schritt 4: Typ CMD im Fenster neuer Aufgaben erstellen und überprüfen Sie die Erstellen Sie diese Aufgabe mit administrativen Berechtigungen Kontrollkästchen.
Schritt 5: Klicken Sie dann auf OK öffnen Eingabeaufforderung als Administrator.
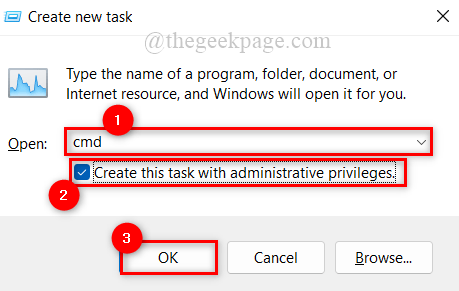
Schritt 6: Geben Sie im Eingabeaufforderungfenster ein Herunterfahren /r /o /f /t 00 und schlagen Eingeben Schlüssel zu ausführen Es.
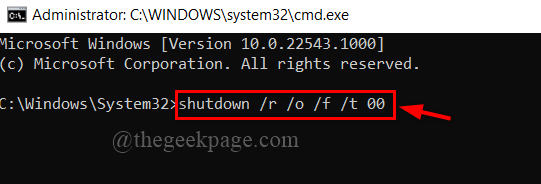
Schritt 7: Dadurch wird das System neu gestartet und startet Erweiterte Startoptionen.
Schritt 8: Wählen Sie Fehlerbehebung Aus den verfügbaren Optionen.
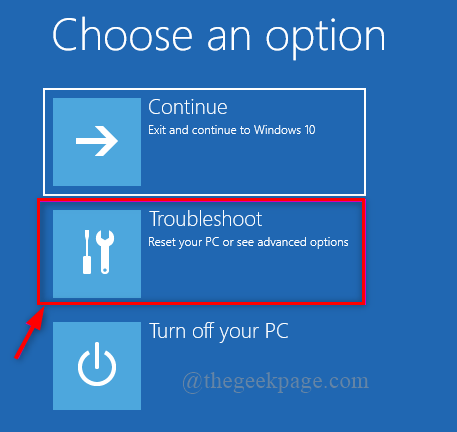
Schritt 9: Wählen Sie aus Erweiterte Optionen Wie nachfolgend dargestellt.
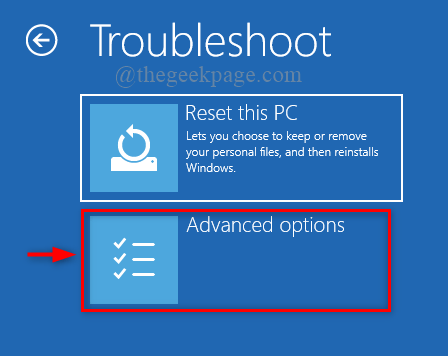
Schritt 10: Klicken Sie dann auf Updates deinstallieren Aus den Optionen, wie im folgenden Screenshot gezeigt.
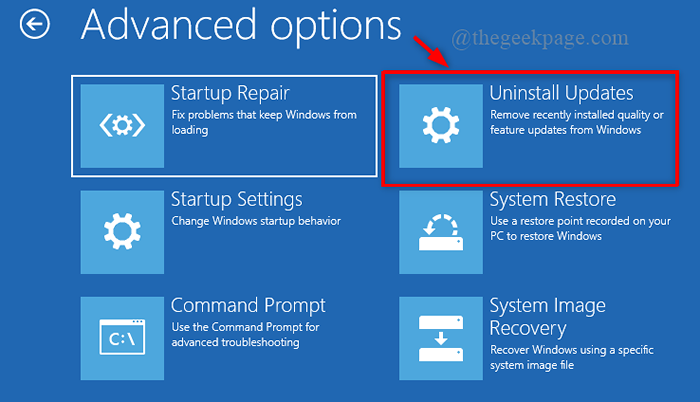
Schritt 11: Wählen Sie auf der Seite "Updalldates -Updates" aus Deinstallieren Sie das neueste Qualitäts -Update Wie nachfolgend dargestellt.
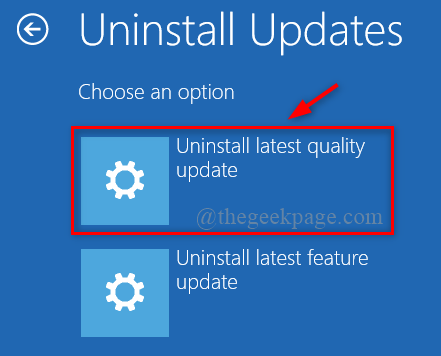
Schritt 12: Dadurch wird das Windows -System neu gestartet.
Überprüfen Sie nun, ob Sie sich normal bei Windows System anmelden können.
Ich hoffe, das hat das Problem gelöst.
Das sind Jungs. Ich hoffe, dieser Beitrag war informativ und hilfreich.
Danke!
- « Beheben Sie dllregiererver, die in der Eingabeaufforderung in Windows 11, 10 nicht gefunden wurden, nicht gefunden
- Fix konnte das XPCOM -Problem in Mozilla Firefox nicht laden »

