Beheben Sie, warum sich mein Standardbrowser in Windows immer wieder ändert?
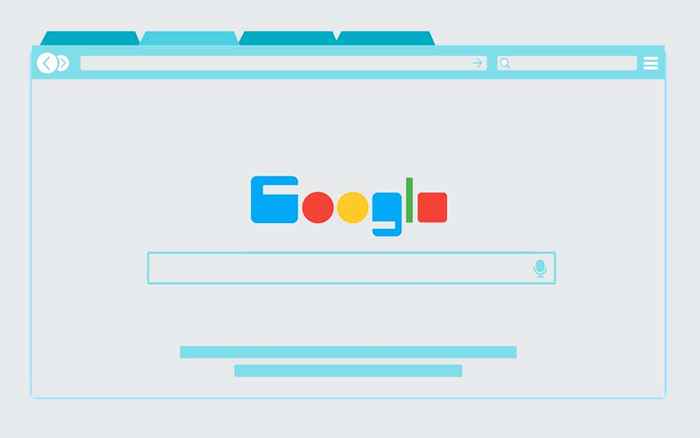
- 1052
- 166
- Marleen Weight
Trotz der Verwendung von Chrome, Firefox oder einem anderen Browser von Drittanbietern in Windows 10 oder 11 können Sie auf Instanzen stoßen, in denen sich der Standard-Webbrowser ohne Ihre Erlaubnis ändert (oder sich zu ändern scheint). Dafür gibt es mehrere Gründe.
Microsoft ist auf aufdringliche Taktiken angewiesen, die Sie dazu zwingen, Microsoft Edge in verschiedenen Teilen des Betriebssystems zu verwenden. Darüber hinaus können defekte Konfigurationen, Browser -Entführer und widersprüchliche Einstellungen auf Ihre Standardprogrammeinstellungen beeinflussen.
Inhaltsverzeichnis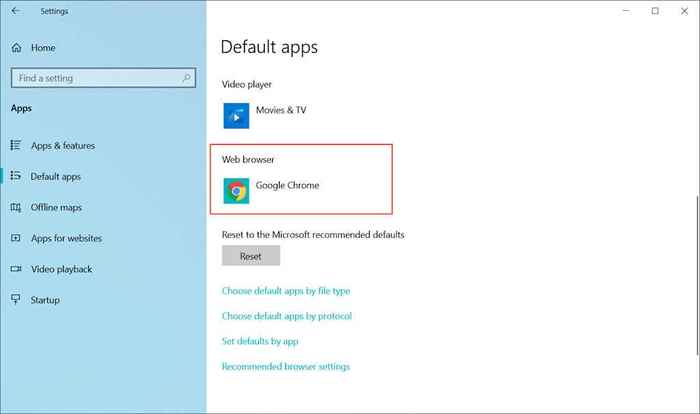
Windows 11
1. Öffne das Start Menü und auswählen Einstellungen.
2. Wählen Apps > Standard -Apps.
3. Scrollen Sie nach unten und wählen Sie Ihren bevorzugten Browser-e.G., Google Chrome.
4. Ersetzen Microsoft Edge (oder der aktuelle Standardbrowser) mit Ihrem bevorzugten Browser für jedes Web-Protokoll und Dateityp.
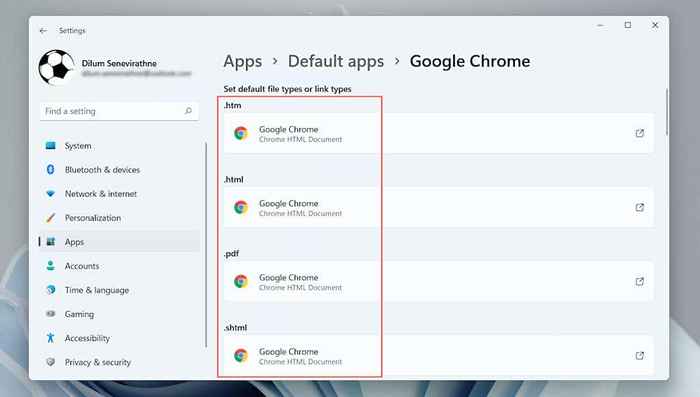
Stellen Sie den Standardbrowser als Administrator fest
Eine andere Möglichkeit, Probleme mit automatischer Änderung der standardmäßigen Browsereinstellungen zu beheben.
1. Rechtsklick Start und auswählen Taskmanager.
2. Wählen Mehr Details.
3. Klicken Sie unter der Registerkarte „Prozesse“ mit der rechten Maustaste Windows Explorer und auswählen Task beenden.
4. Wählen Datei > Neue Aufgabe ausführen Im Menü Task Manager.
5. Typ Forscher.exe Aktivieren Sie das Popup „Neue Aufgabe erstellen“ das Kontrollkästchen neben Erstellen Sie diese Aufgabe mit administrativen Berechtigungen, und auswählen OK.
6. Wiederholen Sie die Schritte im obigen Abschnitt, um Ihren bevorzugten Browser als Standardeinstellung festzulegen.
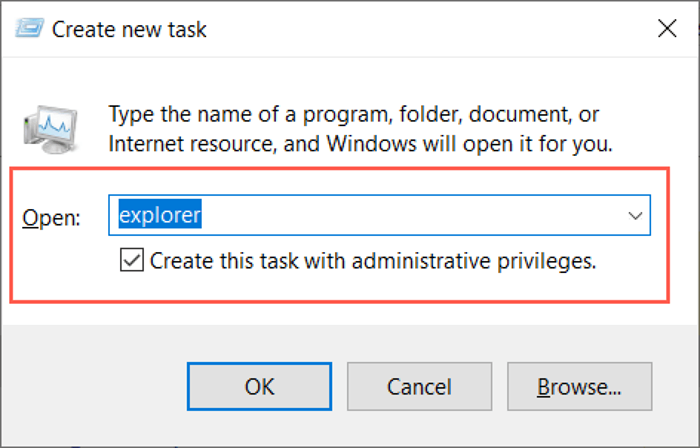
Alternative Möglichkeit zum Festlegen eines Standardbrowsers (nur Windows 10)
In Windows 10 können Sie eine alternative Methode versuchen, Ihren Standardbrowser festzulegen.
1. Öffne das Start Menü und auswählen Einstellungen > Apps > Standard -Apps.
2. Scrollen Sie nach unten und wählen Sie Standardeinstellungen nach App festlegen.
3. Suchen Sie und wählen Sie Ihren bevorzugten Browser aus.
4. Legen Sie es als Standardeinstellung für jedes webbezogene Protokoll und den Dateityp ein.
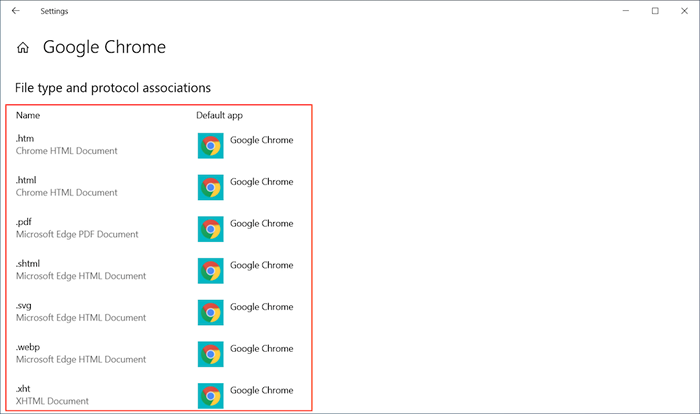
Verwenden Sie EdudEflector
Obwohl ein anderer Browser als Standard eingerichtet ist. Die einzige Möglichkeit, um zu umgehen. Zum Zeitpunkt des Schreibens funktioniert es jedoch nur unter Windows 10.
1. Laden Sie den EDGEFLEKTOR von GitHub herunter und installieren Sie es.
2. Öffne das Einstellungen App und gehen zu Apps > Standard -Apps.
3. Scrollen Sie nach unten und wählen Sie Wählen Sie Standard -Apps per Protokoll aus.
4. Suchen und auswählen Microsoft-Edge.
5. Wählen Einbau Im Dropdown-Menü "Eine App wählen".
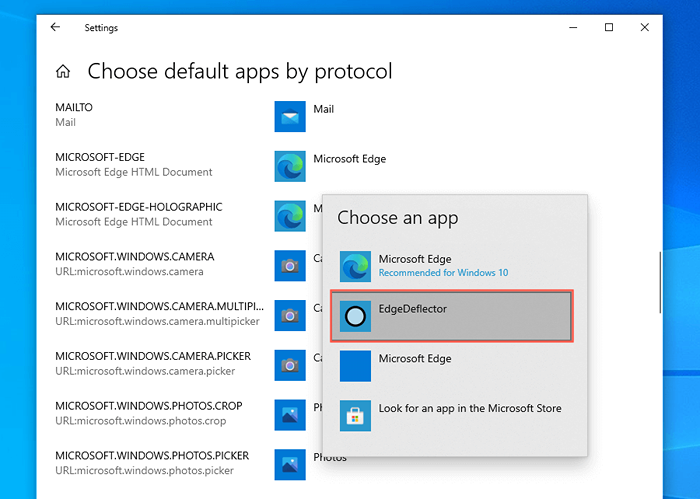
Deaktivieren Sie den Internet Explorer
Wenn sich der Standardbrowser auf Ihrem Computer automatisch in den veralteten Internet -Explorer ändert, entfernen Sie ihn einfach von Ihrem Computer aus.
1. Öffne das Start Speisekarte, und Typ Drehen Windows -Funktionen ein- oder ausgeschaltet. Dann auswählen Offen.
2. Löschen Sie das Kontrollkästchen neben Internet Explorer 11.
3. Wählen OK.
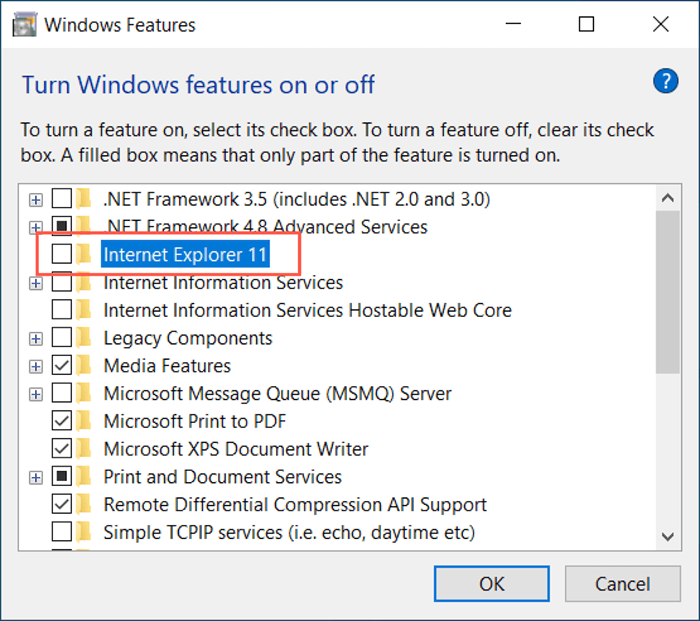
Notiz: Sie können das Dialogfeld Windows -Funktionen auch über das Bedienfeld öffnen.
Nach Malware durchsuchen
Durch Scannen Ihres Computers nach Malware können Browser -Hijacker und andere bösartige Software entfernen, die die Standard -Browser -Einstellungen Ihres Computers ändern. Anstatt Windows Security zu verwenden, empfehlen wir, einen dedizierten Malware-Entferner oder Antiviren-Dienstprogramm von Drittanbietern zu verwenden. Hier ist die kostenlose Version von MalwareBytes in Aktion.
1. Laden Sie MalwareBytes herunter und installieren Sie es.
2. Öffnen Sie Malwarebytes und wählen Sie Scanner > Fortgeschrittene Scanner > Scan konfigurieren.
3. Wählen Sie das primäre Laufwerk oder die Partition Ihres Computers aus und wählen Sie Scan.
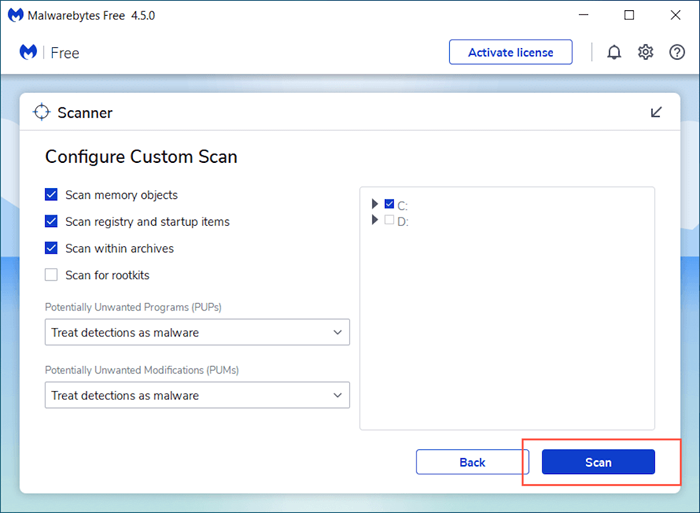
Führen Sie den Malware -Scan über Chrome aus
Mit Chrome können Sie auch nach einem integrierten Reinigungswerkzeug nach schädlicher Software scannen. Die Funktion ist in der MacOS -Version von Chrome nicht vorhanden.
1. Öffne das Chrom Speisekarte (Wählen Sie in der oberen Rechten des Chrom-Browser-Fensters drei Punkte aus) und wählen Sie Einstellungen.
2. Wählen Fortschrittlich > Zurücksetzen und aufräumen Auf der Seitenleiste.
3. Wählen Computer aufräumen > Finden.
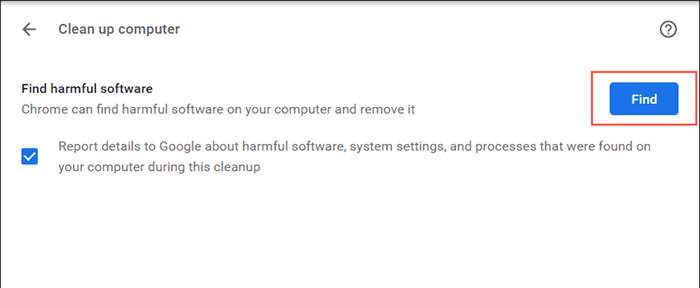
Aktualisieren Sie Ihren bevorzugten Browser
Wenn das Problem weiterhin besteht, aktualisieren Sie Ihren bevorzugten Browser und konfigurieren Sie Ihre Standard-App-Einstellungen erneut. So aktualisieren Sie die beiden beliebtesten Browser von Drittanbietern für Windows 10 und 11.
Google Chrome: Öffne das Chrom Speisekarte und auswählen Hilfe > Über Google Chrome. Sie können auch andere Chrombasis-Browser wie Opera und mutige Weise auf die gleiche Weise aktualisieren.
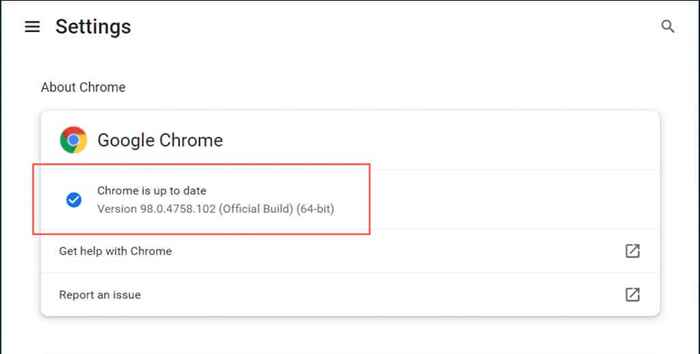
Mozilla Firefox: Öffne das Feuerfuchs Speisekarte und auswählen Einstellungen > Allgemein > Auf Updates prüfen.
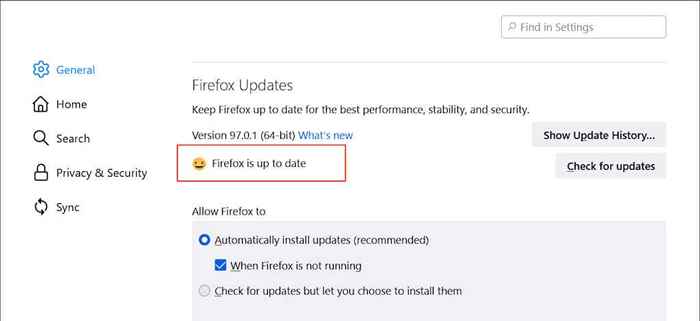
Setzen Sie Ihren bevorzugten Browser zurück
Unterbrochene oder korrupte Chrom- oder Firefox -Einstellungen können auch verhindern, dass es als Standard -Windows -Browser bleibt. Versuchen Sie, den Browser in die Fabrikverwaltungen zu verwandeln, und überprüfen Sie, ob dies hilft. Bevor Sie dies jedoch tun, synchronisieren Sie Ihre Browsingdaten mit Ihrem Google -Konto oder Firefox -Konto.
Google Chrome: Öffne das Chrom Speisekarte und auswählen Einstellungen > Fortschrittlich > Zurücksetzen und aufräumen > Alle Einstellungen zurücksetzen.
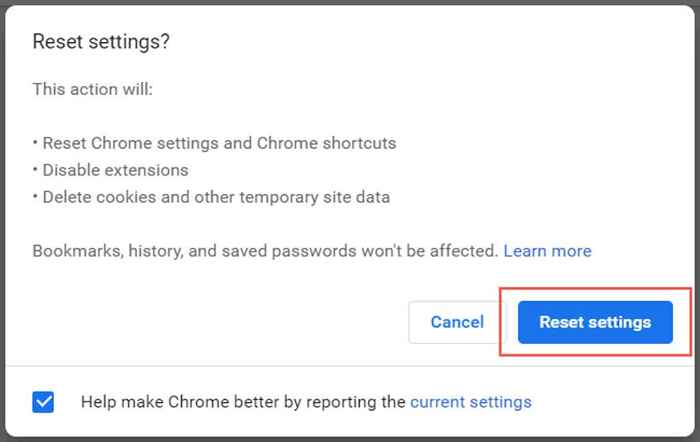
Mozilla Firefox: Öffne das Firefox -Menü und auswählen Hilfe > Weitere Fehlerbehebungsinformationen. Dann auswählen Firefox aktualisieren.
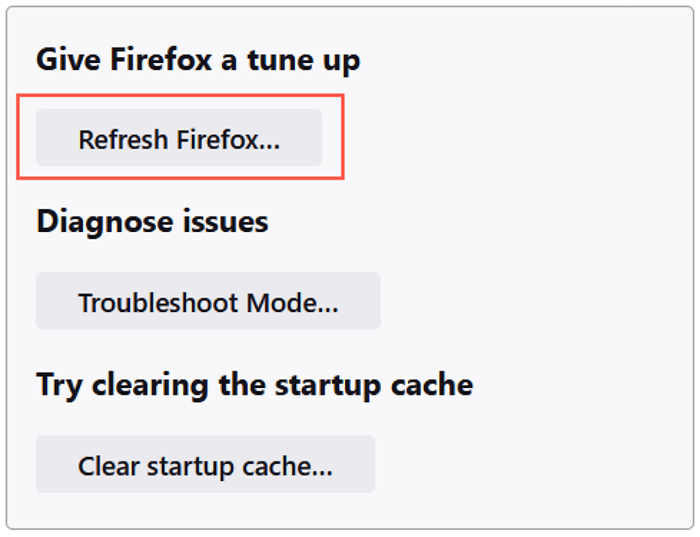
Was kannst du noch tun?
Wenn keiner der oben genannten Hilfsmittel und Ihr Standardbrowser immer wieder ändert, können Sie als nächstes Folgendes tun:
- Deinstallieren und installieren Sie Ihren bevorzugten Browser neu und setzen Sie ihn erneut als Standardbrowser ein.
- Aktualisieren Sie das Betriebssystem, um Fehler und Fehler mit Standardanwendungseinstellungen zu beheben.
- Starten Sie Windows in den abgesicherten Modus beim Computer -Start und wiederholen Sie die oben genannten Korrekturen.
Wenn Sie auch Probleme haben, wenn die Homepage oder die Standard -Suchmaschine immer wieder zu Yahoo wechselt, erfahren Sie, wie Sie das beheben können.
- « So planen Sie einen Instagram -Beitrag mit der Meta Business Suite
- 5 Beste Firefox Privacy Add-Ons für Online-Sicherheit »

