Fix Wi-Fi hat keine gültige IP-Konfiguration unter Windows 10
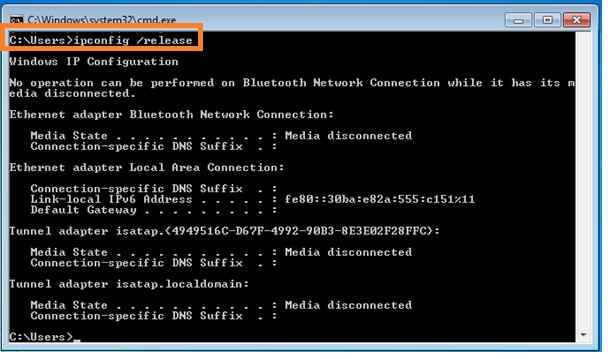
- 4915
- 956
- Susanne Stoutjesdijk
Im Allgemeinen hilft die Fehlerbehebung bei der Suche nach den Problemen, aber die Probleme sollten manuell behoben werden. Hier war unser Problem "Wi-Fi hat keine gültige IP-Konfiguration". Jetzt werden wir sehen, wie dieses Problem unter Windows 10 behoben werden kann.Es gibt viele Dinge, die das Problem wie falsche Netzwerkeinstellungen und fehlerhafte Netzwerktreiber verursachen. Es gibt Arbeitslösungen, um dieses Problem zu lösen.
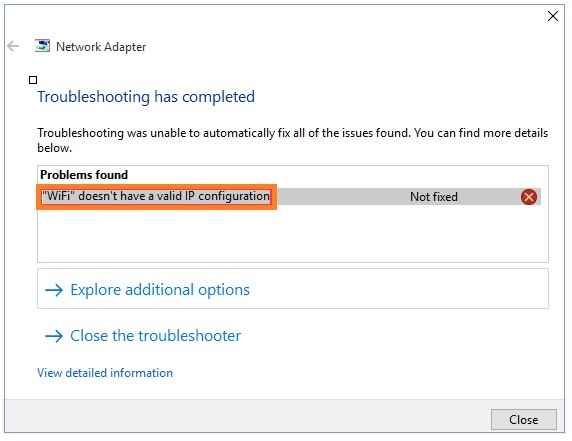
Inhaltsverzeichnis
- Fix 1 - TCP/IP zurücksetzen
- Fix 2 - IP -Adresse manuell festlegen
- Fix 3 - WLAN -Adapter deinstallieren
- Fix 4 - Ändern Sie Ihr drahtloses SSID und Ihr Passwort
- Fix 5 - Kanalbreite in automatisch ändern
Fix 1 - TCP/IP zurücksetzen
1. Suchen CMD In Windows 10 Taskleistensuchbox.
2. Klicken Sie mit der rechten Maustaste auf die CMD Ikone und wählen Sie als Administrator ausführen.
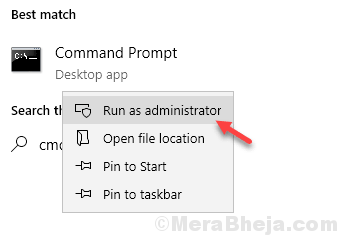
3. Kopieren und fügen Sie im unten angegebenen Befehl in die unten angegebene Eingabeaufforderung ein und drücken Sie die Taste ein, um das Programm auszuführen.
Netsh Winsock Reset
4. Kopieren Sie nun den unten angegebenen Befehl und fügen Sie ihn jetzt ein und führen Sie ihn auch aus.
Netsh Int IP Reset
Schließen Sie nun das Befehlsfenster und starten Sie Ihren PC neu.
Wenn es Ihr Problem noch nicht löst, öffnen Sie die Eingabeaufforderung erneut als Administrator erneut.
und führen Sie den Befehl aus, der unten nacheinander angegeben ist.
IPConfig /Release IPConfig /Flushdns IPConfig /Renew
Fix 2 - IP -Adresse manuell festlegen
1. Drücken Sie Windows -Schlüssel + r zusammen auf Ihrer Tastatur zum Öffnen von Befehlsbox.
2. Schreiben NCPA.cpl darin und klicken Sie auf OK.
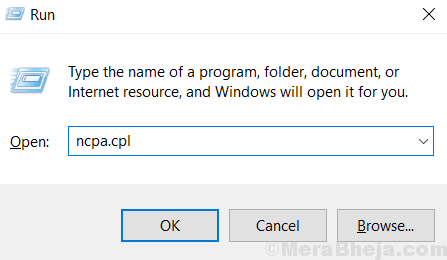
3. Jetzt, Rechtsklick auf Ihrem WLAN -Adapter und wählen Sie Eigenschaften.
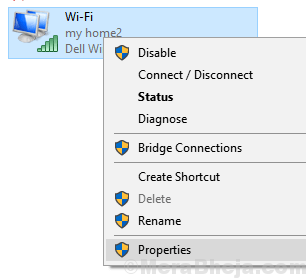
4. Wählen Internet Protocol Version 4 (TCP/IPv4) und dann klicken Sie auf Eigenschaften.
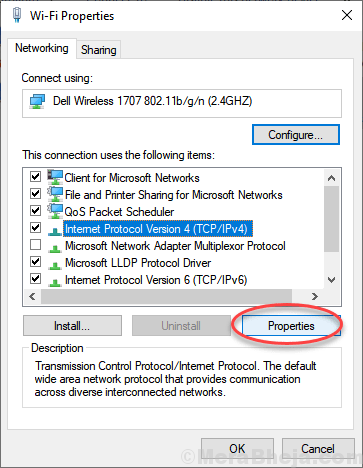
5. Wählen Sie die folgende IP -Adress -Optionsschaltfläche verwenden.
6. Geben Sie die folgenden Werte in das Feld ein.
- IP Adresse - 192.168.1.14
- Subnetzmaske - 255.255.255.0
- Standard-Gateway -192.168.1.1
7. Geben Sie außerdem offene DNS -Einstellungen ein, um die folgenden DNS -Serveradressen zu verwenden.
- Bevorzugter DNS -Server - 208.67.222.222
- Alternativer DNS -Server - 208.67.220.220
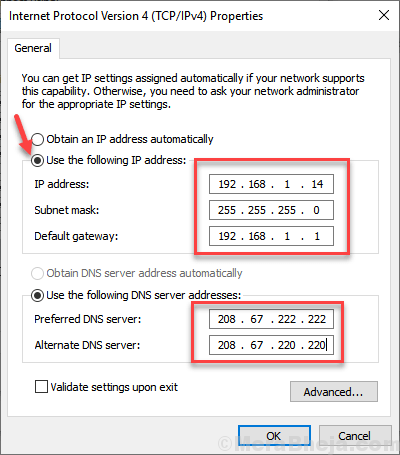
8. Klicken Sie auf OK
Fix 3 - WLAN -Adapter deinstallieren
1. Drücken Sie Windows -Schlüssel + x zusammen und klicken Sie auf Gerätemanager es zu öffnen.
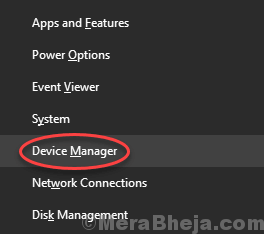
2. Expandieren Netzwerkadapter.
3. Rechtsklick und Deinstallieren Ihr WLAN -Adapter.
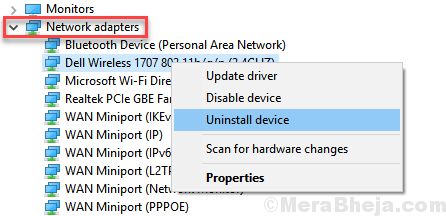
4. Jetzt, Neu starten dein Computer.
Fix 4 - Ändern Sie Ihr drahtloses SSID und Ihr Passwort
Einige Benutzer haben berichtet, dass die Änderung der drahtlosen SSID und des Kennworts ihnen bei der Behebung dieses Fehlers half, diesen Fehler zu beheben. Verwenden Sie ein Ethernet -Kabel, um Ihren PC mit Ihrem Modem zu verbinden und SSID und Kennwort zu ändern.
Fix 5 - Kanalbreite in automatisch ändern
1. Drücken Sie Windows -Schlüssel + r zusammen zu öffnen laufen.
2. Schreiben NCPA.cpl darin und klicken Sie auf OK.
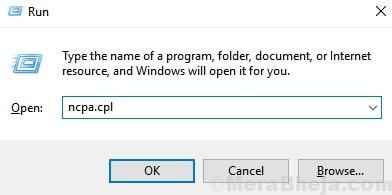
3. Jetzt, Rechtsklick Auf Ihrem WLAN -Netzwerkadapter und wählen Sie Eigenschaften.
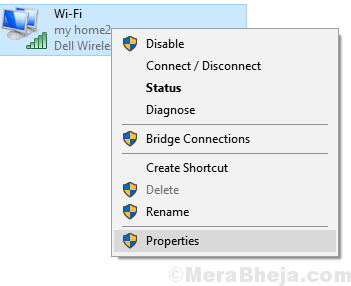
4. Klicke auf Konfigurieren.
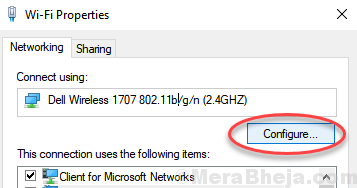
5. Klicke auf Fortschrittlich Tab
6. Wählen 802.11n Kanalbreite für Band 2.4 und setzen Sie es auf automatisch ein.
7. Klicken OK und das Fenster schließen.
- « Reparieren Sie die Speicherplatzbal
- Auf Windows 10 Computer [gelöst] ohne Sound nicht mehr verfügbar »

