Fix WiFi Connected, aber kein Internet unter Windows 10/11 [gelöst]
![Fix WiFi Connected, aber kein Internet unter Windows 10/11 [gelöst]](https://ilinuxgeek.com/storage/img/images_5/fix-wifi-connected-but-no-internet-on-windows-10-11-[solved]_27.png)
- 4833
- 1029
- Levke Harnapp
Sie haben sich mit einem WLAN -Netzwerk verbunden, aber Ihr Internet funktioniert nicht. Machen Sie sich keine Sorgen, Sie sind nicht allein. Viele Benutzer haben das gleiche Problem. Dieses Problem ist sehr einfach zu beheben, wenn wir das genaue Problem kennen.
In jedem Netzwerk gibt es jedoch eine Reihe von Geräten. Zuerst müssen wir herausfinden, welches Gerät ein Problem hat, dann können wir dieses Problem lösen. Wir haben alle möglichen Aspekte behandelt und diese Lösungen gefunden, die Ihnen helfen, eine Verbindung zum Internet herzustellen.
Inhaltsverzeichnis
- Situation 1 - Kein Gerät kann eine Verbindung zum Internet herstellen
- Situation 2 - Nur nicht auf einem bestimmten Computer funktioniert
- Lösung 1 - Networking -Befehl ausführen
- Lösung 2 - Deaktivieren Sie automatische Erkennung in Proxy -Einstellungen
- Lösung 3 - Aktualisierungs- / Rollback -Netzwerk -Treiber
- Lösung 4 - DNS ändern
- Methode 5 - Temporäre Dateien entfernen
- Methode 6 - IP -Adresse zurücksetzen
Situation 1 - Kein Gerät kann eine Verbindung zum Internet herstellen
Wenn alle Geräte (Smartphone, TV, Laptop) eine Verbindung zur WLAN -Verbindung herstellen können, aber keine davon erhält die Internetverbindung, dann das Problem in Ihrer Netzwerkverbindung.
Starten Sie Modem und Router neu
Entfernen Sie alle Kabel und schließen Sie Modem und Router aus dem Sockel aus. Warten Sie einige Zeit und verbinden Sie dann alle Drähte mit Router und Modem und schließen Sie sie an und schalten Sie ein und schalten Sie ein.
Starte deinen Computer neu
Nach dem Neustart Ihrer Netzwerkgeräte starten Sie Ihren Computer neu und stellen Sie eine Verbindung zu Ihrer WLAN -Verbindung her.Überprüfen Sie, ob die Internetverbindung live ist oder nicht. Wenn das Problem noch vorhanden ist, müssen Sie Ihre Netzwerkeinstellungen neu konfigurieren. Rufen Sie Ihren Internetdienstanbieter oder Router -Hersteller dafür an.
Situation 2 - Nur nicht auf einem bestimmten Computer funktioniert
Wenn das Internet nicht nur auf Ihrem Windows 10 -Computer funktioniert und andere Geräte einwandfrei funktionieren, hat Ihr PC eine falsche Konfiguration. Befolgen Sie diese Methoden, um Ihren Computer für das Internet zu konfigurieren.
Lösung 1 - Networking -Befehl ausführen
1 - Suche CMD In Windows -Suche.
2 -Rechtsklick Auf Eingabeaufforderung Symbol und dann klicken Sie dann als Administrator laufen.
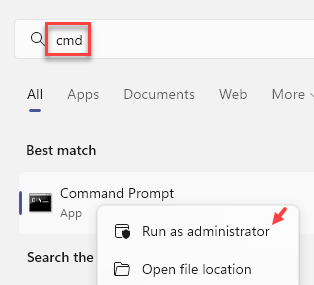
3 -Now führen Sie die Befehle aus, die unten nacheinander angegeben sind
NetSH Winsock Reset NetSh Int IP Reset Netsh Int IP Reset ResetLog.txt ipconfig /flushdns ipconfig /release ipconfig /renew netsh int ipv4 Reset Resetlog.txt
4 -Now, schließen Sie das CMD -Fenster und versuchen Sie es erneut.
Lösung 2 - Deaktivieren Sie automatische Erkennung in Proxy -Einstellungen
1 - INETCPL durchsuchen.CPL in der Windows -Suche und klicken Sie darauf
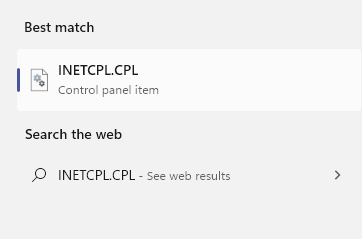
2 -Now, klicken Sie auf Verbindungen Tab.
3 -Now, klicken Sie auf LAN-Einstellungen
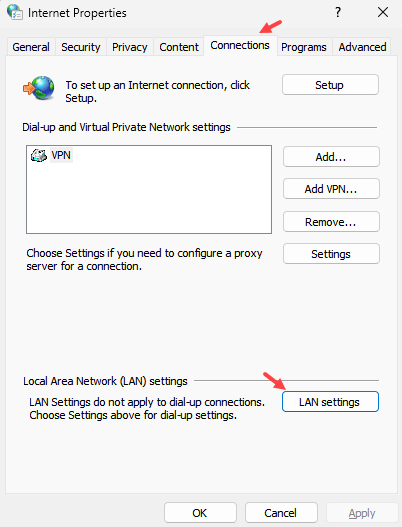
4 - Deaktivieren Alle Optionen und klicken Sie auf OK.
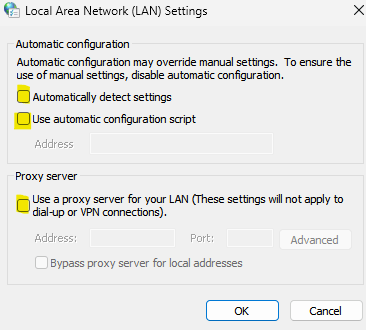
Lösung 3 - Aktualisierungs- / Rollback -Netzwerk -Treiber
1 - Suche Gerätemanager und dann klicken Sie darauf, um den Geräte -Manager zu öffnen
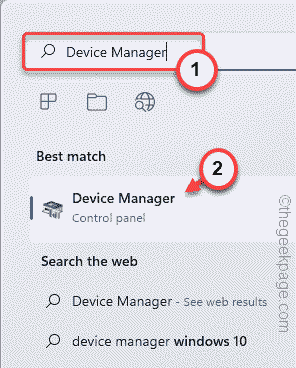
2 - Doppelklicken Sie, um zu erweitern Netzwerkadapter
3 - Jetzt, Rechtsklick Ihr drahtloser Adapter und klicken Sie dann auf Treiber aktualisieren
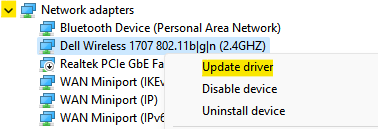
4 - Klicken Sie nun auf Suchen Sie automatisch nach Treibern
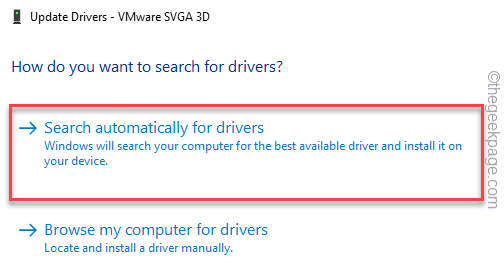
Wenn es nun nicht funktioniert, wiederholen Sie die Schritte erneut und wählen Sie diesmal aus Durchsuchen Sie meinen Computer nach dem Fahrer
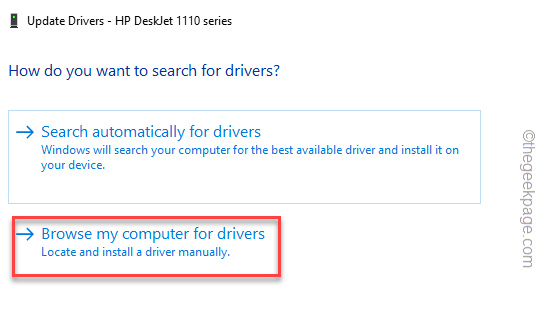
5 - Klicken Sie nun auf Lass mich auswählen Aus einer Liste… Möglichkeit
6 - Wählen Sie nun eine frühere Treiberversion auf Ihrem Computer aus und klicken Sie auf Nächste
Versuchen Sie es jetzt erneut.
Lösung 4 - DNS ändern
Das Internet kann nicht funktionieren, wenn Ihr DNS nicht richtig funktioniert oder langsam ist. Ändern Sie Ihren DNS in Hochgeschwindigkeits-DNS, um Ihr Internet funktionieren zu lassen.
Schritt 1 - Suche Netzwerkverbindungen anzeigen und klicken Sie darauf
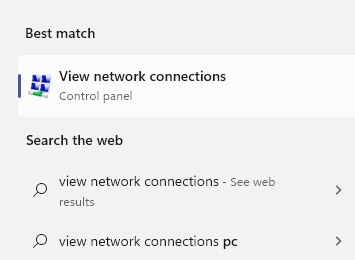
Schritt 4 - Klicken Sie nun mit der rechten Maustaste auf Ihren WLAN -Verbindungsadapter und wählen Sie Eigenschaften.
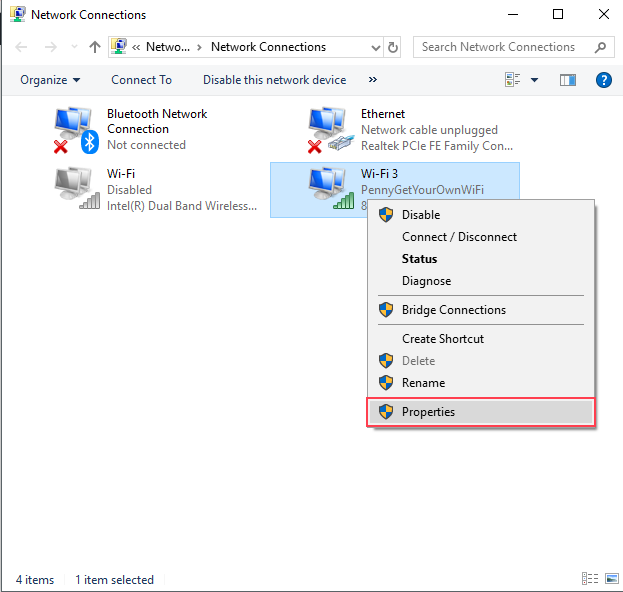
Schritt 5 - Klicken Sie auf Internet Protocol Version 4 (TCP/IPv4) und dann klicken Sie auf Eigenschaften.
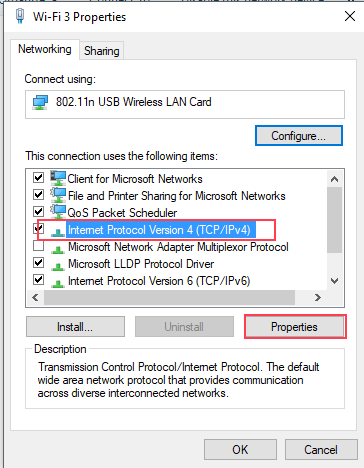
Schritt 6 - Klicken Sie auf Verwenden Sie die folgenden DNS -Serveradressen und füllen Sie sie gemäß dem folgenden Bild aus.
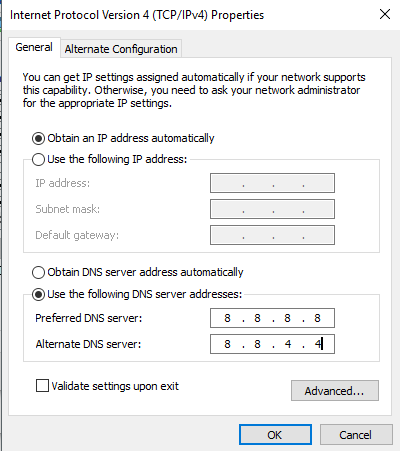
Hinweis: - Wenn es nicht funktioniert, wählen Sie dann DNS -Server automatisch erhalten Option und versuchen Sie es erneut. Wählen Sie auch IP -Adresse automatisch erhalten.
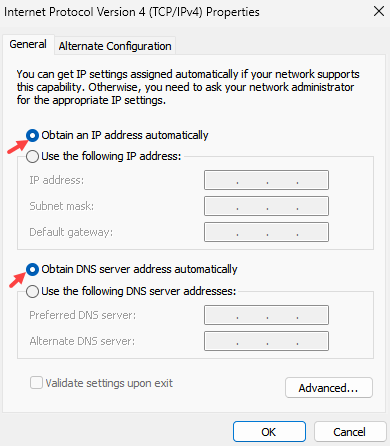
Methode 5 - Temporäre Dateien entfernen
Schritt 1 - Klicken Sie mit der rechten Maustaste auf die Start Schaltfläche und auswählen Dateimanager. Es wird den Datei -Explorer geöffnet.
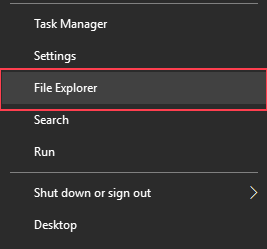
Schritt 2 - Typ Typ C: \ Windows \ Temp und schlagen Eingeben.
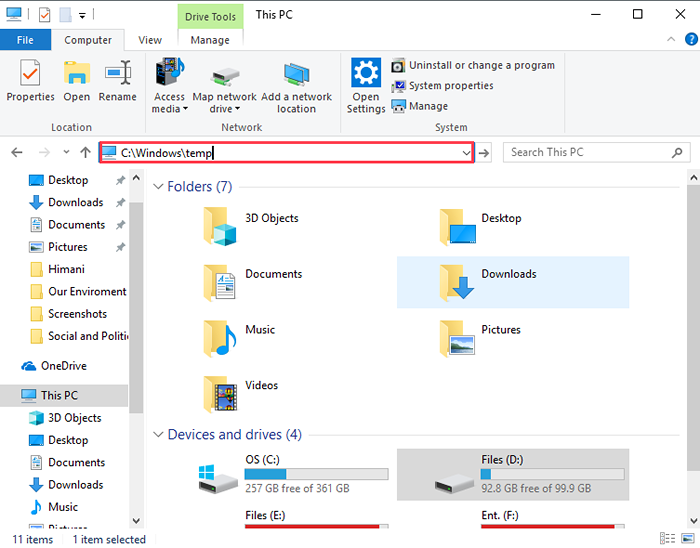
Schritt 3 - Wenn Sie für Administratorberechtigungen aufgefordert werden, klicken Sie auf weitermachen.
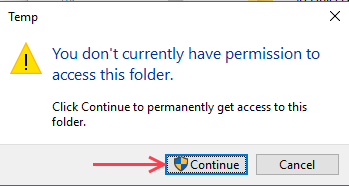
Schritt 4 - Hier sehen Sie viele Dateien und Ordner. Wählen Sie alle aus, indem Sie Strg + A drücken und auswählen Löschen Aus dem rechten Klickmenü aus dem Menü. Es löscht alle Dateien und Ordner von dort aus.
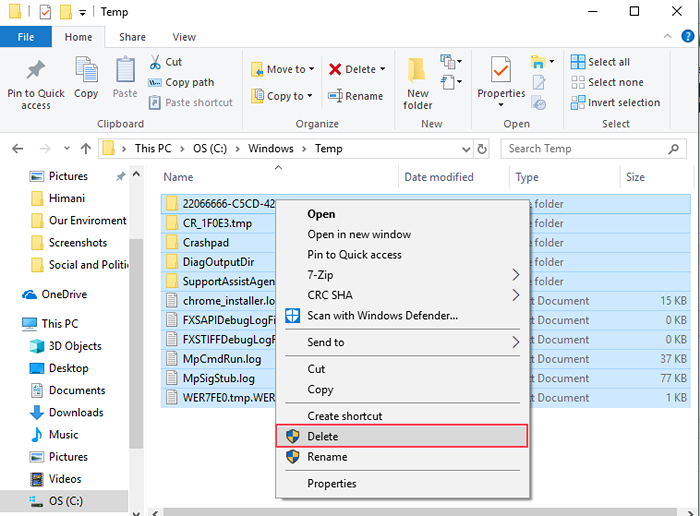
Schritt 5 - Verbinden Sie sich wieder mit Ihrem Wi -Fi -Netzwerk.
Überprüfen Sie, ob das Internet funktioniert oder nicht.
Methode 6 - IP -Adresse zurücksetzen
Es kann möglich sein, dass Ihre IP -Adresskonfiguration nicht richtig ist und dass Ihre Internetverbindung leidet. Sie können Ihre IP -Adresse zurücksetzen, indem Sie einige Befehle in der Eingabeaufforderung ausführen, wie in den folgenden Schritten angegeben.
Schritt 1 - Drücken Sie Fenster Schaltfläche und suchen Sie nach Eingabeaufforderung, Klicken Sie mit der rechten Maustaste auf das erste Ergebnis und wählen Sie Als Administrator ausführen.
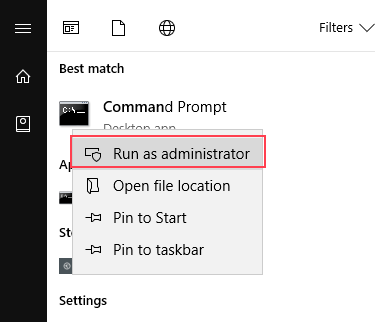
Schritt 2 - Klicken Sie in der Eingabeaufforderung auf Ja. Eingabeaufforderungfenster wird jetzt geöffnet.
Schritt 3 - Typ Typ ipconfig/flushdns und drücken Sie die Eingabetaste.
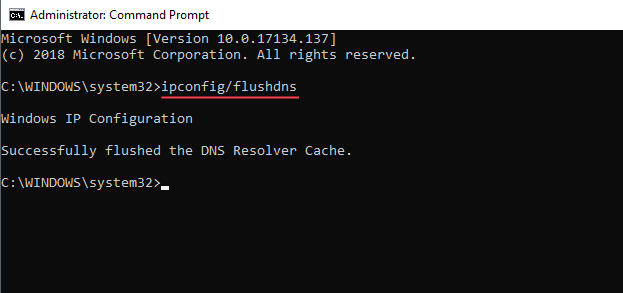
Schritt 4 - Typ Typ NBTSTAT -R und drücken Sie die Eingabetaste.
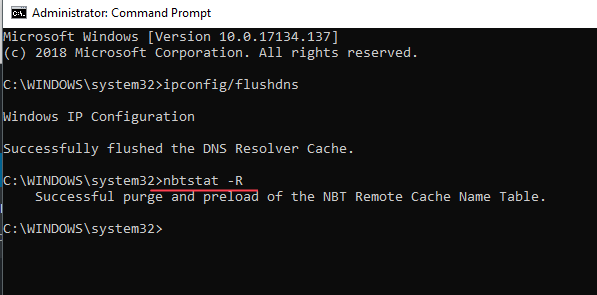
Schritt 5 - Typ NBTSTAT -rr und drücken Sie die Eingabetaste.
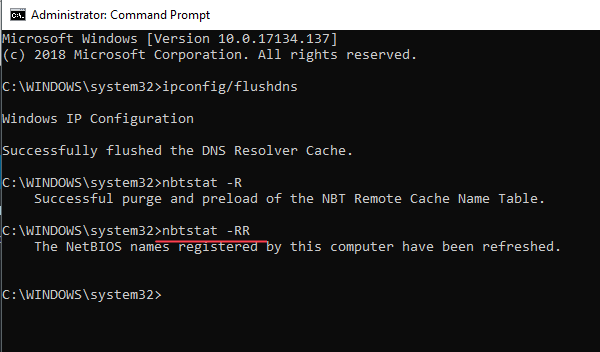
Schritt 6 - Typ Typ netsh int ip Reset C: \ ResetLog.txt und drücken Sie die Eingabetaste.
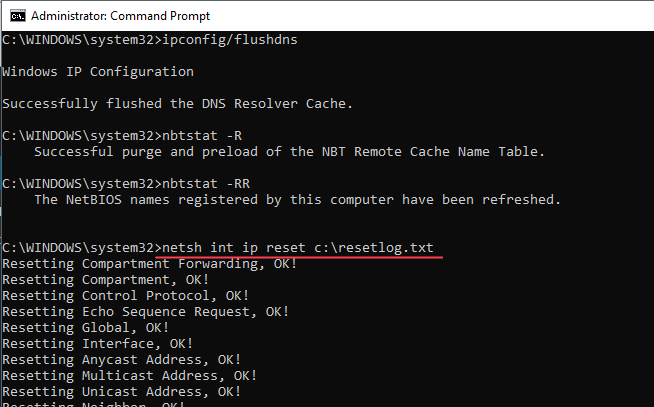
Schritt 7 - Typ Netsh Winsock Reset und drücken Sie die Eingabetaste. Schließen Sie das Eingabeaufforderungfenster und starten Sie Ihren Computer neu.
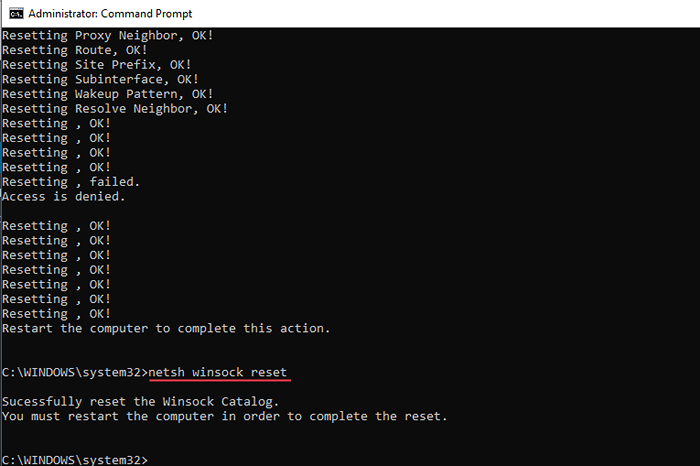
Schritt 8 - Drücken Sie Fenster Und R gleichzeitig tippen Kontrolle im Textfeld und drücken Sie Eingeben.
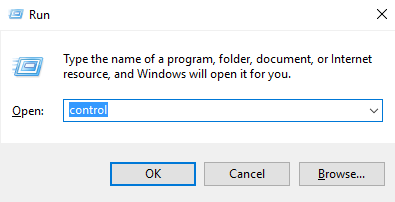
Schritt 9 - Wählen Sie aus Netzwerk-und Freigabecenter Aus dem Menü "Bedienfeld".
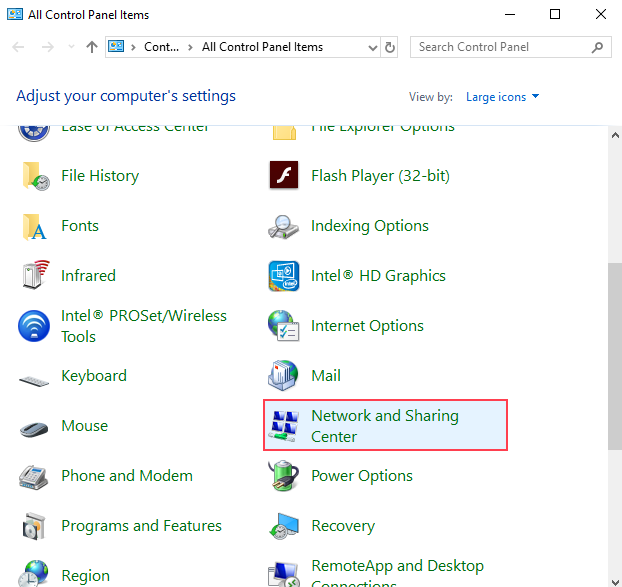
Schritt 10 - Klicken Sie auf Adapter Einstellungen ändern Aus dem linken Menü.
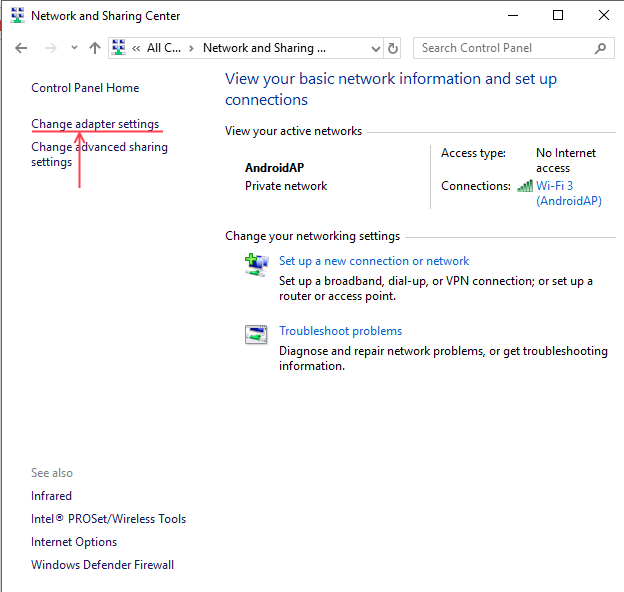
Schritt 11 - Klicken Sie mit der rechten Maustaste auf die WiFi -Adapter und wähle Deaktivieren Option, warten Sie einige Zeit und Ermöglichen Es.
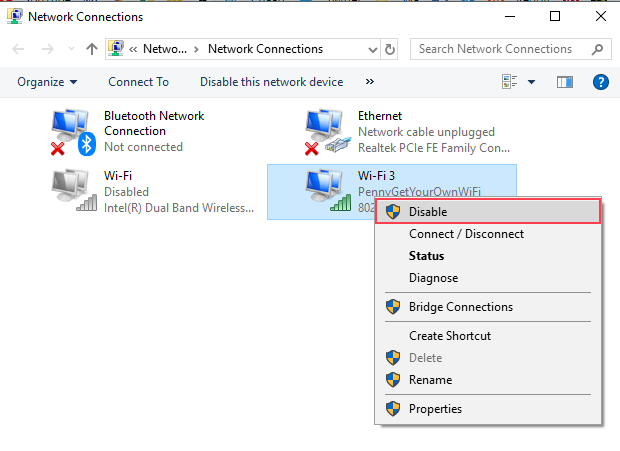
Ich hoffe, dass Sie aus diesen Lösungen T0 wieder mit dem Internet verbinden können. Wenn Sie Anfragen zu diesen Methoden haben, teilen Sie uns in Commnets mit.
- « So reparieren Sie Outlook nicht antworten (10 Methoden)
- Windows 10/11 -Webcam reparieren, funktioniert nicht auf Laptop [aufgelöst] »

