Fix WiFi trennt häufig in Windows 10/11
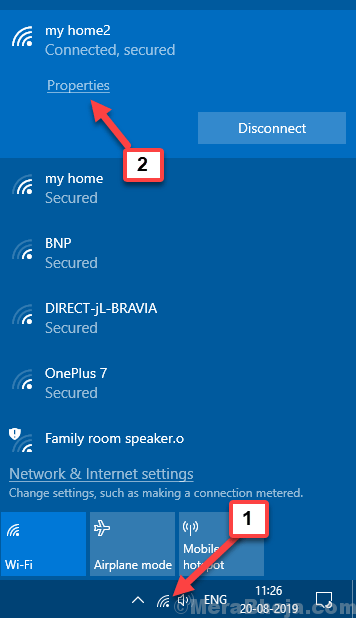
- 3612
- 114
- Susanne Stoutjesdijk
Viele der Windows 10 -Benutzer, die kürzlich ihre Fenster aktualisiert haben. Der Grund für diesen Fehler kann sein, dass Sie einen alten/inkompatiblen WLAN -Treiber auf Ihrem Computer installiert haben, oder es kann daran liegen, dass Windows den Netzwerk -Treiber ausschaltet. Wenn Sie mit diesem Problem konfrontiert sind, sollten Sie diese Korrekturen ausprobieren.
Anfängliche Problemumgehung- Wenn Sie sich dieses Problem zum ersten Mal auf Ihrem Computer gegenübersehen.
1. Starten Sie Ihr WLAN neu manuell. Vergessen Sie nicht zu überprüfen, ob das Problem behoben ist.2. Neustart dein Computer. Überprüfen Sie, ob das Problem behoben ist.
Wenn diese Schritte für Sie nicht geklappt haben, entscheiden Sie sich für diese Korrekturen-
Inhaltsverzeichnis
- Fix-1 Halten Sie Ihren WLAN-Treiber an
- Fix 2 - Wechseln Sie das Netzwerk in privat
- Fix 3 - Deaktivieren Sie 802.11N -Modus in WLAN -Konfiguration
- Fix- 4 Stellen Sie den WLAN-Autokonfig-Dienst als automatisch fest
- Fix 5 - Leistungssparungsmodus des drahtlosen Adapters ändern
- Fix 6 - Wechseln Sie in den Hochleistungsmodus
- Fix 7 - TCP/IP -Konfiguration zurücksetzen
- Fix 8 - Scan -Wert -Intervall ändern
- Fix 9 - WANDLESS -Adapter ändern, indem Sie ihn lokal aktualisieren
- Fix 10 - DNS -Einstellungen ändern
- Fix 11 - Kaufen Sie einen externen USB -WLAN -Adapter
- FIX-12 Ändern Sie Ihren WLAN-Kanal
- Fix-13 Aktualisieren Sie den WLAN-Netzwerk-Treiber
- Fix-14 Deinstallieren und neu installieren WLAN-Treiber
Fix-1 Halten Sie Ihren WLAN-Treiber an
Manchmal kann es geschehen, dass Windows dieses Gerät ausschalten, wenn es in den Schlafmodus geht. Dies kann die Ursache für das Problem sein, mit dem Sie konfrontiert sind. Befolgen Sie die folgenden Schritte, um Ihren WLAN -Treiber zu halten, wenn sich Ihr Computer im Schlafmodus befindet.
1. Zuerst drücken Sie Windows -Schlüssel+s und dann tippen ““Netzwerkverbindungen“.
2. Klicken Sie nun auf die “Netzwerkverbindungen" im Suchen Kasten.

2. Jetzt, Rechtsklick Auf dem WLAN verwenden Sie derzeit. Klicke auf "Eigenschaften“.

3. Klick auf das "KonfigurierenOption in der Eigenschaften Fenster.

4. Jetzt gehen Sie zum "LeistungsmanagementTab
5. Dann, Deaktivieren die Schachtel für “Lassen Sie den Computer dieses Gerät ausschalten, um Strom zu sparen“.
6. Klicke auf "OK”Um die Änderungen zu speichern.
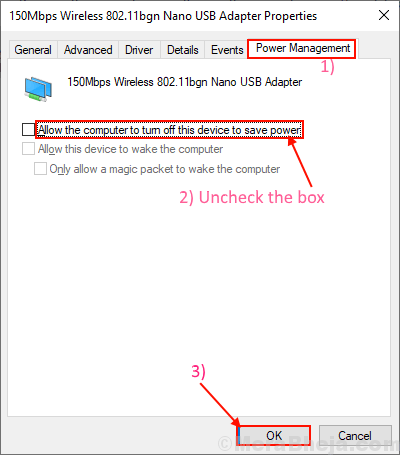
Schließen Sie das Bedienfeld.
Neu starten dein Computer.
Überprüfen Sie, ob das Problem noch da ist oder nicht. Gehen Sie für die nächste Lösung, wenn Ihr Problem noch vorhanden ist.
Fix 2 - Wechseln Sie das Netzwerk in privat
1. Klicken Sie auf das WLAN -Symbol in der Taskleiste.
2. Klicke auf Eigenschaften befindet sich unter Ihrem verbundenen WLAN -Namen.
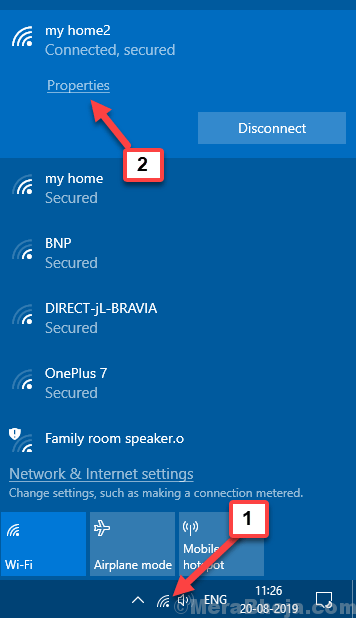
3. Ändern Netzwerkprofil aus Öffentlich Zu Privatgelände.

Fix 3 - Deaktivieren Sie 802.11N -Modus in WLAN -Konfiguration
1. Zuerst drücken Sie Windows -Schlüssel+s und dann tippen ““Netzwerkverbindungen“.
2. Klicken Sie nun auf die “Netzwerkverbindungen" im Suchen Kasten.

2. Jetzt, Rechtsklick Auf dem WLAN verwenden Sie derzeit. Klicke auf "Eigenschaften“.

3. Klick auf das "KonfigurierenOption in der Eigenschaften Fenster.

4. Klicken Sie nun auf fortschrittlich Tab
5. Wählen Sie nun aus Behinderte für 802.11N -Modus
6. Klicke auf OK.
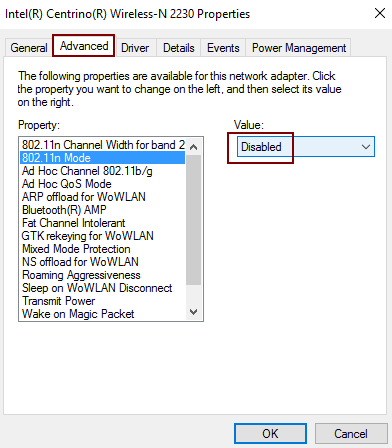
Fix- 4 Stellen Sie den WLAN-Autokonfig-Dienst als automatisch fest
WLAN Autoconfig ist ein Windows -Dienst, der ein drahtloses Netzwerk erkennt und verbindet. Manchmal wird dieser Dienst nicht automatisch gestartet, was diesen Fehler verursachen kann. Befolgen Sie diese Schritte zu automatisch beginnen Die WLAN AUTC0NFIG -Service.
1. Sie können die öffnen Laufen Fenster auf Ihrem Computer durch Drücken Windows -Schlüssel+r.
2. Nun, tippen Sie “Dienstleistungen.MSC" im Laufen Fenster und klicken Eingeben.
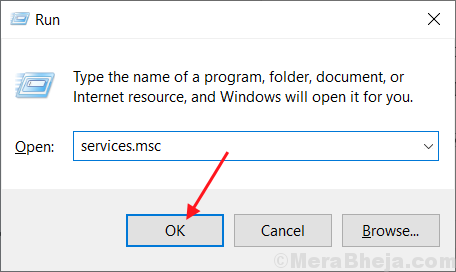
3. Scrollen Sie nach unten, um das zu findenWLAN AutoconfigService in der Liste der Dienste.
4. Jetzt, Doppelklick An "WLAN Autoconfig" Und "WLAN Autoconfig -Eigenschaften “ Fenster wird geöffnet.
5. Klicken Sie nun auf das Dropdown-Menü neben der Option in “Starttyp:"Und wählen Sie das"Automatisch" von der Liste.
6. Nach dieser Änderung klicken Sie auf “AnwendenUnd dann auf "OK”Um die Änderungen zu speichern.
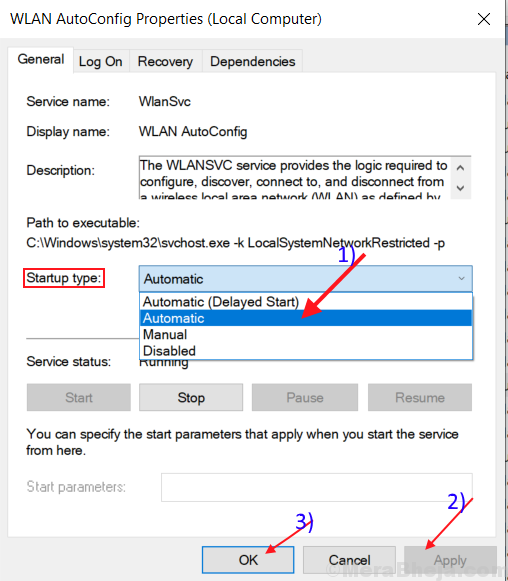
Neustart Ihr Computer und versuchen Sie, sich mit Ihrem WLAN zu verbinden.
Wenn es noch da ist, dann für diesen nächsten Fix.
Fix 5 - Leistungssparungsmodus des drahtlosen Adapters ändern
1. Drücken Sie Windows -Schlüssel + r zusammen zu öffnen laufen.
2. Typ Kontrolle.exe powercfg.Cpl ,, 3 darin und klicken Sie auf OK.
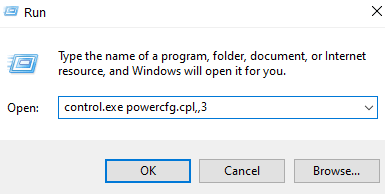
3. Wählen Sie nun aus Hochleistung Aus der obersten Dropdown.
4. Doppelklicken Sie auch auf Einstellungen für drahtlose Adapter Um es zu erweitern.
5. Jetzt erweitern Leistungssparung Modus.
6. Wählen Maximale Performance in Einstellungen.
Beachten Sie, dass im Falle eines Laptops einfach beide ausgewählt werden batteriebetrieben Und eingesteckt Einstellungen an maximale Performance.
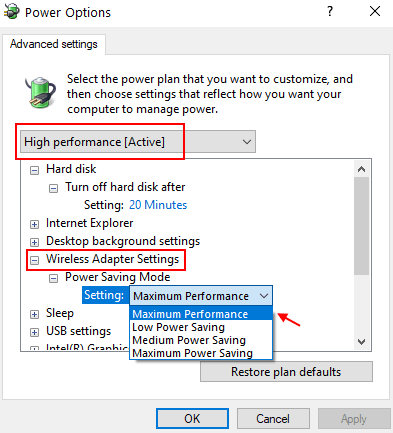
Fix 6 - Wechseln Sie in den Hochleistungsmodus
1. Suchen powercfg.cpl In Windows 10 -Suchfeld.
2. Klicken Sie nun auf PowerCFG.CPL aus dem Suchergebnis.
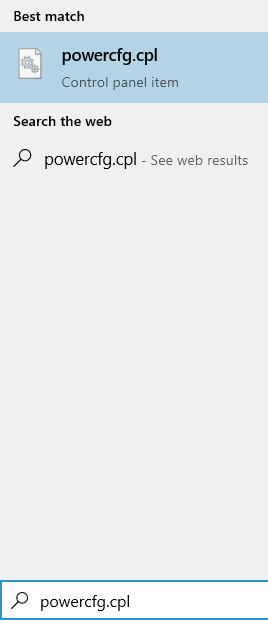
3. Klicken Sie nun auf zusätzliche Pläne zeigen
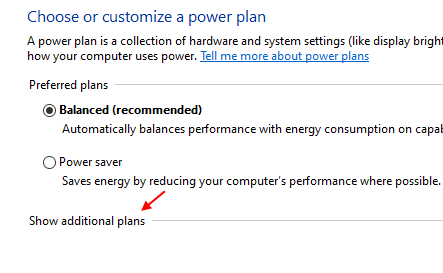
4. Wählen Sie nun aus Hochleistungsplan.
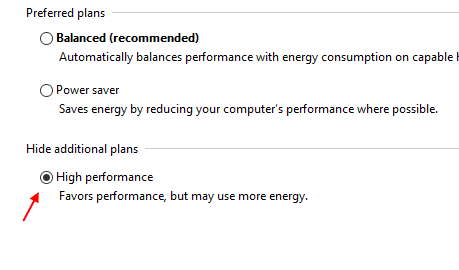
Fix 7 - TCP/IP -Konfiguration zurücksetzen
1. Suchen CMD In Windows 10 -Suchfeld.
2. Klicken Sie mit der rechten Maustaste auf ein Eingabeaufforderung-Symbol und als Administrator ausführen.
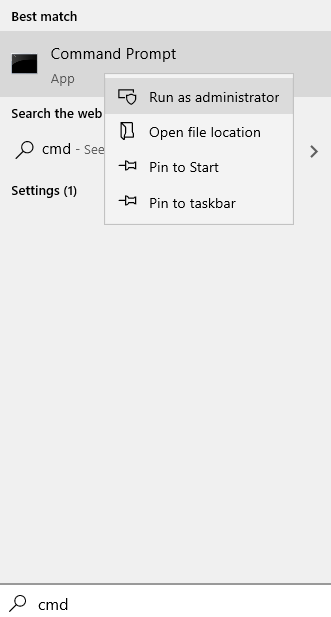
3. Kopieren Sie die folgenden Befehle, die unten nacheinander in der Eingabeaufforderung angegeben sind.
IPConfig /Release IPConfig /Renew ARP -d * NBTSTAT -r NBTSTAT -RR IPCONFIG /FLUSHDNS IPCONFIG /RegisterDNS NetSH Winsock Reset Netsh Int IP Reset C: \ ResetLog.txt
Fix 8 - Scan -Wert -Intervall ändern
1. Drücken Sie Windows -Schlüssel+s und dann tippen ““Netzwerkverbindungen“.
2. Klicken Sie nun auf die “Netzwerkverbindungen" im Suchen Kasten.

2. Jetzt, Rechtsklick Auf dem WLAN verwenden Sie derzeit. Klicke auf "Eigenschaften“.

3. Klick auf das "KonfigurierenOption in der Eigenschaften Fenster.

4. Klicken Sie nun auf fortschrittlich Tab
5. Wählen Sie nun aus Scan -Wert -Intervall und setzen Sie den Wert auf 120.
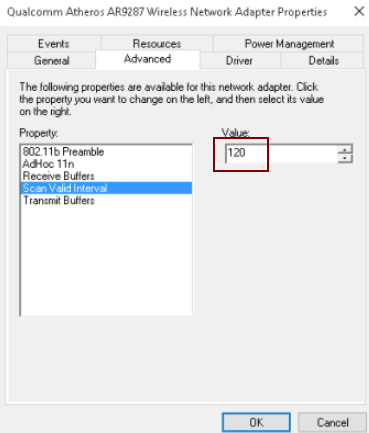
6. Klicken Sie auf OK und schließen Sie das Fenster.
Fix 9 - WANDLESS -Adapter ändern, indem Sie ihn lokal aktualisieren
1. Suchen Gerätemanager In Windows 10 -Suchfeld. Klicken Sie auf den Geräte -Manager, um es zu öffnen.
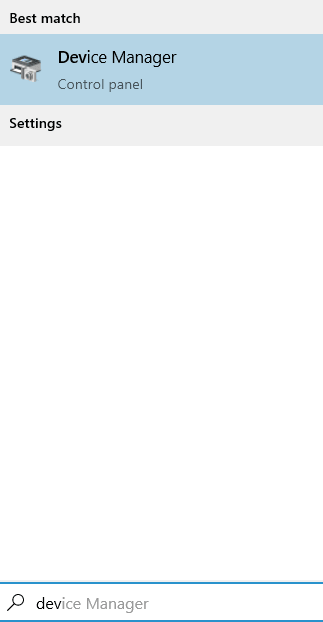
2. Erweitern Sie nun Netzwerkadapter.
3. Klicken Sie mit der rechten Maustaste auf Ihren WLAN -Adapter und wählen Sie Treiber aktualisieren.
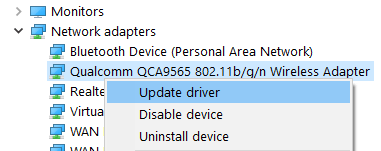
4. Klicken Sie nun auf Durchsuchen Sie meinen Computer nach Treibersoftware
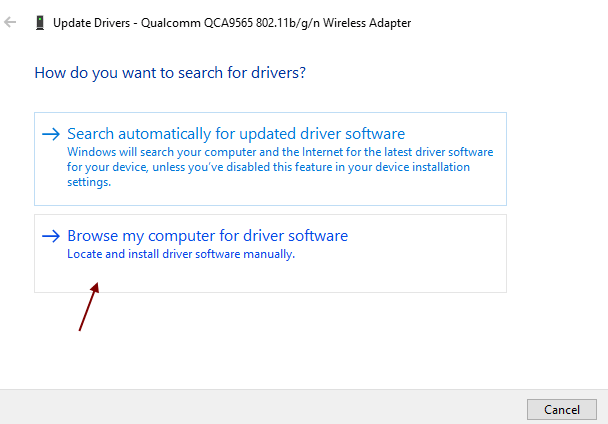
5. Klicke auf Lassen Sie mich aus der Liste auswählen.
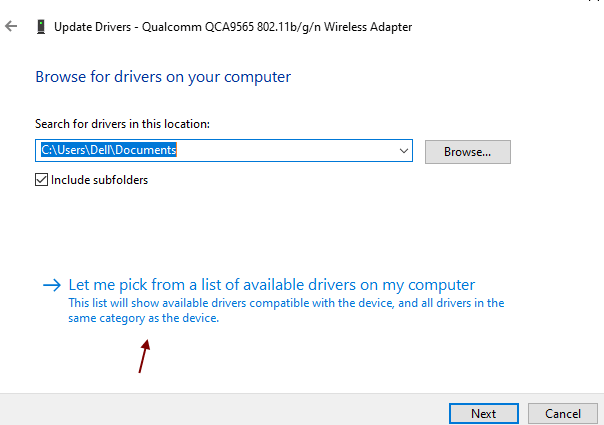
6. Wählen Sie nun einen anderen Fahrer mit demselben Namen aus. Nehmen wir an, wenn mehr als ein Treiber mit demselben Namen wie Ihrem aktuellen WLAN -Treiber aufgeführt sind, wählen Sie dann den anderen aus.
7. Versuchen Sie nun erneut und sehen Sie, ob es funktioniert.
Fix 10 - DNS -Einstellungen ändern
1. Drücken Sie Windows -Schlüssel+s und dann tippen ““Netzwerkverbindungen“.
2. Klicken Sie nun auf die “Netzwerkverbindungen" im Suchen Kasten.

2. Jetzt, Rechtsklick Auf dem WLAN verwenden Sie derzeit. Klicke auf "Eigenschaften“.

3. Doppelklicken Sie nun auf Internet -Protokollversion IPv4.
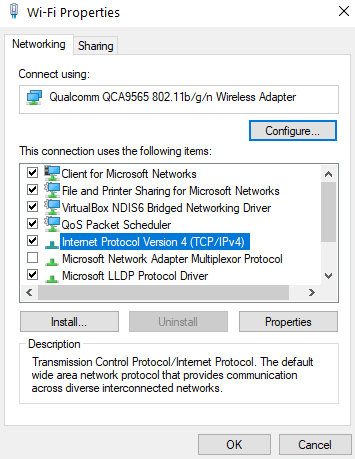
4. Wählen Sie nun die folgende DNS -Serveroption aus.
5. Geben Sie Google DNS in die bereitgestellten Felder ein.
8.8.8.8
8.8.4.4
6. Klicken Sie auf OK.
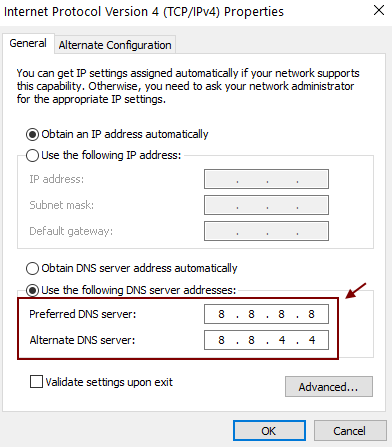
Fix 11 - Kaufen Sie einen externen USB -WLAN -Adapter
Manchmal kann dies ein Problem mit Ihrer in Ihrem PC vorgebauten WLAN -Karte sein. Sie können in diesem Fall den Kauf eines externen USB -Adapters in Betracht ziehen.
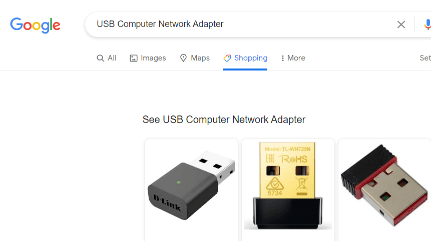
FIX-12 Ändern Sie Ihren WLAN-Kanal
Einige WLAN -Kanäle überlappen sich und infolgedessen kann Ihr WLAN -Signal geschwächt werden. Dieses Phänomen ist ziemlich allgemein, falls Sie in einer Wohnung/Wohnung leben, in der mehrere WLAN -Router verwendet werden. Um herauszufinden, ob Ihr WLAN -Router einen sehr geschäftigen Kanal verwendet, befolgen Sie diese Schritte-
1. Laden Sie Wifiinfoview herunter. Gehen Sie zum Download -Ort des Tools. Rechtsklick darauf und klicken Sie auf “In einen bestimmten Ordner extrahieren“.
Wählen Sie dann einen günstigen Speicherort in Ihrem Treiber aus, um die Dateien zu extrahieren.
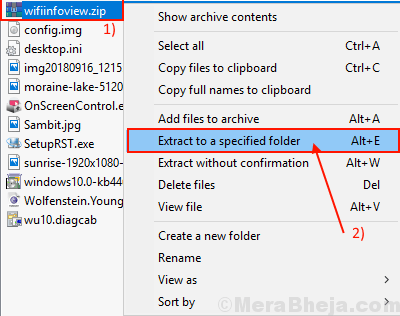
2. Gehen Sie nun zu dem Ort, an dem Sie das Werkzeug extrahiert haben. Doppelklicken Sie auf die “Wifiinfoview”Um es auszuführen.
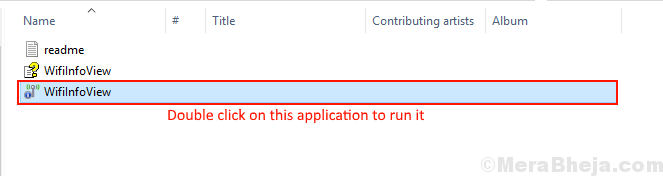
3. Jetzt haben Sie eine Liste von WLAN -Routern in Ihrer Nähe. Fokussiere auf Anzahl der Router, die denselben Kanal verwenden. Je mehr die Anzahl des Routers mehr die Überlappung der WLAN -Signale ist. Beachten Sie also die am wenigsten überfüllten Kanal.
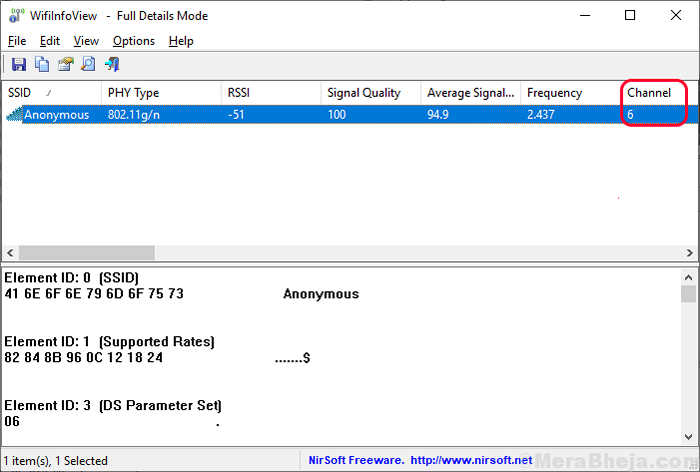
4. Öffnen Sie die Seite Router -Einstellungen in Ihrem Browser. Gehen Sie zum “KabellosRegisterkarte "Einstellungen". Beim Klicken auf die “KanalOption, sie zeigt Ihnen die verfügbaren Kanäle für Ihren Router- 1 bis 11 (im Allgemeinen für 5-GHz-Router). Wählen Sie den am wenigsten überfüllten Kanal Unter allen Optionen der Kanäle sind verfügbar. Im letzten Schritt klicken Sie auf “AnwendenUm diese Änderungen anzuwenden.
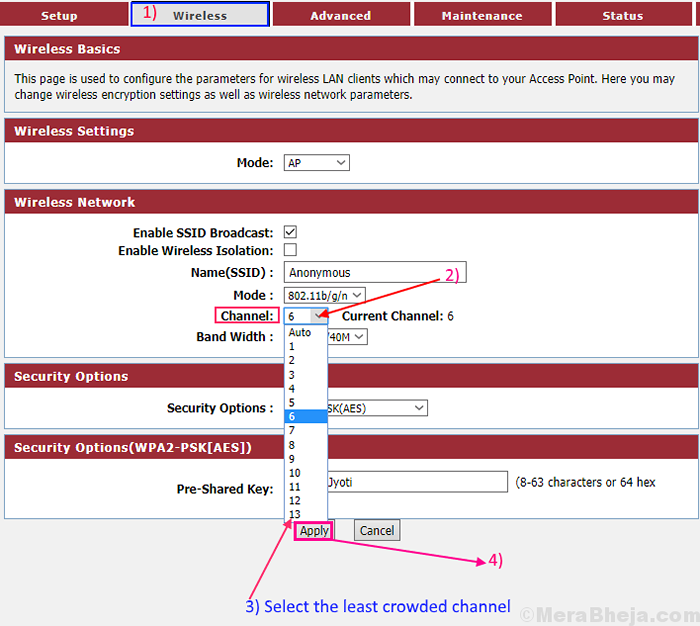
5. Neustart Ihr Router, um diese Änderungen anzuwenden (im Allgemeinen sollte Ihr Router automatisch neu starten, wenn Sie seine Einstellungen ändern).
Fix-13 Aktualisieren Sie den WLAN-Netzwerk-Treiber
Ihre WLAN -Verbindung fällt häufig ab. Das Aktualisieren Ihres WLAN -Treibers kann das Problem lösen. Befolgen Sie diese Schritte, um Ihr WLAN zu aktualisieren-
1. Geben Sie als erster Schritt ein “Windows -Schlüssel+xUm das erhöhte Panel zu öffnen.
2. Jetzt müssen Sie auf die “klicken“Gerätemanager“.
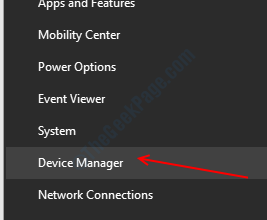
2. Im Gerätemanager Fenster, finden "Netzwerkadapter" von der Liste. Erweitern Sie dann den Abschnitt.
3. Nun aus der Dropdown Wählen Sie den WLAN -Treiber aus, der Sie sind Verwenden Sie eine Verbindung zum Internet. Rechtsklick darauf und klicken Sie auf “Treiber aktualisieren“.
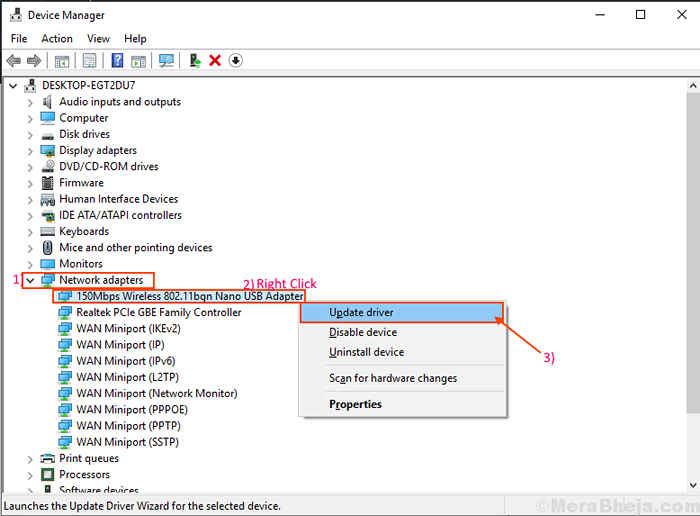
4. Auf dem nächsten Bildschirm werden Sie sehen “Wie möchten Sie nach den Treibern suchen??“.
5. Klicken Sie auf die Option “Suchen Sie automatisch nach aktualisierten Treibersoftware“.
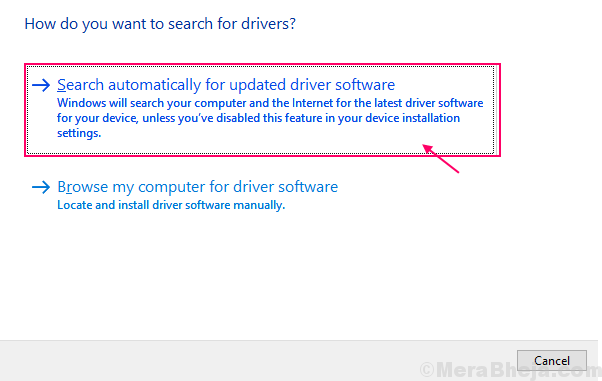
Warten Sie, bis Windows nach dem kompatiblen Treiber für Ihren WLAN -Treiber sucht, lädt ihn herunter und installiert ihn.Neustart dein Computer.Verbinden Sie sich mit Ihrem Netzwerk und prüfen Sie, ob es immer wieder die Verbindung trennen oder nicht. Wenn das Problem weiterhin besteht, gehen Sie für das nächste Fix.
Fix-14 Deinstallieren und neu installieren WLAN-Treiber
Wenn Ihr WLAN in letzter Zeit automatisch aktualisiert wird. Deinstallieren und Neuinstallieren des Treibers kann das Problem lösen-
1. Rechtsklick Auf dem Windows-Symbol in der linken Ecke Ihres Bildschirms und klicken Sie auf “Gerätemanager“.
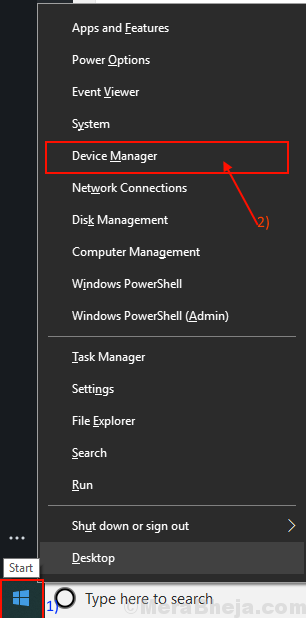
Gerätemanager Fenster wird sich öffnen.
2. Im Gerätemanager Utility -Fenster haben viele Geräte als Liste.
3. Suche nach "NetzwerkadapterGerät und klicken Sie darauf, um die verfügbaren Treiber anzuzeigen.
4. Jetzt müssen Sie nur noch mit der rechten Maustaste auf den WLAN-Treiber klicken und dann auf “klicken“Gerät deinstallieren“.
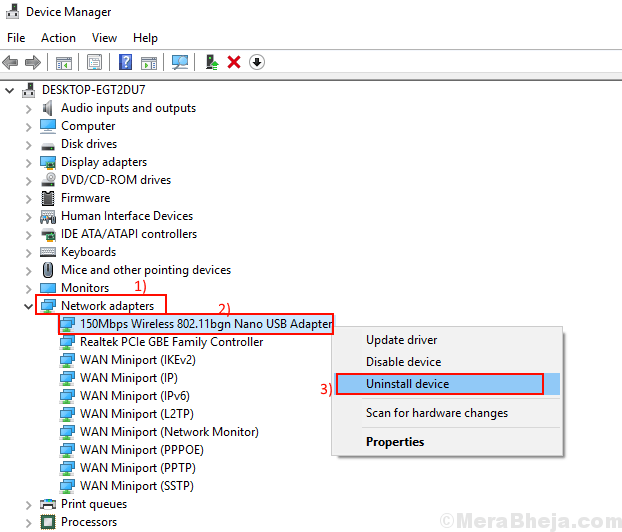
Dies wird den Treiber deinstallieren.
Im nächsten Prozess werden wir Installieren Sie den WLAN -Treiber nochmal-
Prozess 1-
Einfach Neustart Ihr Computer und Windows installieren den deinstallierten Treiber selbst.
Sie werden Ihren WLAN -Fahrer wieder gut arbeiten lassen.
Prozess 2-
Wenn der Neustart Ihres Computers den Treiber nicht installiert hat, müssen Sie den Treiber selbst installieren. Folgen Sie, um den Fahrer manuell zu installieren-
1. Im Gerätemanager Fenster, klicken Sie auf “Aktion" im Gerätemanager Menüleiste.
2. Erneut klicken auf “Scannen nach Hardwareänderungen“.
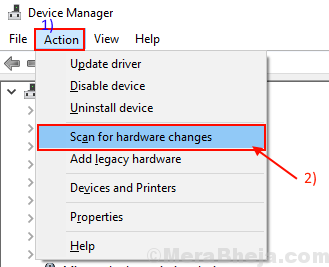
2. Dadurch wird der Deinstallation des Treibers gefunden und den Treiber erneut installiert.
Methode 3-
Wenn Methode 2 den Treiber nicht installiert hat, befolgen Sie diese nächsten Schritte -
1. Klicke auf "Sicht" des Gerätemanager. Danach müssen Sie auf “klicken“Zeigen Sie ein verstecktes Gerät“.
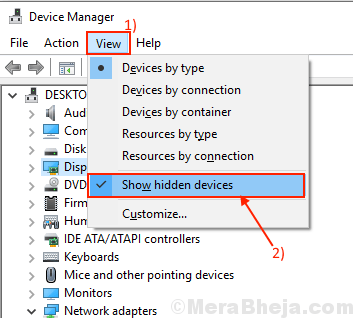
2. Dies wird die zeigen Versteckte Treiber.
3. Achten Sie auf Ihren WLAN -Fahrer in der Liste der Fahrer.
Ihr WiFi -Fahrer wird eine haben gelbes Dreieck mit seinem Namen (da es keinen installierten Treiber hat).
4. Rechtsklick Auf Ihrem WLAN -Fahrer und klicken Sie auf die “Treibersoftware aktualisieren“.
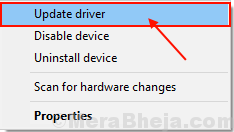
3. Du wirst gefragt, "Wie möchten Sie nach den Treibern suchen??“.
Wählen Sie die Option “Suchen Sie automatisch nach aktualisierten TreibersoftwareIn diesem Fenster.
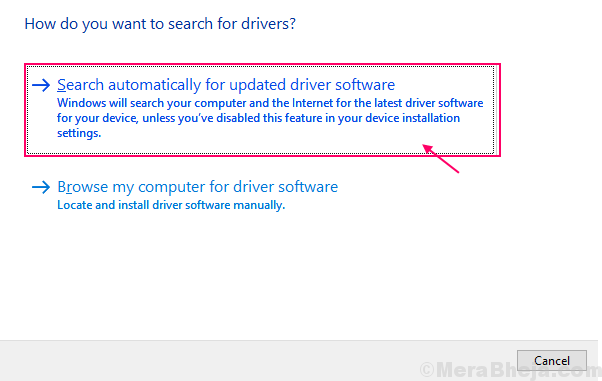
Jetzt sucht Windows nach dem kompatiblen Treiber für Ihren WLAN -Treiber, lädt ihn herunter und installiert ihn.
Schließen Gerätemanager Fenster.
Neu starten Ihr Computer, um die Änderungen zu speichern.
Überprüfen Sie, ob Sie erneut mit dem gleichen Problem konfrontiert sind oder nicht.
Überprüfen Sie, ob Ihr WLAN nicht häufig trennen.
- « Fix Taskleiste wird während YouTube -Video im Vollbildmodus angezeigt
- Fix-Intel Rapid Storage Technology (RST) -Dienst funktioniert nicht »

