Fix WiFi verbindet sich nach dem Schlaf oder dem Winterschlaf nicht
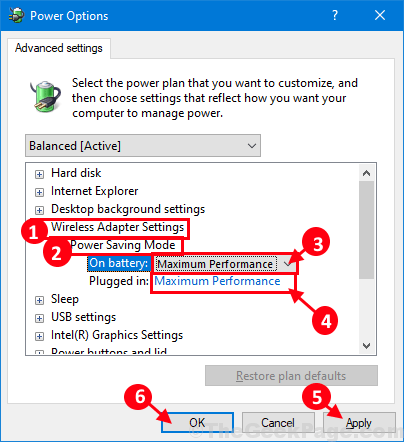
- 4775
- 1365
- Miriam Bauschke
Einige Benutzer von Windows 10 und Windows 11 beschweren sich über ein Problem, mit dem sie derzeit mit dem WLAN auf ihren Windows 10 -Geräten im Forum konfrontiert sind. Nach Ansicht können sie keine Verbindung zum WLAN herstellen, wenn der Computer aus dem Schlaf oder dem Winterschlafzustand aufwacht. Wenn Sie an Ihrem Ende mit einer ähnlichen Art von Problem konfrontiert sind, müssen Sie sich keine Sorgen machen. Befolgen Sie die in diesem Artikel beschriebene Fix. Bevor Sie jedoch Änderungen an Ihrem Computer vornehmen, sollten Sie in Betracht ziehen, diese ersten Problemumgehungen vor allem zu überprüfen, um zu überprüfen, ob sie einfachere Hilfe für das Problem anbieten.
Problemumgehungen-
1. Versuchen Sie, Ihren Computer neu zu starten. Überprüfen Sie nach dem Neustart Ihres Geräts, ob der Computer eine Verbindung zum WLAN herstellen kann.
2. Prüfen Sie, ob überhaupt Windows Update ist anhängig oder nicht.
Wenn eine dieser Problemumgehungen nicht für Sie geklappt hat, probieren Sie diese Lösung aus
Inhaltsverzeichnis
- Fix 1 - Der Status des Stromverwaltungsstatus des Netzwerkadapters ändern-
- Fix 2 - Erstellen Sie eine Fledermausdatei, um den Netzwerkadapter neu zu starten
- Fix 3 - Starten Sie den WLAN -Auto -Konfigurationsdienst neu starten
- Fix 3 - Ändern Sie das Netzwerkprofil in privat
- Beheben Sie 5 - TCP / IP -Reset -Befehle ausführen
Fix 1 - Der Status des Stromverwaltungsstatus des Netzwerkadapters ändern-
Modifizierung Leistungsmanagement Die Einstellungen des Netzwerkadapters haben für viele Windows -Benutzer ausgearbeitet. Befolgen Sie diese einfachen Schritte, um dasselbe zu tun-
1. Klicken Sie zunächst mit der rechten Maustaste auf das Windows-Symbol und klicken Sie dann auf “Gerätemanager”Um die zu öffnen Gerätemanager Fenster.
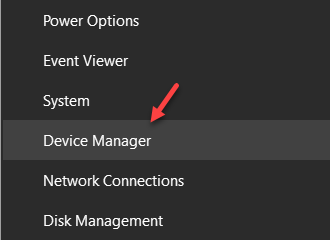
2. Wenn Sie den Geräte -Manager -Windows geöffnet sehen, klicken Sie einfach auf "Netzwerkadapter".
3.
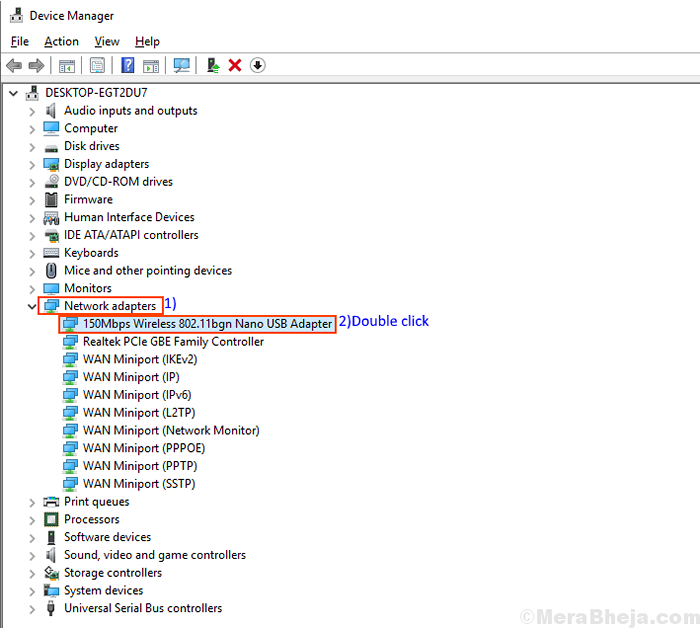
4. Als nächstes gehen Sie zum "LeistungsmanagementTab, Deaktivieren die Option "Lassen Sie die Computer dieses Gerät ausschalten, um Strom zu sparen“.
5. Dann klicken Sie auf “OK”Um die Änderungen auf Ihrem Computer zu speichern.
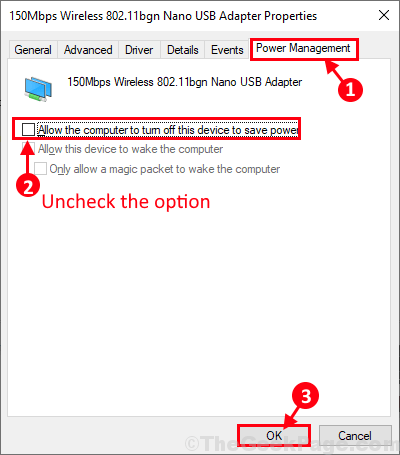
Schließen Gerätemanager Fenster.
4. Jetzt müssen Sie die 'drücken'Windows -Schlüssel+r'zusammen, um das Lauffenster zu öffnen. Sobald das Lauffenster geöffnet ist Kopieren Einfügen Dieser Befehl und Hit Eingeben-
Kontrolle.exe powercfg.Cpl ,, 3
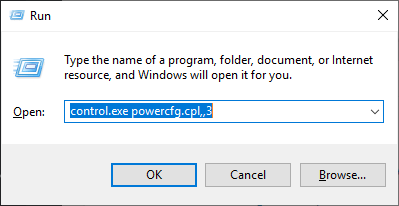
5. Im Energieeinstellungen Fenster, klicken Sie auf “Einstellungen für drahtlose Adapter"Um es zu erweitern und dann auf" zu klicken "EnergiesparmodusUm es wieder zu erweitern.
6. Klicken Sie nun auf “Batteriebetrieben:"Und setzen Sie es auf"Maximale Performance”Aus der Dropdown-Liste. Satz "Eingesteckt:" Zu "Maximale Performance" Auch.
7… Schließlich klicken Sie auf “Anwenden" Und "OK”Um die Änderungen auf Ihrem Computer zu speichern.
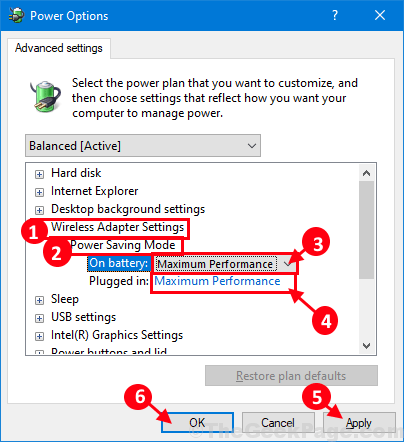
Neustart Ihr Computer, damit die Änderungen wirksam werden können. Nach dem Neustart des Problems sollte auf Ihrem Gerät gelöst werden.
Fix 2 - Erstellen Sie eine Fledermausdatei, um den Netzwerkadapter neu zu starten
1. Drücken Sie Windows -Schlüssel + s zusammen, um die Windows -Suche zu öffnen.
2. Suchen Notizblock und offener Notizblock.
3. Kopieren Sie nun die folgenden Zeilen,.
NETSH-Schnittstelle Set Interface "Wi-Fi" Deaktivieren Sie die NETSH-Schnittstelle Set-Schnittstelle "Wi-Fi" aktivieren
4. Speichern die Datei als Neustartwifi neu starten.Schläger
Vergessen Sie nicht zu wählen Alle Dateien In Speichern unter Dropdown beim Speichern der Datei.
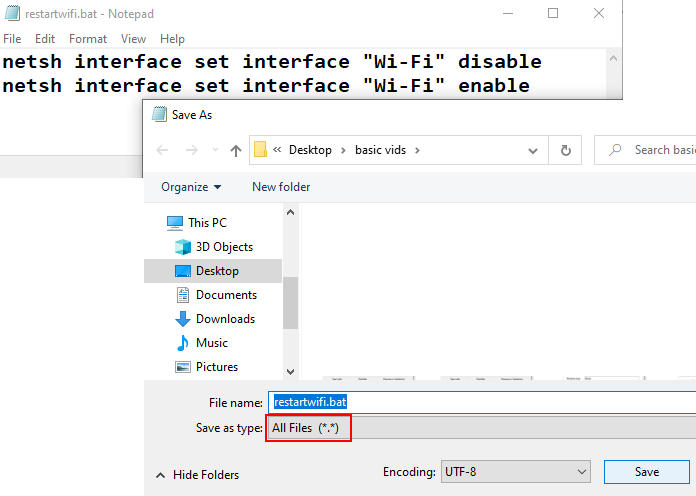
5. Klicken Sie mit der rechten Maustaste auf Neustartwifi neu starten.Schläger Sie haben gerade eine Verknüpfung erstellt und erstellt.
6. Klicken Sie nun mit der rechten Maustaste auf die Verknüpfung und klicken Sie auf Eigenschaften.
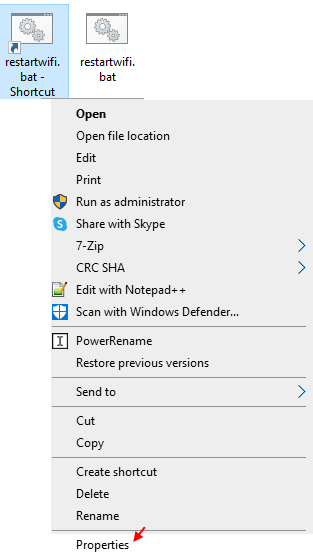
7. Klicken Sie auf Advanced, überprüfen Sie Als Administrator ausführen.
8. Klicken Sie auf OK, klicken Sie noch einmal auf Bewerben und OK und schließen Sie alle Fenster.
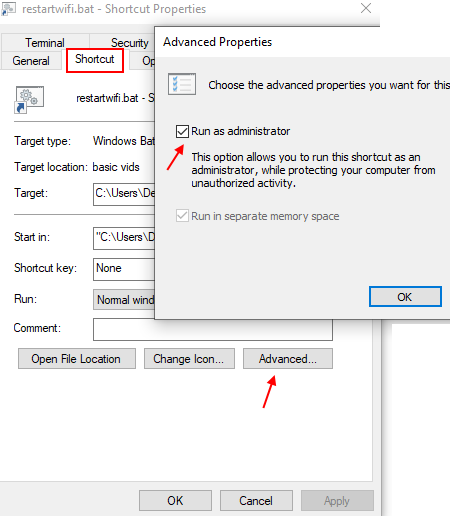
9. Klicken Sie nun jedes Mal nach dem Schlaf darauf, um eine Verbindung zu WLAN herzustellen.
Fix 3 - Starten Sie den WLAN -Auto -Konfigurationsdienst neu starten
Der WLAN -Auto -Konfigurationsdienst wird verwendet, um die WLAN -Verbindung unter Windows PC zu verwalten. Einige Benutzer berichteten, dass der WLAN -Auto -Konfigurationsdienst nach dem Winterschlaf nicht automatisch neu gestartet werden konnte, und das ist die Hauptursache für dieses Problem.
1 - Erster der Suche Dienstleistungen Klicken Sie im Suchfeld und klicken Sie auf das Dienstleistungssymbol, um den Service Manager zu öffnen
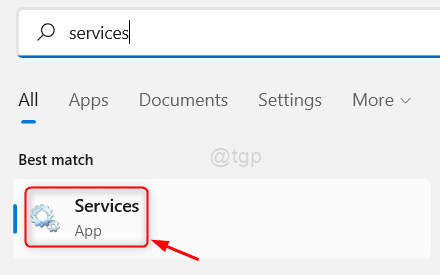
2 - Jetzt lokalisieren WLAN -Auto -Konfigurationsdienst, Doppelklicken Sie darauf und setzen Sie Starttyp als automatisch.
Klicken Sie auch auf Start um den Service zu beginnen.
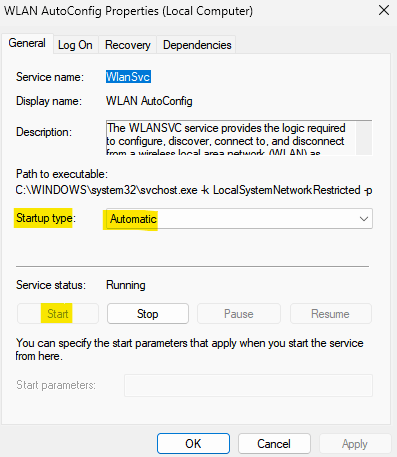
Wenn bereits ausgeführt wird, klicken Sie mit der rechten Maustaste auf den WLAN -Auto -Konfigurationsdienst und klicken Sie auf Neu starten.
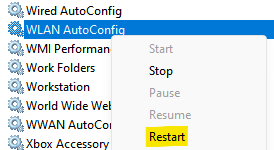
Notiz: Wenn Sie bekommen und Fehler sagen Windows konnte den WLAN -Autoconfig -Dienst nicht starten Befolgen Sie auf dem lokalen Computer die unten angegebenen Schritte.
Wir werden eine PowerShell -Fledermausdatei erstellen, um sie nach dem Winterschlaf zu starten.
1 - offen Notizblock
2 - Kopieren und fügen Sie den unten angegebenen Inhalt in ein und fügen Sie sie ein Power Shell
$ Wlanproc = Get-Ciminstance Win32_process | Wo-objekt $ _.Commandline -eq "c: \ windows \ system32 \ svchost.exe -k localSystemnetworkRected -p " Stop -Process -id $ wlanProc.ProcessID -force start -service wlansvc restart -netadapter -Issinterfacedescription 'your_wireleless_adapter_name'-Konfirm: $ false
Einfach ersetzen your_wireleless_adapter_name mit Ihrem drahtlosen Adpater -Namen
Um Ihren drahtlosen Adapternamen zu kennen, laufen Sie Get-NetConnectionProfile Befehl in PowerShell
3 - svae diese Datei mit .PS -Erweiterung.
4 -Now, führen Sie dieses Programm nach dem Winterschlaf aus
Fix 3 - Ändern Sie das Netzwerkprofil in privat
1 - Suche Power Shell im Suchfeld.
2 - Rechts klicken und wähle laufen als Administrator.
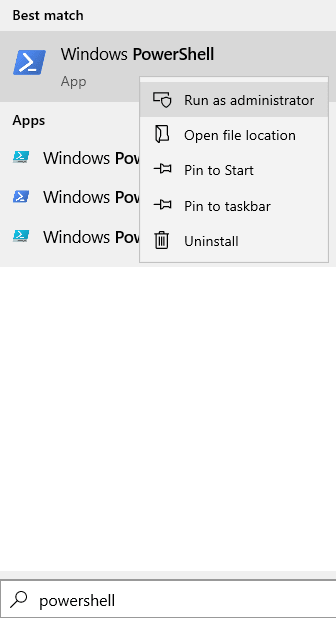
3 - Führen Sie den unten angegebenen Befehl aus, um den Netzwerknamen zu kennen
Get-NetConnectionProfile
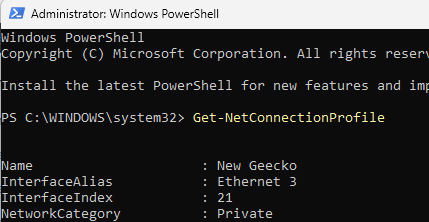
4 -Now, notieren Sie den Namen im Feld Name im Namen.
Führen Sie nun den unten angegebenen Befehl in PowerShell erneut aus, um Ihr Netzwerk in privat zu ändern
Set -netConnectionProfile -name "Name, die Sie gerade notiert haben" -NetworkCategory Privat
5 - Schließen Sie das PowerShell -Fenster.
Beheben Sie 5 - TCP / IP -Reset -Befehle ausführen
1 -öffnete Eingabeaufforderung als Administrator
2 -Run den Befehl untereinander nacheinander angegeben
NetSH Winsock Reset NetSH Int IP Reset IPConfig /Release IPConfig /Renew IPConfig /Flushdns
3 - Schließen Sie jetzt das Fenster.
- « Top 12 beste kostenlose Podcast -Player -Apps für 2020
- So schalten Sie das automatische Aktivierungspop-up in Windows 10/11 aus »

