Fix WiFi wird in Windows 10/11 Laptop weiterhin getrennt
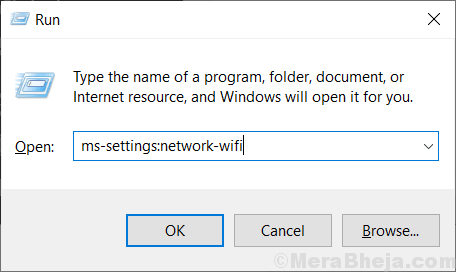
- 2387
- 403
- Miriam Bauschke
Wenn Sie einen Windows 10 -Laptop verwenden und Ihr WLAN weiter automatisch trennen, betrifft dieses Problem viele Benutzer und Sie sind nicht die einzigen, die sich diesem Problem gegenübersehen. In diesem Beitrag werden wir Ihr Problem mit einfachen Methoden beheben.
Inhaltsverzeichnis
- Fix 1 - Switch -Netzwerk von öffentlich zu privat
- Fix 2 - Stromverwaltung konfigurieren
- Fix 3 - Power Plan bearbeiten
- Beheben Sie die 4- TCP/IP-Konfiguration von 4-Reset
- Beheben Sie 5 - Verwenden Sie Google DNS -Einstellungen
- Fix 6 - Setzen Sie WLAN Autoconfig auf das Auto
- Wenn alles fehlschlägt, versuchen Sie dies
Fix 1 - Switch -Netzwerk von öffentlich zu privat
Aus Sicherheitsgründen trennt Windows 10 nach einem bestimmten Zeitraum die Verbindung. Wenn Sie Ihr Netzwerk von öffentlich auf Privatwechsel wechseln. Hier erfahren Sie, wie Sie das Netzwerk von öffentlich zu privat wechseln können
1. Drücken Sie Windows -Schlüssel + r zusammen gleichzeitig öffnen laufen Befehlsbox.
2. Kopieren und fügen Sie die unten angegebene Position ein und öffnen Sie die WLAN -Einstellungen.
MS-Settings: Network-WiFi
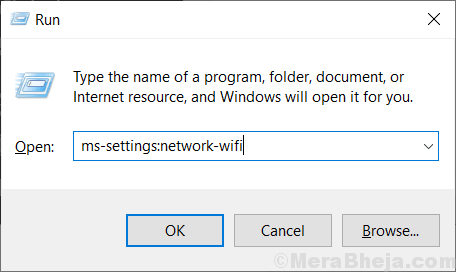
3. Klicken Sie auf Ihr angeschlossenes WLAN -Netzwerk, das angezeigt wird.
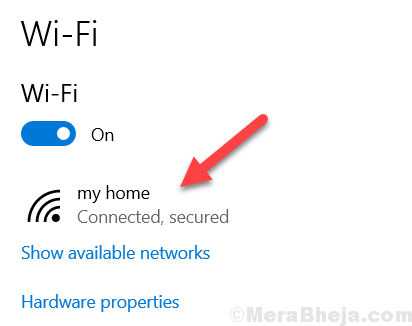
4. Wählen Sie nun aus Privatgelände Radiooption als Netzwerkoption auf der nächsten Seite
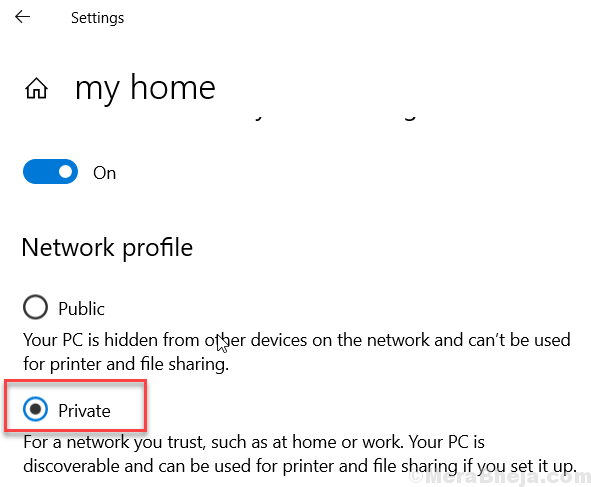
Fix 2 - Stromverwaltung konfigurieren
1. Drücken Sie die Windows -Taste + R zusammen, um den Lauf zu öffnen.
2. Schreiben NCPA.cpl drin und klicken Sie auf OK.
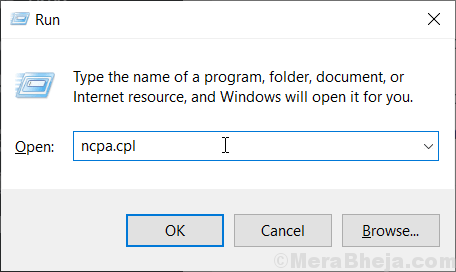
3. Klicken Sie mit der rechten Maustaste auf Ihren WLAN -Adapter und wählen Sie Eigenschaften.
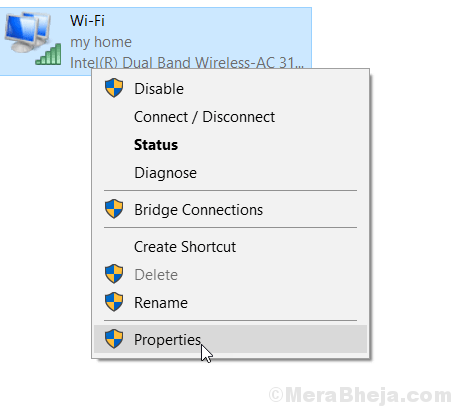
4. Klicke auf Konfigurieren.
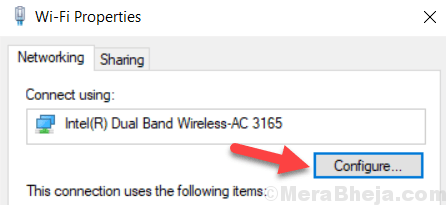
5. Klicke auf Leistungsmanagement Tab.
6. Deaktivieren Lassen Sie den Computer dieses Gerät ausschalten, um Strom zu sparen
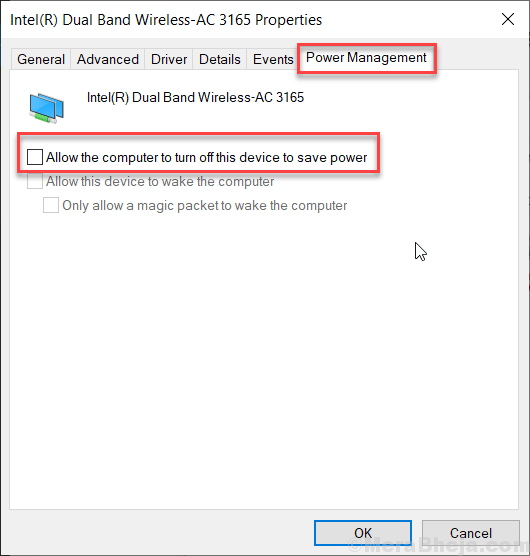
7. Klicke auf OK.
Fix 3 - Power Plan bearbeiten
1 - Suche Kraftplan bearbeiten Im Suchfeld und klicken Sie darauf
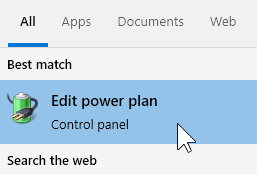
2 - Klicken Sie auf Ändern Sie erweiterte Leistungseinstellungen
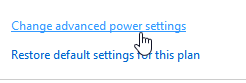
3 - Klicken Sie auf Einstellungen für drahtlose Adapter
4 - Erweitern Leistungssparung Modus
5 - Wählen Sie Maximale Performance (Für Batterie und Stecker)
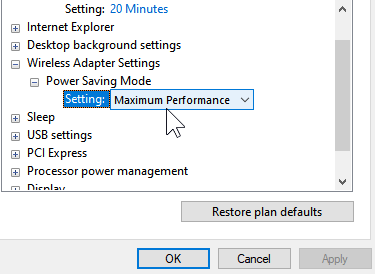
Beheben Sie die 4- TCP/IP-Konfiguration von 4-Reset
1. Suchen Sie CMD in Windows 10 -Suchfeld.
2. Klicken Sie mit der rechten Maustast.
3. Führen Sie nun den folgenden Befehl aus, der unten eins voneinander in der Eingabeaufforderung angegeben wurde.
Netsh Winsock Reset Netsh Int IP Reset C: \ ResetLog.txt
Beheben Sie 5 - Verwenden Sie Google DNS -Einstellungen
Die Verwendung einer Standard -DNS -Einstellungen sollte dieses Problem auf Ihrem Computer beheben.
1. Suche nach dem “Netzwerkverbindungen“.
2. Dann müssen Sie auf die “klicken“Netzwerkverbindungen“.
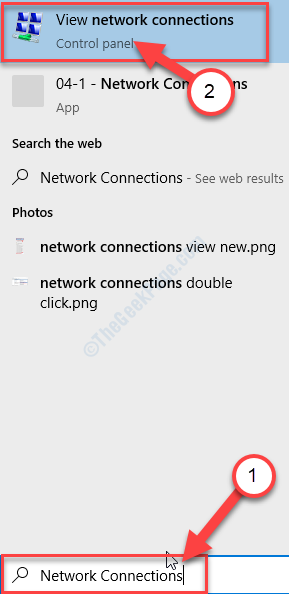
3. Sobald Sie sich befinden, werden Sie die Liste der verfügbaren Netzwerke in der Liste bemerken.
4. Wenn Sie das Netzwerk sehen, mit dem Sie verbunden sind, klicken Sie mit der rechten Maustaste darauf und klicken Sie dann auf “Eigenschaften“.
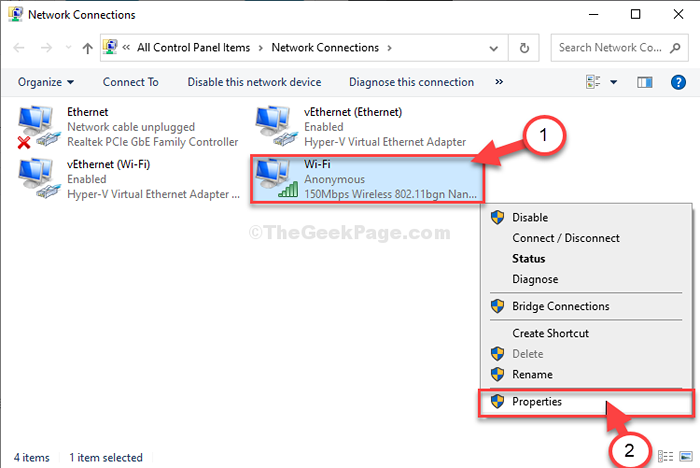
5. Als nächstes müssen Sie Doppelklick An "Internet Protocol Version 4 (TCP/IPv4)“.
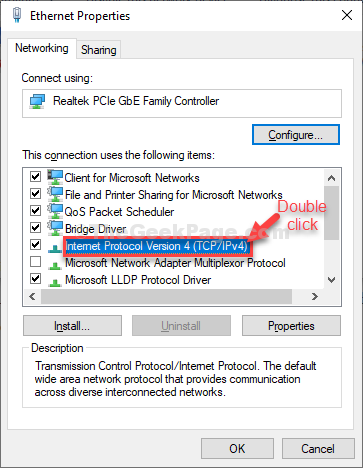
6. Wählen Sie nun aus “Verwenden Sie die folgenden DNS -Servereinstellungen:”
7. Dann müssen Sie die folgenden eingeben DNS -Server Einstellungen-
Bevorzugter DNS -Server: 1.1.1.1 Alternativer DNS -Server: 1.0.0.1
8. Dann klicken Sie auf “OK“.
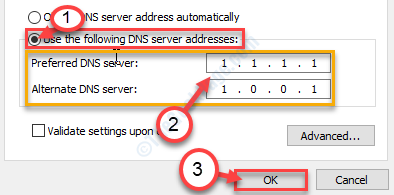
Schließe Netzwerkverbindungen Fenster. Dies sollte funktionieren.
Fix 6 - Setzen Sie WLAN Autoconfig auf das Auto
1 - offen laufen durch gemeinsames Drücken Fenster Und R Taste
2 -typ Dienstleistungen.MSC darin und klicken Sie auf OK
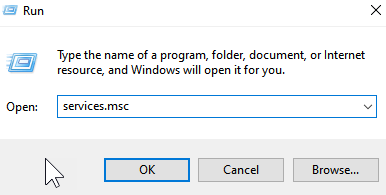
3 - Suchen Sie jetzt und doppelklicken Sie auf WLAN Autoconfig Service
4 -Set -Starttyp zu automatisch und klicken Sie auf Bewerben
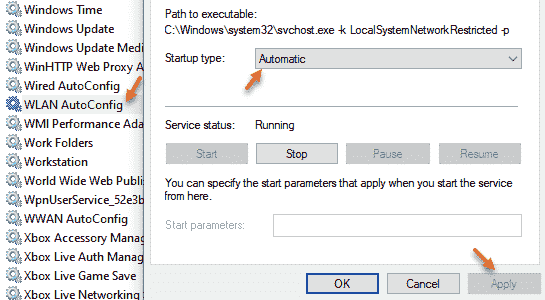
Wenn alles fehlschlägt, versuchen Sie dies
Wenn alles fehlschlägt, sollten Sie in Betracht ziehen, Ihren Router zu ersetzen.
Wenn Sie in der Lage sind, andere Geräte mit dem Router korrekt zu verbinden, ohne die Verbindung häufig zu verlieren (es zeigt, dass Ihr Router in Ordnung ist), dann ist Ihr eingebauter WLAN -Adapter möglicherweise fehlerhaft. Sie können einen neuen USB -Typ -WLAN -Adapter kaufen und den eingebauten Einbau deaktivieren.
- « Beheben Sie die NVIDIA -Grafikkarte, die nicht in Windows 10/11 Geräte -Manager angezeigt wird
- Beheben Sie das Gerät nicht migrierter Fehler unter Windows 10 »

