Das Fix WiFi -Netzwerk wird in Windows 10/11 nicht angezeigt
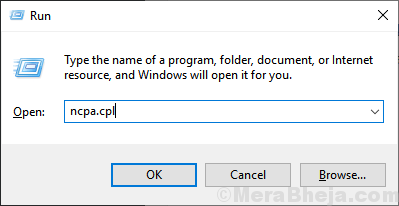
- 1402
- 129
- Marleen Weight
Wenn Sie versuchen, von Ihrem Gerät von Ihrem Gerät aus zugreifen. Im Allgemeinen ist das manuelle Start der erforderlichen Netzwerkdienste der Grund für dieses Problem. Befolgen Sie diese einfachen Lösungen, um Ihr Problem zu beheben. Vergessen Sie jedoch nicht, diese Problemumgehungen zu versuchen, die einige einfache Tricks/Fixes abdecken.
Erste Problemumgehungen-
1. Überprüfen Sie, ob Sie von einem anderen Gerät über das WLAN -Netzwerk zugreifen können.2. Starten Sie Ihr WLAN neu manuell. Vergessen Sie nicht zu überprüfen, ob das Problem behoben ist.3. Neustart dein Computer. Überprüfen Sie, ob das Problem behoben ist.4. Versuchen Sie, über die Tastatur auf das WLAN -Netzwerk zuzugreifen. Drücken Sie FN+ Das Taste -WiFi, das auf Ihrer Tastatur zugewiesen ist (Ex- FN+PRTSCR auf unserem Computer) und prüfen Sie, ob Sie auf Ihr Netzwerk zugreifen können.
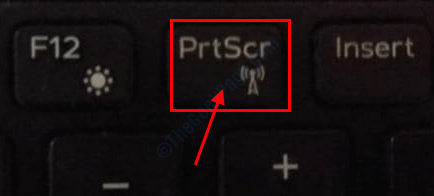
Auch nach dem Versuch dieser ersten Problemumgehungen können Sie das WLAN -Netzwerk nicht sehen, versuchen Sie diese Korrekturen-
Inhaltsverzeichnis
- Fix-1 Deaktivieren und aktivieren Ihr WLAN-Netzwerk-
- Fix 2 - Netzwerk über CMD zurücksetzen
- FIX-3 Automatisieren Sie die erforderlichen Dienste
- Fix-4 Deaktivieren Sie Microsoft WiFi Direct Virtual Adapter-
- FIX-5 Deinstallieren und neu installierende WiFi-Treiber erneut installieren
- Fix-6-Fehlerbehebung mit Netzwerkproblemen-
- Fix-7 Aktualisieren Sie den WLAN-Netzwerk-Treiber-
- Fix-8 löschen WLANSVC-Servicedateien-
Fix-1 Deaktivieren und aktivieren Ihr WLAN-Netzwerk-
1. Um die zu öffnen Netzwerkverbindungen Fenster, zuerst müssen Sie die öffnen Laufen Fenster. Um dies zu tun, drücken Sie Windows -Schlüssel+r.
2. Darin Laufen Fenster, Typ “NCPA.cpl"Und dann klicken Sie auf"OK“.
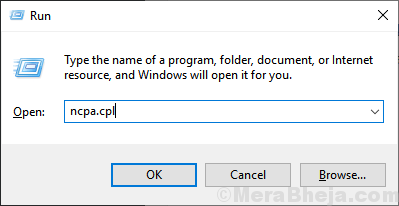
3. Rechtsklick Im WLAN -Netzwerk und klicken Sie auf “Deaktivieren“.
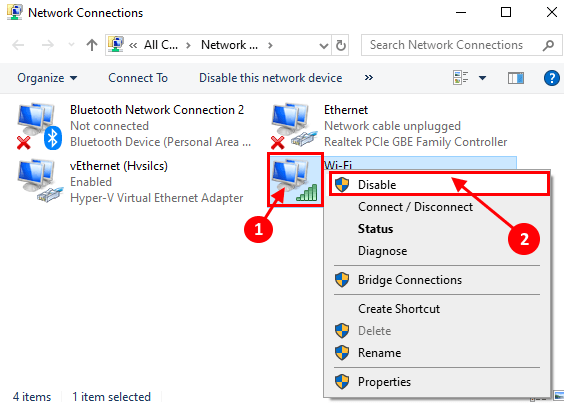
4. Warten Sie jetzt eine Weile und dann noch einmal Rechtsklick im deaktivierten WLAN -Netzwerk und dann auf die “klickenErmöglichen“.
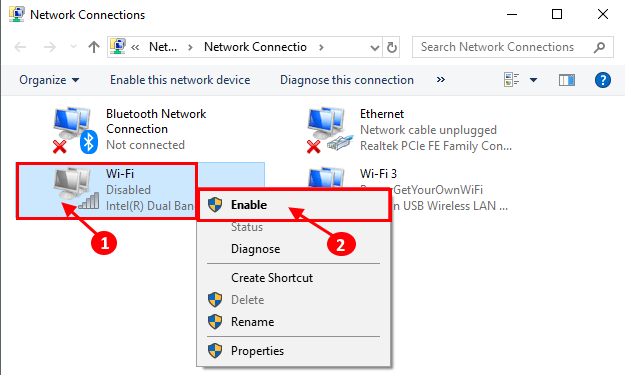
Überprüfen Sie, ob Sie das WLAN -Netzwerk sehen und eine Verbindung herstellen können. Wenn Sie jedoch keine Verbindung zum Netzwerk herstellen können, entscheiden Sie sich für das nächste Fix.
Fix 2 - Netzwerk über CMD zurücksetzen
1 - Suche CMD In Windows -Suche und Rechtsklick und wähle als Administrator laufen
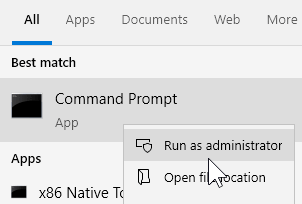
2 - Führen Sie nun den unten angegebenen Befehl aus und drücken Sie die Eingabetaste
Netsh Winsock Reset
3 - Führen Sie nun den unten angegebenen Befehl aus und drücken Sie die Eingabetaste
Netsh Int IP Reset ResetLog.txt
3 - Schließen Sie das CMD -Fenster und starten Sie den PC neu
FIX-3 Automatisieren Sie die erforderlichen Dienste
1. Drücken Windows -Schlüssel Und 'R'Die Schlüssel wird das Auslauffenster aufgeben.
2. In diesem Lauffenster schreiben “Dienstleistungen.MSC"Und dann klicken Sie auf"OK“.
Dienstleistungen Fenster wird sich öffnen.
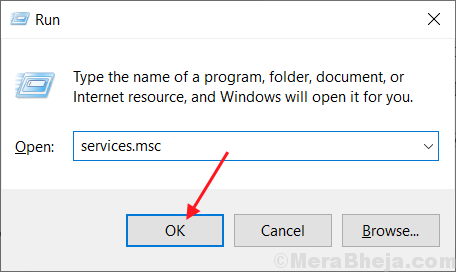
3. Jetzt, Doppelklick An "WLAN Autoconfig”Um seine zu öffnen Eigenschaften.
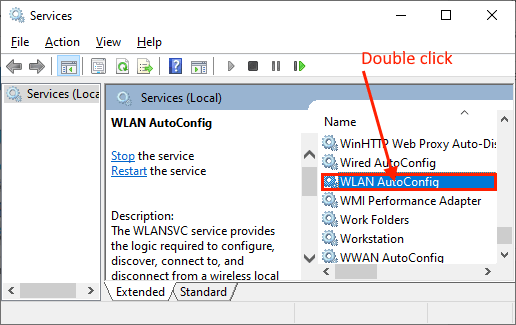
3. Prüfen, ob das “Starttyp:" einstellen "Automatisch“. (Wenn nicht, klicken Sie auf die Dropdown-Datei von “Starttyp:"Und setzen Sie es auf"Automatisch")).
4. Überprüfen Sie auch, ob das “Service Status:" Ist "Betrieb" oder nicht.
Wenn Sie sehen, die Service Status Ist "GestopptDann klicken Sie auf “Start”Um den Prozess zu starten.
5. Klicken Sie nun auf “AnwendenUnd dann auf "OK”Um die Änderungen zu speichern.
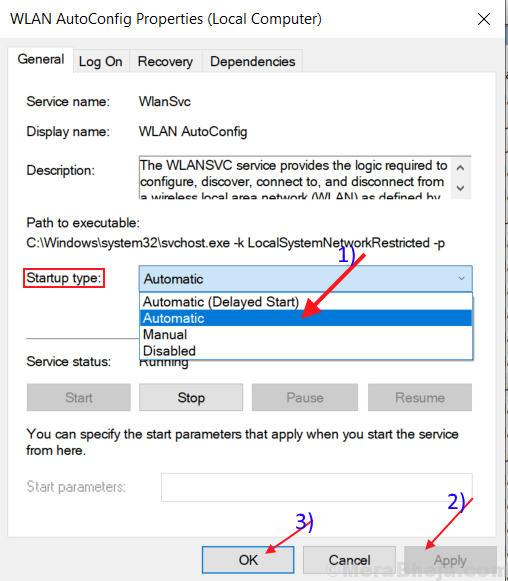
Sie sollten in der Lage sein, das WLAN -Netzwerk anzusehen und eine Verbindung herzustellen.
Fix-4 Deaktivieren Sie Microsoft WiFi Direct Virtual Adapter-
1. Öffne das Gerätemanager Befolgen Sie die zuvor diskutierten Methoden.
(Drücken Sie 'Windows -Schlüssel+r'und Typ'devmgmt.MSC" und drücke "Eingeben“.)
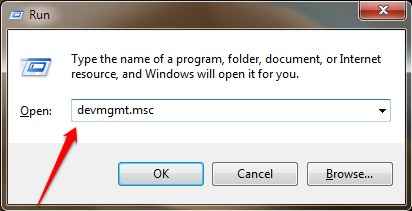
2. Jetzt in der Menüleiste von Gerätemanager Fenster, klicken Sie auf “Sicht"Und dann klicken Sie auf"Zeigen Sie versteckte Geräte“.
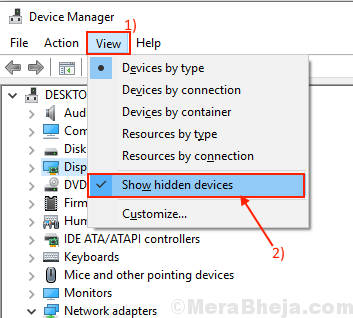
3. Jetzt in der Liste der Geräte erweitern “Netzwerkadapter" und finde "Microsoft Wi-Fi Direct Virtual AdapterUnd klicken Sie mit der rechten Maustaste darauf.
4. Klicken Sie nun auf die “Gerät deaktivieren”Um es zu deaktivieren.
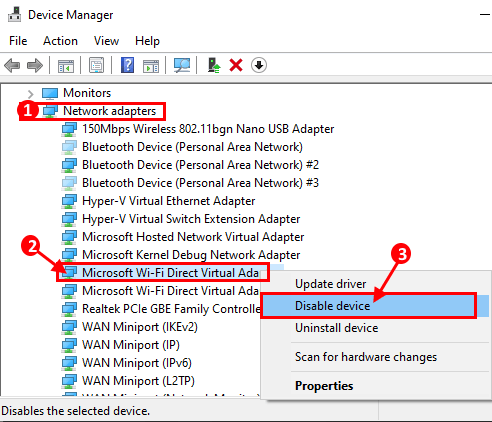
Neustart Ihr Computer und nach dem Neustart überprüfen Sie, ob Sie das WLAN -Netzwerk auf Ihrem Gerät finden können.
FIX-5 Deinstallieren und neu installierende WiFi-Treiber erneut installieren
Befolgen Sie diese Schritte zu deinstallieren der WLAN -Fahrer-
1. Sie müssen ein erhöhtes Fenster öffnen, indem Sie die drücken Windows -Schlüssel Und 'X'Schlüssel zusammen.
2. Klicken Sie dann auf die “Gerätemanager“.
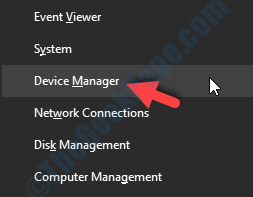
3. Im Gerätemanager Versorgungsfenster erweitern das “NetzwerkadapterTreiberliste.
4. Dann, Rechtsklick Klicken Sie auf dem WLAN -Treiber, den Sie verwenden, auf “Gerät deinstallieren“.
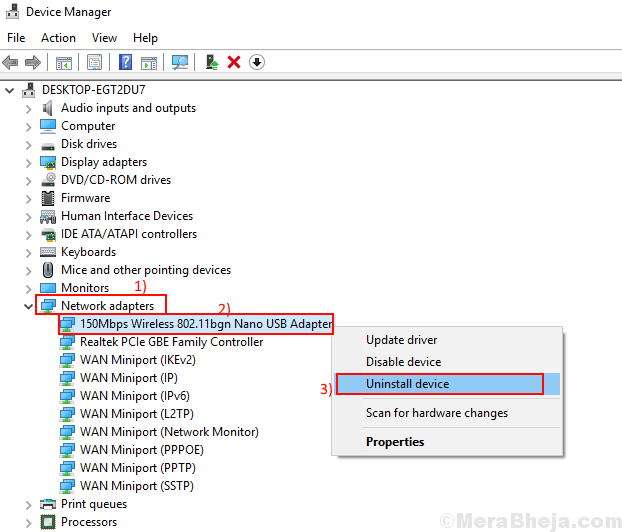
Schließe Gerätemanager Fenster.
Befolgen Sie diese unten erwähnten Methoden, um den Treiber automatisch zu installieren-
Prozess 1-
Sobald Sie das geschlossen haben Gerätemanager Fenster, Neustart Ihr Gerät.
Methode 2-
Wenn der Neustart Ihres Computers den Treiber nicht installiert hat, müssen Sie den Treiber selbst installieren. Folgen Sie, um den Fahrer manuell zu installieren-
1. Zuerst müssen Sie die öffnen Gerätemanager Fenster.
2. Klicken Sie dann auf die “Aktion”In der Menüleiste und dann auf" klicken "Scannen nach Hardwareänderungen“.
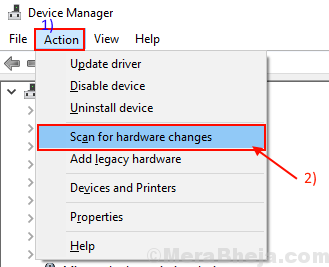
Überprüfen Sie, ob Sie auf das WLAN -Netzwerk zugreifen können.
Fix-6-Fehlerbehebung mit Netzwerkproblemen-
1. Drücken Sie Windows -Schlüssel+s und Typ “Fehlerbehebung Netzwerk”Im Suchfeld neben dem Windows -Symbol.
2. klicke auf "Fehlerbehebung Netzwerk“.
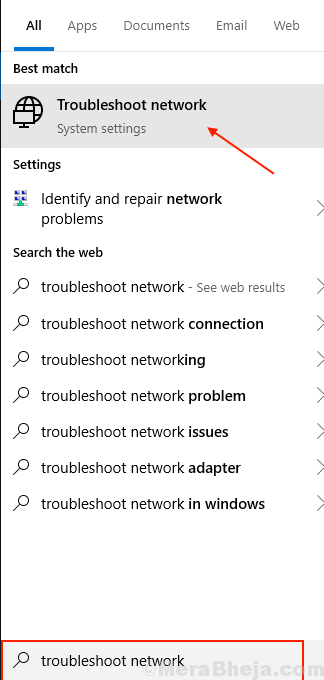
3. Jetzt auf der linken Seite der Einstellungen Fenster, klicken Sie auf “Internetverbindungen“,
4. Dann klicken Sie auf “Führen Sie den Fehlerbehebung durch“.
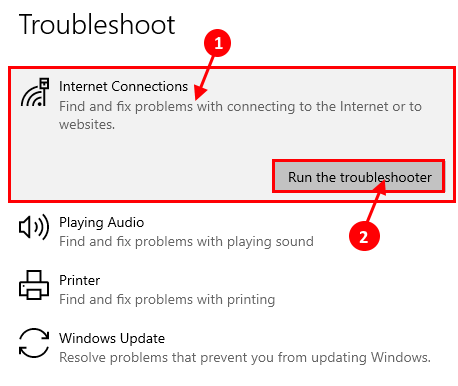
5. Befolgen Sie nun Anweisungen auf dem Bildschirm, und es wird automatisch versucht, die Behebung Ihres Problems zu beheben.
6. Wenn der Vorgang vollständig ist, klicken Sie auf “Schließen“.
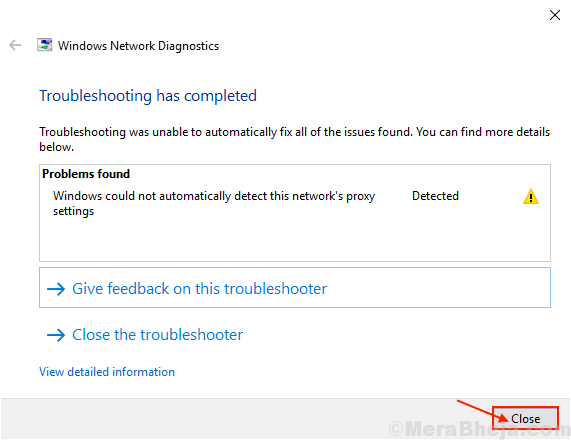
Versuchen Sie, das WLAN -Netzwerk zu finden und eine Verbindung herzustellen.
Wenn Sie keine Verbindung zum Netzwerk herstellen können, können Sie einen Adapter bei Problemen beheben.
7. Scrollen Sie nach unten, um zu finden, klicken Sie auf “NetzwerkadapterUnd klicken Sie auf die “Führen Sie den Fehlerbehebung durch“.
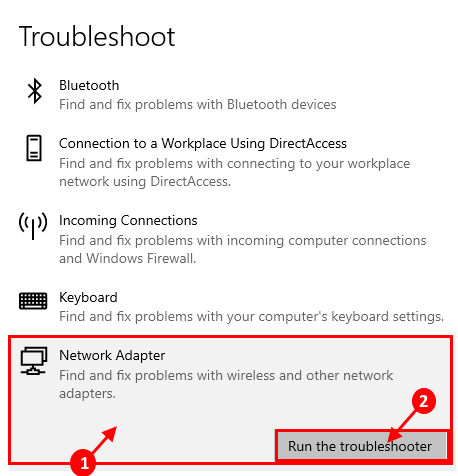
Warten Sie eine Weile, bis die Fehlerbehebung eine Lösung für Ihr Problem versucht. Schließen Sie das Fenster zur Fehlerbehebung.
Neustart Ihr Computer und prüfen Sie, ob Sie eine Verbindung mit dem WLAN -Netzwerk herstellen können. Ihr Problem sollte gelöst werden.
Fix-7 Aktualisieren Sie den WLAN-Netzwerk-Treiber-
1. Drücken Sie Windows -Schlüssel+s. Nun, tippen Sie “devmgmt“.
2. Klicken Sie dann auf die “Gerätemanager”In den Suchergebnissen.
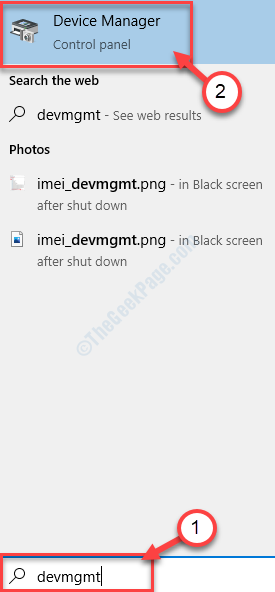
Gerätemanager Fenster wird sich öffnen.
3. Im Gerätemanager Fenster, finden "Netzwerkadapter“. Erweitern, indem Sie darauf klicken.
4. Einfach Rechtsklick Im Netzwerktreiber, auf den Sie verwenden, und auf "klicken"Treiber aktualisieren“.
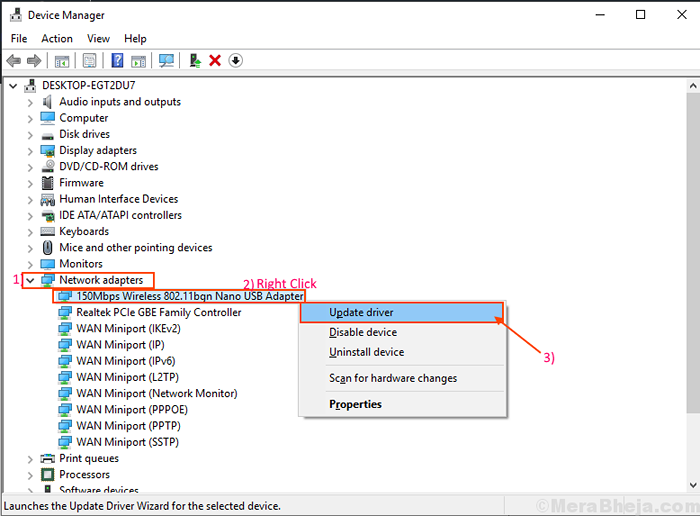
5. Wählen Sie danach die Option aus “Suchen Sie automatisch nach aktualisierten Treibersoftware“.
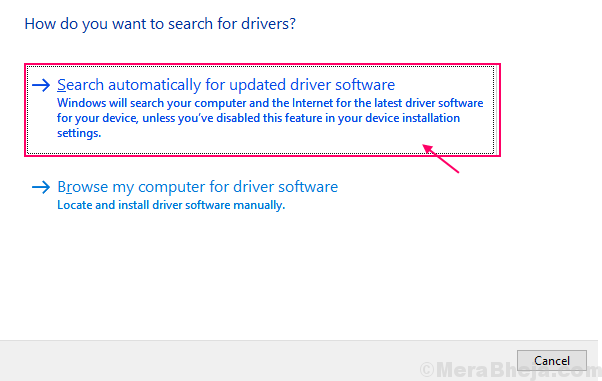
Sobald Windows Ihren Grafik -Treiber aktualisiert hat, schließen Sie die Geräte -Manager -Fenster.
Dann, Neustart dein Computer.
Überprüfen Sie, ob Sie das Netzwerk sehen und eine Verbindung herstellen können.
Fix-8 löschen WLANSVC-Servicedateien-
1. Rechtsklick auf der Windows -Symbol und klicken Sie auf “Suchen“.
2. Nun, tippen Sie “Dienstleistungen“. Sobald Sie das sehen 'Dienstleistungen'hat im Suchergebnis angezeigt, klicken Sie darauf.
Dienstleistungen Fenster wird sich öffnen.
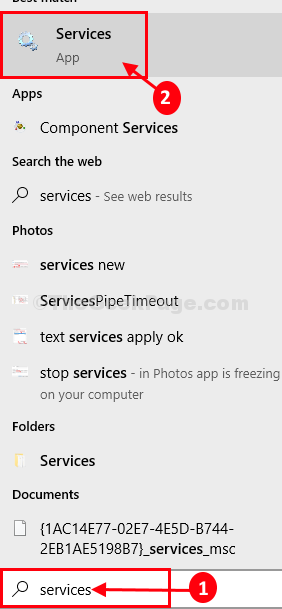
3. Scrollen Sie nach unten, um das zu findenWLAN Autoconfig"Service und klicken Sie mit der rechten Maustaste darauf und klicken Sie dann auf"Stoppen”Um den Service zu stoppen.
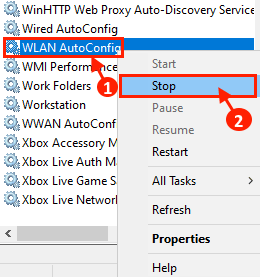
Minimieren Sie die Dienstleistungen Fenster.
4. Jetzt drücken Windows -Schlüssel+r starten Laufen, und dann Kopieren Einfügen diese Adresse in Laufen Fenster.
C: \ programmdata \ microsoft \ wlansvc \
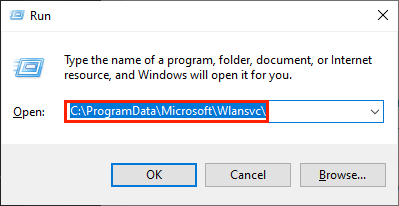
5. Jetzt in der Wlansvc Fenster, löschen Jeder Ordner mit Ausnahme des Ordners namens “Profile“.
5. Danach öffnen Sie die “ProfileOrdner nur durch Doppelklicken auf ihn.
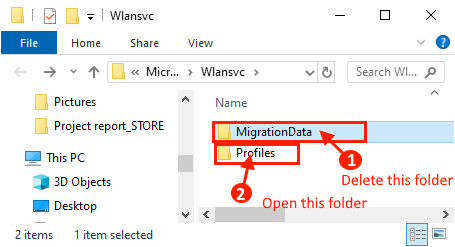
6. Jetzt in der Profile Ordner, löschen Alle Ordner/Dateien außer Die "Schnittstellen" Ordner.
7. Öffne das "Schnittstellen" Ordner.
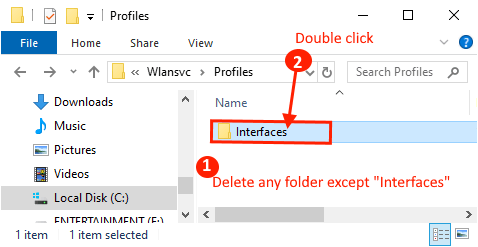
8. Jetzt in der Schnittstellen Ordner, löschen jede Datei.
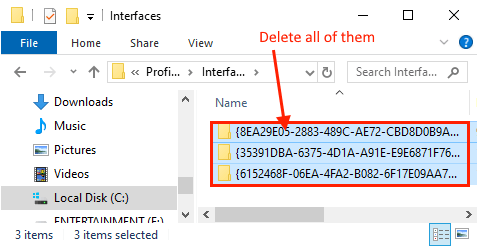
9. Öffnen Sie nun die Dienstleistungen Fenster wieder.
10. Im Fenster Services scrollen Sie nach unten und Doppelklick An "WLAN Autoconfig”Um seine zu öffnen Eigenschaften.
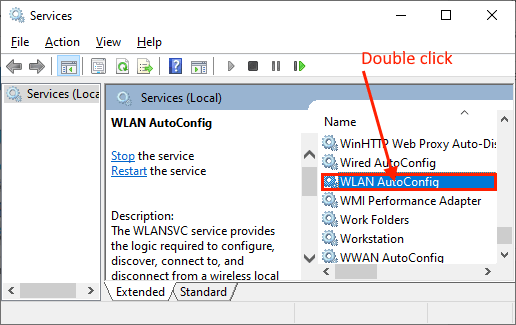
11. Klicken Sie nun auf das Dropdown-Menü neben der Option. “Starttyp:" und wählen Sie “Automatisch“.
12. Dann klicken Sie auf “AnwendenUnd dann auf "OKUm es zu retten.
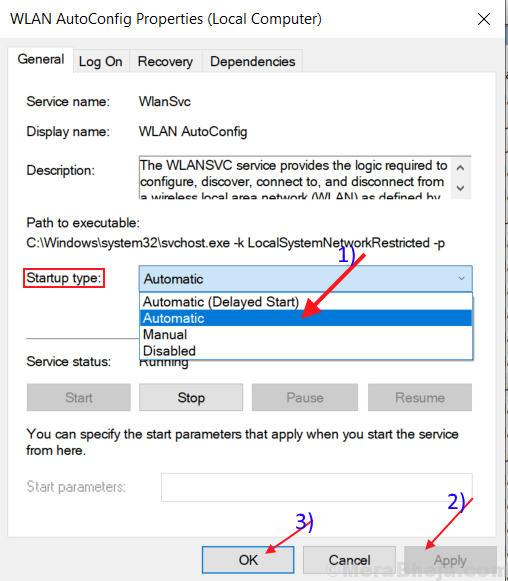
Dienste Fenster schließen.
Jetzt, Neustart Ihr Gerät.
Nach dem Neustart sollten Sie überprüfen, ob Sie eine Verbindung zum WLAN -Netzwerk herstellen können oder nicht.
- « Beheben von Ethernet-Fehlercode-31 in Windows 10
- Der schwarze Bildschirm nach dem Herunterfahren nur die POW -Taste ist in Windows 10/11 Fix möglich »

