Das Fix -WLAN -Netzwerk ist unter Windows 10/11 nicht sichtbar
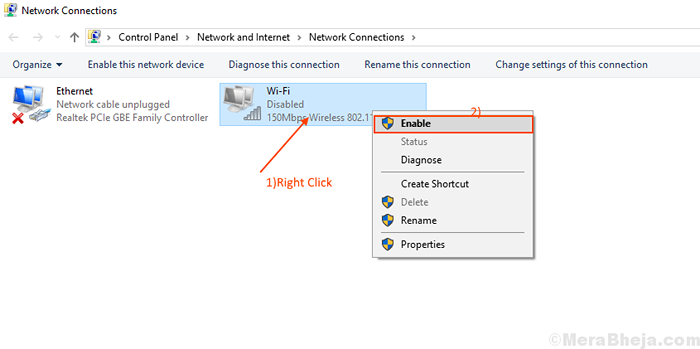
- 2368
- 647
- Levke Harnapp
Einige der Windows 10 -Benutzer berichten über ein Problem mit dem WLAN -Netzwerk, das nicht unter Windows 10 angezeigt wird. Nun kann dieser Fehler aus vielen Gründen auftreten, angefangen von einem alten/inkompatiblen WLAN -Treiber zu einer Reihe fehlerhafter Registrierung. Das Problem kann aus zwei Quellen stammen- die WLAN-Hardware/Computer-Hardware verursacht das Problem oder das Problem tritt aufgrund eines Softwarefehlers auf. Lassen Sie uns den Grund beiseite halten und uns auf die Korrekturen für dieses Problem konzentrieren, bevor Sie nach den Korrekturen fortfahren, die Sie Ihren Computer neu starten und nach dem WLAN-Netzwerk suchen können. Wenn der Fehler noch vorhanden ist, versuchen Sie diese Korrekturen-
Inhaltsverzeichnis
- Vorläufige Fixes
- Beheben Sie 1- Aktivieren Sie den Netzwerktreiber
- Fix 2 - Aktualisieren Sie den WLAN -Netzwerk -Treiber
- Fix 3 - Starten Sie die erforderlichen Dienste
- Fix 4 - Automatisieren Sie den WLAN -Autokonfig -Dienst
- FIX-5 Ausschalten und auf Ihrem Router
- Fix-6-Löschen von Registrierungseinträgen mit der Eingabeaufforderung
- Fix-7 prüfen, ob die erforderlichen Dienste ausgeführt werden
Vorläufige Fixes
Stelle sicher das Flugzeug-Modus Ist Behinderte auf deinem Computer. Außerdem haben einige Laptop -Hersteller spezielle Schalter für das Deaktivieren von Netzwerk. Schauen Sie sich Ihren Laptop genau an und prüfen Sie, ob es in der Nähe eines beliebigen Schlüssels ein Netzwerksymbol gibt. Drücken Sie einfach noch einmal diese Taste und sehen Sie, ob sie funktioniert oder nicht.
Beheben Sie 1- Aktivieren Sie den Netzwerktreiber
Wenn Ihr WLAN -Netzwerk unter Ihrem Windows 10 nicht sichtbar ist, geschieht es möglicherweise, weil der WLAN -Treiber auf Ihrem Computer deaktiviert ist. Aktivieren Sie den Netzwerktreiber kann Ihr Problem beheben. Befolgen Sie diese Schritte, um den Netzwerktreiber zu ermöglichen -
1. Um das Auslauffenster zu öffnen, drücken Sie einfach “Windows -Schlüssel" Und 'R'Schlüssel zusammen.
2. Jetzt müssen Sie tippen “NCPA.cpl" im Laufen Fenster und dann drücken Eingeben.
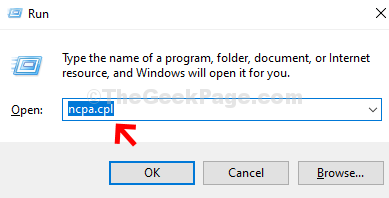
Dies wird sich öffnen Netzwerkverbindungen von Schalttafel
2. Rechtsklick Auf dem WLAN -Treiber, den Sie verwenden, und auf “klicken“Ermöglichen“. Der WLAN -Treiber wird gerade rechtzeitig aktiviert.
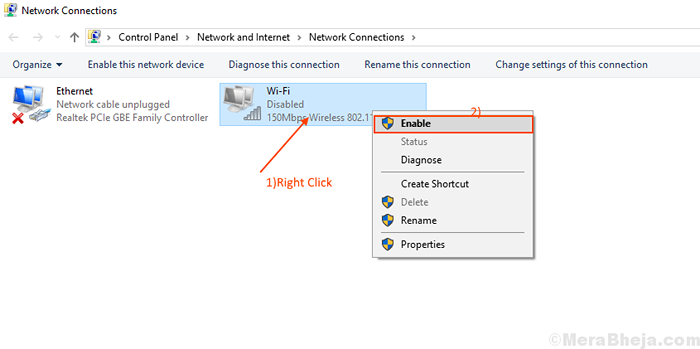
Schließen Netzwerkverbindungen Und Neustart dein Computer. Sehen Sie, wenn Ihr Computer das WLAN -Netzwerk anzeigt. Wenn Sie das WLAN -Netzwerk immer noch nicht sehen können, entscheiden Sie sich für die nächste Fix.
Fix 2 - Aktualisieren Sie den WLAN -Netzwerk -Treiber
Ihr WLAN wird nicht angezeigt, da der alte/inkompatible Netzwerktreiber installiert werden kann. Das Aktualisieren Ihres WLAN -Treibers kann das Problem lösen. Befolgen Sie diese Schritte, um Ihr WLAN zu aktualisieren-
1. Als erster Schritt müssen Sie nur drücken. 'Windows -Schlüssel+x'Und dann klicken Sie auf “Gerätekrise“.
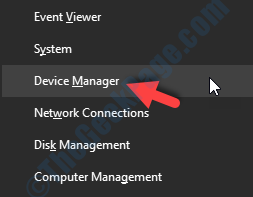
Gerätemanager Der Versorgungsunternehmen wird geöffnet.
2. Im Gerätemanager Fenster, lokalisieren “NetzwerkadapterIn der Liste der Fahrer. Erweitern Sie den Abschnitt.
3. Wählen Sie nun aus dem Dropdown-Treiber aus dem WLAN-Treiber aus, den Sie verwenden, Rechtsklick darauf und klicken Sie auf “Treiber aktualisieren“.
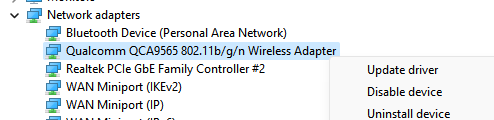
4. Danach, wenn "Wie möchten Sie nach den Treibern suchen??”Eingabeaufforderung wird angezeigt, einfach auf" klicken "Durchsuchen Sie meinen Computer nach Treibern“.
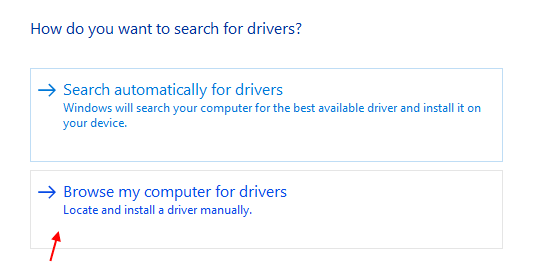
5 - Klicken Sie auf Lass mich auswählen .. Möglichkeit
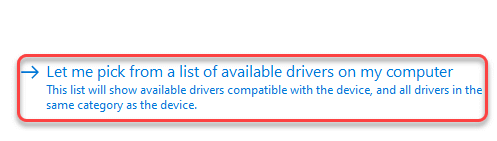
6 - Klicken Sie jetzt einfach Nächste und lassen Sie den WLAN -Treiber wieder lokal von Ihrem PC aus installieren.
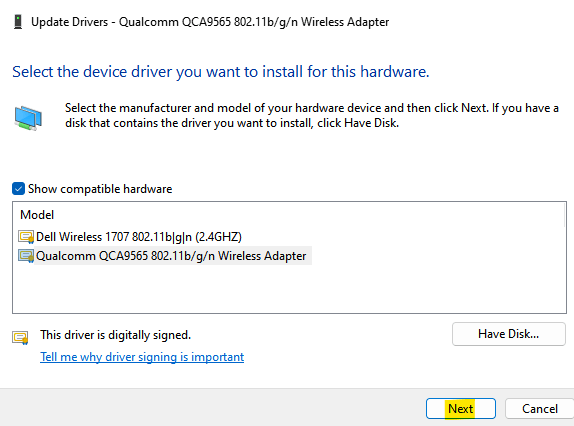
Wenn dies nicht funktioniert, tun Sie dies
1 -open Gerätemanager Nochmals und dann einfach Ihre Netzwerkadapter erweitern.
2 - Stellen Sie sicher, dass Ihr WLAN -Treiber nicht deaktiviert ist. Wenn es deaktiviert ist, klicken Sie einfach mit der rechten Maustaste und wählen Sie Gerät aktivieren.
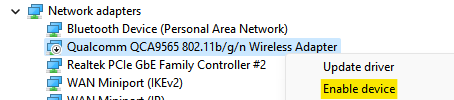
Versuchen Sie es jetzt erneut.
Wenn dies auch nicht funktioniert, klicken Sie einfach mit der rechten Maustaste auf den drahtlosen Adapter und klicken Sie dann auf Deinstallieren
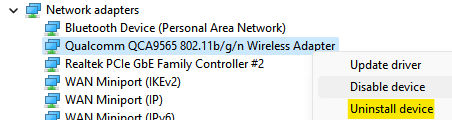
Klicken Sie nun auf Scannen nach Hardwareänderungen Taste im Geräte -Manager.
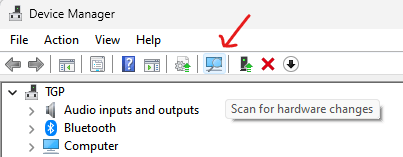
Überprüfen Sie, ob Sie eine Verbindung zum WLAN -Netzwerk herstellen können.
Fix 3 - Starten Sie die erforderlichen Dienste
1 - Suche Msconfig Im Windows -Suchfeld und klicken Sie auf MSConfig, die im Suchergebnis angezeigt werden.
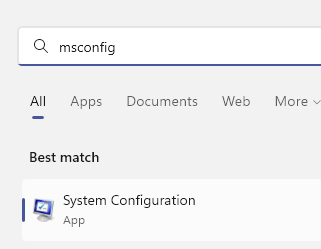
2 - Jetzt klicken Dienstleistungen Tab.
3 - Stellen Sie jetzt sicher, dass jeder Service ist ausgewählt.
Sie können auch auf klicken Alle aktivieren Um jeden Service auf einmal zu aktivieren.
Klicken Sie nun auf anwenden Und OK.
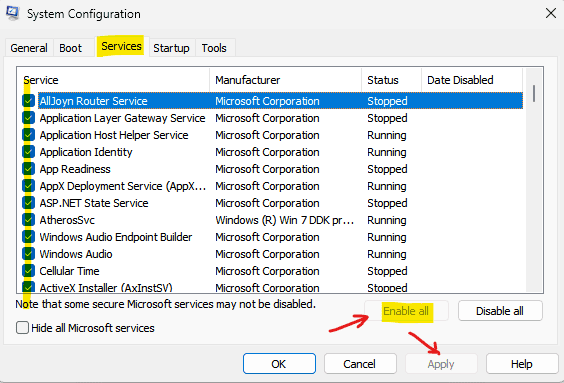
4 - jetzt, Neu starten dein Computer
Fix 4 - Automatisieren Sie den WLAN -Autokonfig -Dienst
WLAN Autoconfig ist ein Windows -Dienst, der ein drahtloses Netzwerk erkennt und verbindet. Manchmal wird dieser Dienst nicht automatisch gestartet, was den Fehler verursachen kann. Befolgen Sie diese Schritte zu automatisieren Die WLAN AUTC0NFIG -Service.
1. Zuerst müssen Sie drücken 'Windows -Schlüssel' und das 'R'Schlüssel auf deinem Computer.
2. Um die zu öffnen Dienstleistungen Fenster, Typ “Dienstleistungen.MSC"Und klicken Sie auf"OK“.
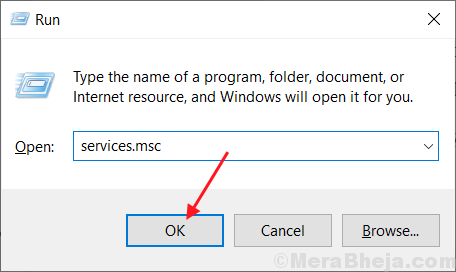
2. Scrollen Sie nach unten, um das zu findenWLAN Autoconfig" Service. Jetzt, Doppelklick darauf und die “WLAN Autoconfig -Eigenschaften “ Fenster wird geöffnet.
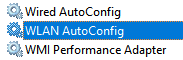
3. Klicken Sie nun auf das Dropdown-Menü neben der Option. “Starttyp:" und wählen Sie “Automatisch“.
4. Klicke auf "AnwendenUnd dann auf "OK“.
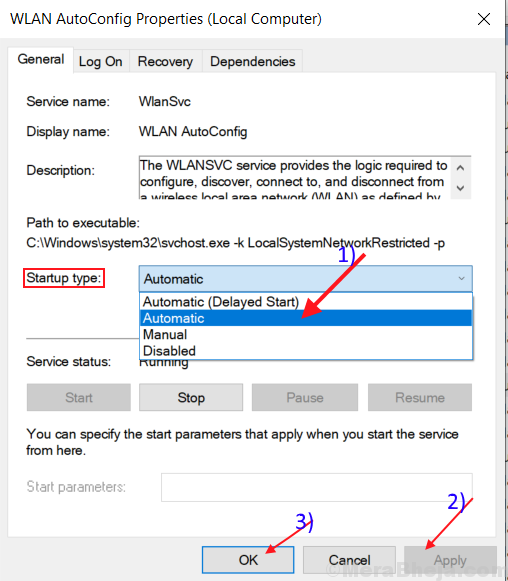
Neustart Ihr Computer und versuchen Sie, sich mit Ihrem WLAN zu verbinden.
Wenn es noch da ist, dann für diesen nächsten Fix.
FIX-5 Ausschalten und auf Ihrem Router
Viele Zeit kann der Neustart Ihres Routers Ihnen helfen, sich mit Ihrem Netzwerk zu verbinden. Ihr Internetdienstanbieter weist Ihrem Router eine temporäre IP -Adresse zu, die sich in einem regulären Intervall ändert. Wenn Ihr Router nicht mit der geänderten IP fertig wird, kann es sich nicht mit dem Internet verbinden, und es wird auch nicht auf dem Computer angezeigt. Das Ausschalten und auf Ihrem Router kann diesen Prozess helfen-
1. Schalten Sie Ihren Router mit dem manuellen Schalter aus.
2. Ziehen Sie Ihren Router aus der elektrischen Steckdose aus.
3. Warten Sie ein oder zwei Minuten.
4. Plugin deinen Router.
5. Schalten Sie den Router ein.
Überprüfen Sie, ob Ihr Windows das Netzwerk entdecken kann. Wenn das Problem weiterhin besteht, gehen Sie für das nächste Fix.
Fix-6-Löschen von Registrierungseinträgen mit der Eingabeaufforderung
Einige korrupte Registrierungseinträge können die Ursache sein, für die Sie das WLAN -Netzwerk nicht auf Ihrem Computer finden. Wenn Sie diese Registrierungsschlüssel mit Eingabeaufforderung löschen, können Sie Ihr Problem lösen-
1. Typ "CMD”Im Suchfeld.
2. Rechtsklick auf der "Eingabeaufforderung"Und dann klicken Sie auf"Als Administrator ausführen“.
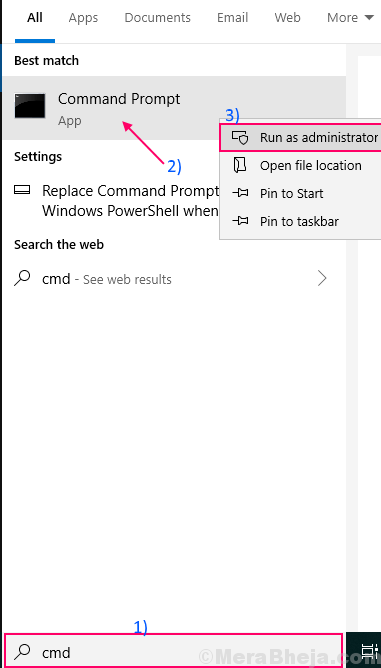
Das Eingabeaufforderungsfenster wird im Verwaltungsmodus angezeigt.
2. Kopieren Sie diesen Befehl in den folgenden Befehl in der Eingabeaufforderung und klicken Sie auf Eingeben.
Reg delete hkcrclsid 988248f3-A1AD-49BF-9170-676CBBC36BA3 /VA /F
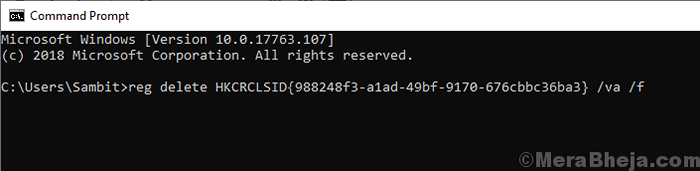
3. Kopieren Sie dies und fügen Sie dies ein in ein Eingabeaufforderung und drücke Eingeben. Warten Sie, bis der Vorgang abgeschlossen ist. Schließen Sie die Eingabeaufforderung.
netcfg -v -u dni_dne
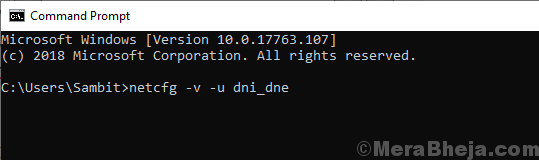
Neustart Ihr Computer und prüfen Sie, ob das WLAN -Netzwerk für Sie sichtbar ist. Wenn Sie immer noch das gleiche Problem haben, dann entscheiden Sie sich für die nächste Fix.
Fix-7 prüfen, ob die erforderlichen Dienste ausgeführt werden
Die WLAN -Entdeckung auf Ihrem Computer erfordert die gleichen wesentlichen Dienste, um hinter sich zu lassen. Wenn diese wesentlichen Dienste nicht ausgeführt werden, können Sie das WLAN -Netzwerk auf Ihrem Computer nicht entdecken. Um zu überprüfen, ob wesentliche Dienste ausgeführt werden, folgen Sie diesen Schritten aus-
1. Als erster Schritt, um die zu öffnen Dienstleistungen Nützlichkeit ist zu tippen “Dienstleistungen“.
2. Klicken Sie nun auf “DienstleistungenDas wird in das erhöhte Suchergebnis kommen.
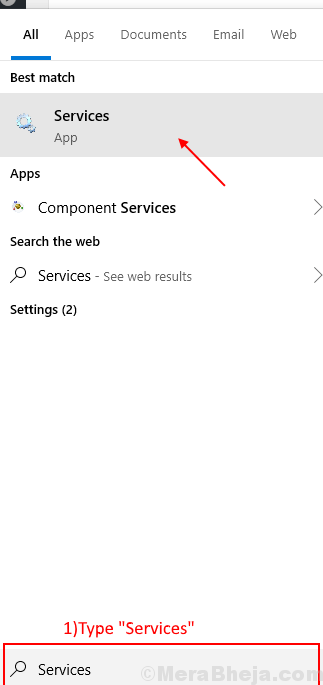
2. Suchen Sie nach diesen beiden Diensten “Windows-Ereignisprotokoll" Und "Fenster Aktualisieren”Und prüfen Sie, ob ihre Status Ist "Betrieb“.
3. Überprüfen Sie auch, ob das “Remote Procedure Call (RPC)" Ist Betrieb.
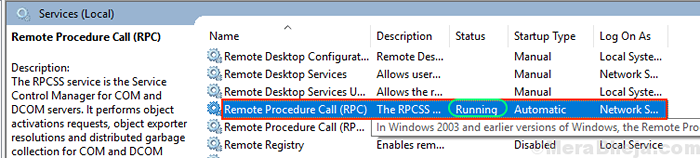
4. Wenn eine davon 3 Dienste Sind Stopp/deaktiviert/nicht laufen, Rechtsklick darauf und klicken Sie auf “Start“.
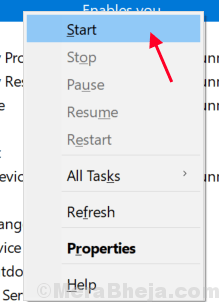
Schließen Dienstleistungen Fenster und Neu starten dein Computer.
Überprüfen Sie, ob Sie das WLAN -Netzwerk auf Ihrem Computer entdecken können.
- « Fixieren Sie den Dateityp -Assoziationsfehler in Windows 10/11
- Fix Mauszeiger erscheint nicht unter Windows 10/11 »

