Beheben Sie die WLAN -Option, die in Einstellungen unter Windows 11 nicht angezeigt wird
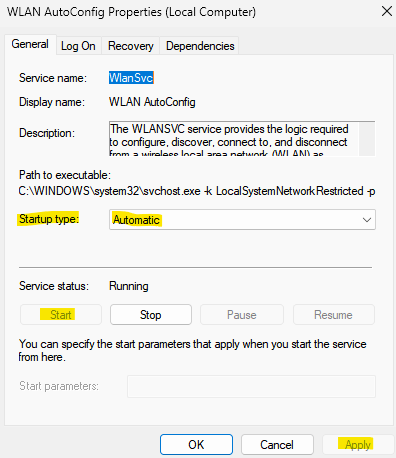
- 2565
- 366
- Lana Saumweber
Manchmal entdecken Sie aus dem Nichts, dass die WiFi -Option, die in der Windows 11 -Einstellungs -App nicht angezeigt wird, nicht angezeigt wird. Wenn Sie beispielsweise zu Einstellungen> Netzwerk und Internet wechseln, finden Sie keine WLAN -Option auf der rechten Seite. Dies kann ärgerlich sein, da Sie die WLAN -Verbindung auf Ihrem PC aktivieren oder deaktivieren möchten oder Änderungen an den WLAN -Eigenschaften usw. vornehmen möchten.
Meistens tritt das Problem aufgrund veralteter WLAN. Während wir uns für eine WLAN -Karte anstelle einer verdrahteten Verbindung entscheiden, gibt es keinen großen Unterschied in der Internetgeschwindigkeit. Die Fehlprobleme von WiFi -Optionen könnte jedoch auf ein Problem mit dem Betriebssystem zurückzuführen sein. Es kann die Möglichkeit geben, dass Windows die WLAN -Karte nicht finden kann.
Darüber hinaus sind die Benutzer mit vielen Änderungen in den Windows 11 ratlos und es kann schwierig sein, mit dem Problem umzugehen. Daher haben wir eine Anleitung zum Beheben der WLAN -Option erstellt, die auf Ihrem Windows 11 -PC fehlt. Mal sehen, wie:
Inhaltsverzeichnis
- Methode 1: Durch Neustart des WLAN -Autoconfig -Dienstes neu
- Methode 2: Durch Aktualisierung des Netzwerkfahrers aktualisiert
- Methode 3: Durch Einstellen der IP -Zuordnung in die App der Einstellungen in der App der Einstellungen
- Methode 4: Durch Deinstallieren/Neuinstallieren des Netzwerkfahrers
- Methode 5: Durch Änderungen des Leistungsmanagements
- Methode 6: Durch Aktivieren aller Dienste in der Systemkonfiguration
- Methode 7: Durch Zurücksetzen des Netzwerkadapters über die Eingabeaufforderung
Methode 1: Durch Neustart des WLAN -Autoconfig -Dienstes neu
Manchmal könnte das Problem einfach daran liegen. Daher wird empfohlen, den erforderlichen Service zu starten und zu überprüfen, ob er das Problem behebt. Hier ist wie:
Schritt 1: Drücken Sie die Win + r Tasten gleichzeitig auf Ihrer Tastatur, um die zu starten Führen Sie den Befehl aus Fenster.
Schritt 2: Im Führen Sie den Befehl aus Fenster, Typ Dienstleistungen.MSC in der Suchleiste und klicken Sie Eingeben um die zu öffnen Service Manager.
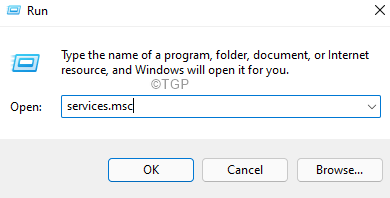
Schritt 3: Im Dienstleistungen Fenster, gehen Sie zur rechten Seite und unter dem Name Spalte, suchen Sie nach WLAN Autoconfig Service.
Doppelklicken Sie darauf, um seine zu öffnen Eigenschaften Fenster.
Schritt 4: Im WLAN Autoconfig -Eigenschaften Fenster unter dem Allgemein Registerkarte, gehen Sie zum Service Status Abschnitt und prüfen Sie, ob es bereits ausgeführt wird.
Wenn nicht, klicken Sie auf die Start Schaltfläche zum Starten des Dienstes.
Schritt 5: Jetzt geh zum Start-up Tippen Sie ein Feld ein und wählen Sie Automatisch Aus der Dropdown.
Drücken Sie Anwenden und dann OK Um die Änderungen zu speichern und zu beenden.
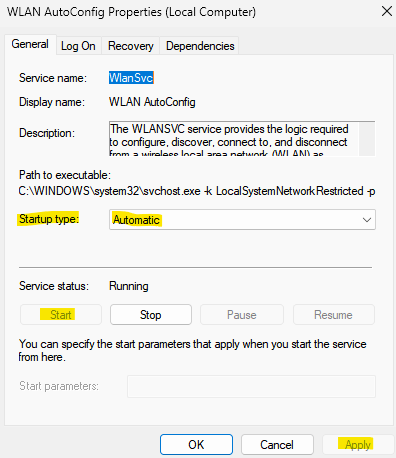
Überprüfen Sie nun, ob die WLAN -Option in der Einstellungs -App angezeigt wird.
Methode 2: Durch Aktualisierung des Netzwerkfahrers aktualisiert
Ein veralteter Netzwerk -Treiber kann oft der Grund für das Problem des WLANs sein, das in den Einstellungsstörungen nicht angezeigt wird. Befolgen Sie die folgenden Anweisungen, um den Netzwerkfahrer zu aktualisieren und möglicherweise den Fehler zu beheben:
Schritt 1: Klicken Sie mit der rechten Maustaste auf Start und auswählen Gerätemanager Aus der Speisekarte.
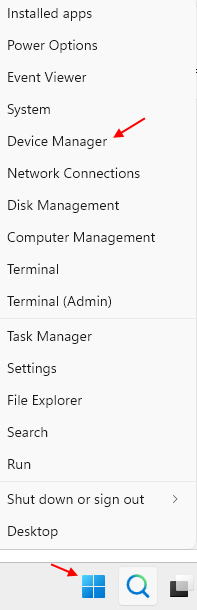
Schritt 2: Im Gerätemanager Fenster, das sich öffnet, navigieren Sie zur Navigation zur Netzwerkadapter Abschnitt und klicken Sie, um es zu erweitern.
Klicken Sie nun mit der rechten Maustaste auf den Netzwerktreiber Ihres PCs und wählen Sie Treiber aktualisieren.
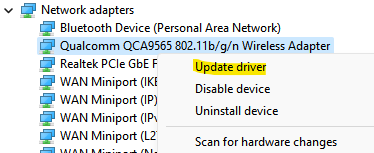
Schritt 3: Als nächstes in der Treiber aktualisieren Fenster, klicken Sie auf Durchsuchen Sie meinen Computer nach Treibern.
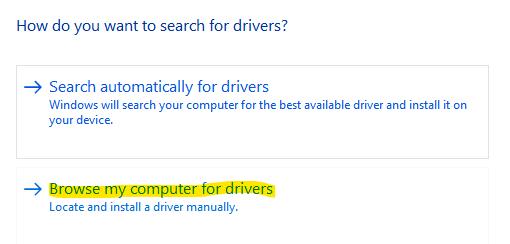
Schritt 4: Wählen Sie im nächsten Fenster aus Lassen Sie mich aus einer Liste der verfügbaren Treiber auf meinem Computer auswählen Möglichkeit.
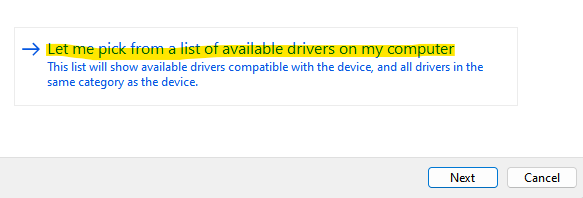
Schritt 5: Aktivieren Sie nun im nächsten Bildschirm das Kontrollkästchen neben Zeigen Sie kompatible Hardware.
Wähle aus Modell in der Liste und klicken Sie auf Nächste.
Beachten Sie, dass ,
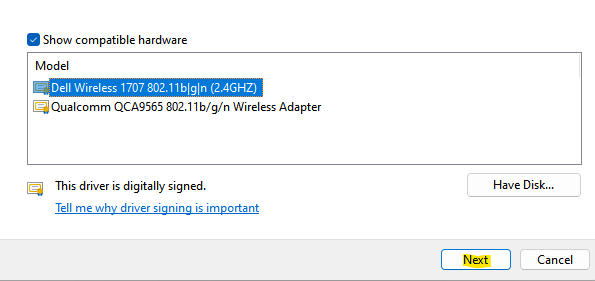
Windows aktualisiert nun den Treiber auf das ausgewählte Modell.
Schließen Sie das Geräte -Manager -Fenster und starten Sie Ihren PC neu.
Methode 3: Durch Einstellen der IP -Zuordnung in die App der Einstellungen in der App der Einstellungen
Wenn die Hardwareeinstellungen des WLAN nicht korrekt konfiguriert sind, kann dies zu Problemen wie dem WLAN -Netzwerk in der App -Apps nicht angezeigt werden, obwohl dies aktiviert ist. Lassen Sie uns sehen, wie dieses Problem möglicherweise behoben wird
Schritt 1: Drücken Sie die Win + i Tasten zusammen auf Ihrer Tastatur, um die zu öffnen Einstellungen App.
Schritt 2: Klicken Sie in der App -Einstellungs -App auf Netzwerk & Internet auf der linken Seite des Scheibe.
Schritt 3; Fahren Sie nun zur rechten Seite und überprüfen Sie, ob die W-lan Die Option ist aktiviert
Jetzt, klicken darauf.
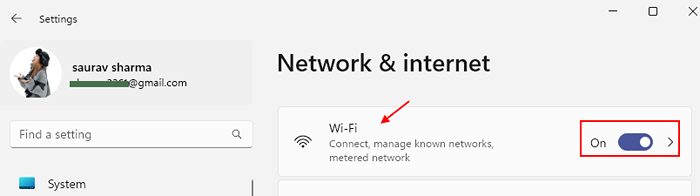
Schritt 4: Klicken Sie im WLAN -Bildschirm als nächstes auf die Hardwareeigenschaften Option unten.
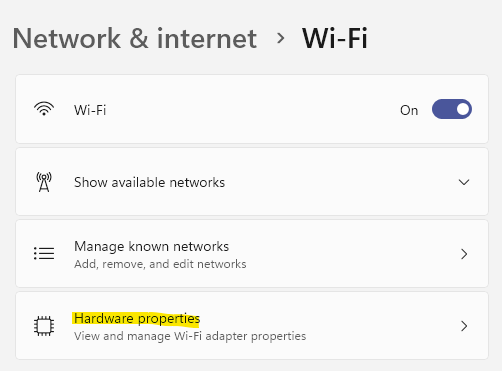
Schritt 5: Gehen Sie nun unter WLAN -Eigenschaften om Bearbeiten Daneben.

Schritt 6: In der IP bearbeiten Die Einstellungen werden angezeigt. Klicken Sie auf die Dropdown-Auswahl, um auszuwählen Automatisch (DHCP).
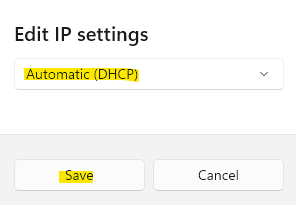
Drücken Sie Speichern Um die Änderungen zu speichern und zum WLAN -Fenster zurückzukehren.
Schritt 7: Nun gehen Sie zum DNS -Serverzuweisung Option und klicken Sie auf die Bearbeiten Button daneben.
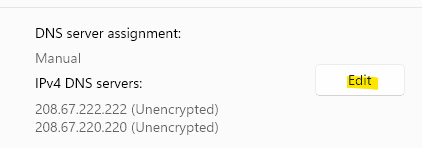
Schritt 8: Wie bei Schritt 6, in den Einstellungen für DNS-Einstellungen bearbeiten.
Jetzt sollten Sie in der Lage sein, die WLAN -Option im Fenster Einstellungen anzusehen.
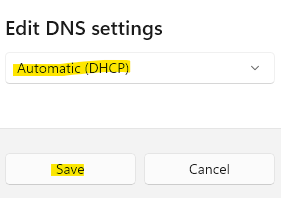
Zusätzlich zu den oben genannten Methoden können Sie auch mit der Überprüfung der drahtlosen Karte beginnen, wenn Ihre PC -Motherboard mit einer ausgestattet ist oder wenn Sie eine einzelne WLAN -Karte gekauft haben. Stellen Sie sicher, dass die WLAN -Karte ordnungsgemäß im Motherboard sitzt, denn wenn dies nicht der Fall ist, wird sie nicht von Windows identifiziert und Sie werden auf das fehlende WLAN -Optionsproblem stoßen.
Die nächste häufigste Korrektur wäre, Ihr Gerät einfach neu zu starten und zu prüfen, ob dies die WLAN -Option zurückbringt, da in den meisten Fällen das Neustart bei der Behebung des Problems hilft. Wenn dies nicht der Fall ist, nehmen Sie das Stromkabel vom Netzschalter aus, um Ihren WLAN -Router vollständig auszuschalten. Warten Sie als nächstes ca. 10 Minuten und schließen Sie das Kabel zurück und schalten Sie den Router ein. Überprüfen Sie nun, ob Sie die WLAN -Option sehen können.
Methode 4: Durch Deinstallieren/Neuinstallieren des Netzwerkfahrers
Wenn der Fahrer beschädigt oder beschädigt ist, wird das Problem einfach nicht aktualisiert. Das Problem behebt das Problem nicht. Daher können Sie versuchen, den Treiber erneut zu deinstallieren und zu installieren, um zu überprüfen, ob das WLAN -Symbol in der Einstellungs -App wieder angezeigt wird. Mal sehen, wie:
Schritt 1: Drücken Sie die Win + r Verknüpfungsschlüsse auf Ihrer Tastatur, um die zu öffnen Führen Sie den Befehl aus Fenster.
Schritt 2: Geben Sie im Suchfeld ein devmgmt.MSC und schlagen Eingeben um die zu öffnen Gerätemanager Fenster.
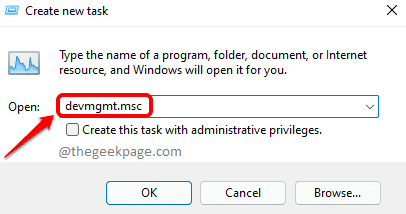
Schritt 3: Im Gerätemanager Fenster erweitern die Netzwerkadapter Abschnitt.
Suchen Sie nun Ihr drahtloses Gerät, klicken Sie mit der rechten Maustaste darauf und wählen Sie es aus Gerät deinstallieren.
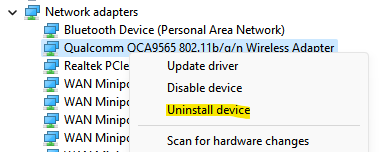
Schritt 4: Sie werden jetzt eine sehen Gerät deinstallieren prompt.
Aktivieren Sie das Kontrollkästchen neben Versuchen Sie, den Treiber für dieses Gerät zu entfernen und drücken Sie die Deinstallieren Taste, um die Aktion zu bestätigen.
Sobald die Deinstallation abgeschlossen ist, beenden Sie das Fenster "Geräte -Manager" und starten Sie Ihren PC neu.
Während Sie neu starten, wird das Gerät automatisch neu installiert.
Überprüfen Sie nun das WiFi -Symbol in der Einstellungs -App und es sollte zurück sein.
Methode 5: Durch Änderungen des Leistungsmanagements
Wahrscheinlich könnte die fehlende WLAN -Option in der Einstellungs -App auch auf eine Änderung der Leistungseinstellungen des Fahrers zurückzuführen sein. So können Sie Änderungen daran vornehmen, um festzustellen, ob es hilft, das Problem zu beheben:
Schritt 1: Drücken Sie die Win + x Tasten gleichzeitig auf Ihrer Tastatur, um das Kontextmenü zu öffnen, und auswählen Gerätemanager von der Liste.
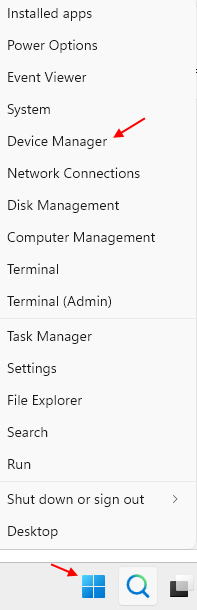
Schritt 2: Es öffnet die Gerätemanager Fenster.
Hier klicken Sie auf Netzwerkadapter Um den Abschnitt zu erweitern.
Klicken Sie nun mit der rechten Maustaste auf Ihren Netzwerkfahrer und wählen Sie Eigenschaften.
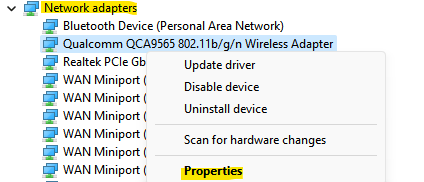
Schritt 3: Im Eigenschaften Dialogfeld, wählen Sie die aus Leistungsmanagement Tab.
Deaktivieren Sie nun das Feld neben Lassen Sie den Computer dieses Gerät ausschalten, um Strom zu sparen.
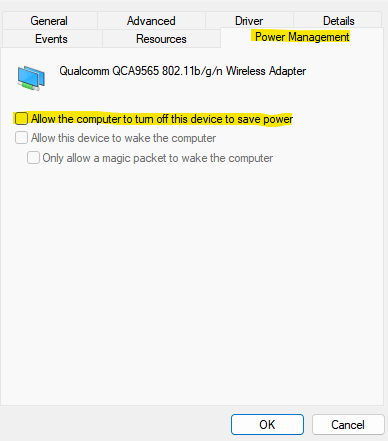
Drücken Sie OK um die Änderungen zu speichern und wieder zurückzukehren Gerätemanager. Jetzt schließen Sie die Gerätemanager Fenster und starten Sie Ihr Gerät neu.
Sie sollten jetzt in der Lage sein, die WLAN -Option in der Einstellungen App auf Ihrem Windows 11 -PC.
Methode 6: Durch Aktivieren aller Dienste in der Systemkonfiguration
Sie können auch versuchen, alle Windows -Dienste zu aktivieren, um zu überprüfen. Hier ist wie:
Schritt 1: Drücken Sie die Win + r Hotkeys, um die zu öffnen Führen Sie den Befehl aus Kasten.
Schritt 2: Im Führen Sie den Befehl aus Suchfeld, tippen msconfig und drücke OK um die zu öffnen Systemkonfiguration Fenster.
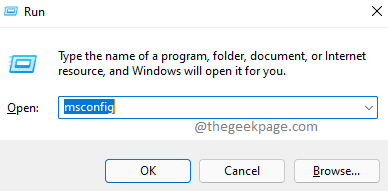
Schritt 3: Im Systemkonfiguration Fenster, gehen Sie zum Dienstleistungen Tab.
Navigieren Sie nun nach unten rechts im Fenster und drücken Sie die Alle aktivieren Taste.
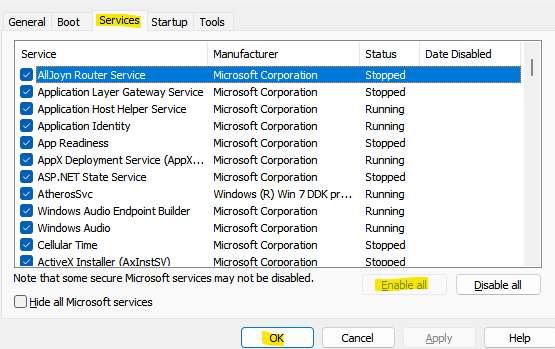
Drücken Sie Anwenden und dann OK Um die Änderungen zu speichern und zu beenden.
Gehen Sie nun zu Ihrer Einstellungs -App und überprüfen Sie, ob die WLAN -Option angezeigt wird.
Methode 7: Durch Zurücksetzen des Netzwerkadapters über die Eingabeaufforderung
Wenn die oben genannten Methoden nicht funktionieren, können Sie versuchen, den Netzwerkadapter mithilfe der Netzwerkadapter zurückzusetzen Eingabeaufforderung mit Administratorrechten. Hier ist wie:
Schritt 1: Klicken Sie mit der rechten Maustaste auf die Start Menü und auswählen Laufen.
Schritt 2: Im Führen Sie den Befehl aus Fenster, das sich öffnet, tippen CMD in der Suchleiste und drücken Sie die Strg + Shift + Eingabetaste Schlüssel zusammen, um die Erhöhten zu öffnen Eingabeaufforderung Fenster.
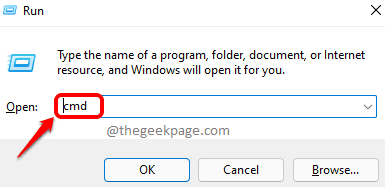
Schritt 3: Im Eingabeaufforderung (Administrator) Fenster, führen Sie den folgenden Befehl aus und klicken Sie auf Eingeben Um Ihren Netzwerkadapter zurückzusetzen:
Netsh Winsock Reset
Schritt 4: Geben Sie nun den folgenden Befehl ein und drücken Sie die Eingeben Schlüssel, um die Aktion zu vervollständigen:
Netsh Int IP Reset ResetLog.txt
Sobald Sie fertig sind, schließen Sie das Eingabeaufforderungfenster und Sie sollten nun die Option WLI -Netzwerk im Fenster Einstellungen sehen können.
Stellen Sie außerdem sicher, dass der WLAN -Router so nah wie möglich an Ihrem PC liegt, um eine bessere Netzwerk -Reichweite zu erhalten, und die WLAN -Option sollte angezeigt werden.
Stellen Sie gleichzeitig sicher, dass Ihr PC jederzeit aktualisiert wird, um Fehler zu vermeiden, die sich aus anhängigen Updates ergeben können.
- « So beheben Sie Discord FPS -Drop -Problem auf Ihrem Windows -PC
- So stellen Sie schnell Live -Hintergrundbilder auf Windows 11 »

