Fix WiFi gestoppt automatisch- Intel AC 9560 Code 10 Fehler in Windows 10/11
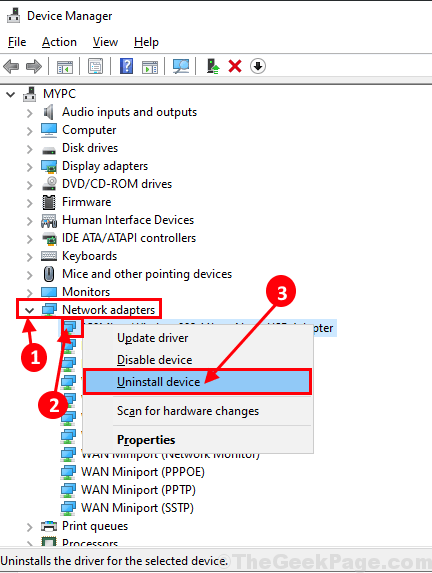
- 3727
- 438
- Madleen Vater
Einige Windows 10 -Benutzer beschweren sich über ein Problem in Bezug auf das plötzliche Verschwinden von WLAN von ihrem System, kurz nachdem der Computer a Windows Update. Wenn sie versuchen, die Ursache des Problems zu finden, entdecken sie das, wenn sie das Problem finden, das 'Intel Wireless AC-9560"Fahrer zeigt"Fehlercode-10' In Gerätemanager. Wenn Sie mit etwas Ähnlichem ausgesetzt sind, müssen Sie sich keine Sorgen machen. In diesem Artikel werden wir einige Lösungen für dieses Problem diskutieren. Folgen Sie ihnen einfach und das Problem wird in kürzester Zeit behoben. Bevor Sie jedoch die größeren Lösungen vornehmen, sollten Sie diese ersten Problemumgehungen zuerst auf Ihrem Computer versuchen, einige einfachere Lösungen für das Problem auszuprobieren.
Problemumgehungen-
1. Wenn dies das erste Mal ist, dass Sie vor dem Problem auf Ihrem Computer konfrontiert sind, Neustart dein Computer. Nach dem Neustart Ihres Computers überprüfen Sie, ob Sie noch vor dem Problem konfrontiert sind oder nicht.
2. Probiere eine 'harte Schließung'-Folgen Sie diesen Schritten, um eine harte Abschaltung Ihres Systems durchzuführenKraftschlüssel'Von Ihrem Laptop/Desktop, bis Ihr Computer vollständig geschlossen wird. Entfernen Sie nun Wechselstromadapter und Batterie vom Laptop / PC.
Schließen Sie nach wenigen Minuten die Netzteil an, setzen Sie den Akku erneut ein und schalten Sie den PC ein.
Wenn eine dieser Problemumgehungen nicht für Sie geklappt hat, entscheiden Sie sich für diese Korrekturen auf Ihrem Computer-
Inhaltsverzeichnis
- Fix-1-Deinstallieren und Neuinstallation der Intel AC-9560-Treiber-
- Fix-2 Deaktivieren und aktivieren Sie den WLAN-Adapter im Geräte-Manager
- Fix-3 verwenden eine Ethernet-Verbindung für einmal
- Fix-4 Installieren Sie den Bluetooth-Treiber erneut
- Fix 5 - Start WLAN Autoconfig Service
- Fix 6 - Führen Sie einen kalten Neustart durch
- Fix-7 Zurücksetzen auf Werksausfälle
Fix-1-Deinstallieren und Neuinstallation der Intel AC-9560-Treiber-
Deinstallieren und neu installieren Intel AC-9560 Treiber auf Ihrem Computer können dieses Problem auf Ihrem Computer lösen.
1. Drücken Sie zunächst ''Windows -Schlüssel+x''.
2. Klicken Sie dann aus der Liste der Versorgungsunternehmen auf die “Gerätemanager“.

3.Einmal der Gerätemanager Fenster öffnet sich, erweitern “Netzwerkadapter“.
4. Klicken Sie einfach mit der rechten Maustaste auf Ihren WLAN-Adapter und klicken Sie auf “Gerät deinstallieren“.
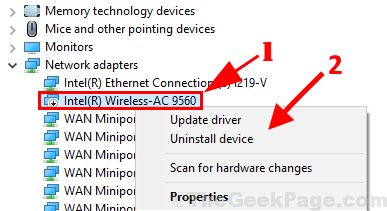
5. Nur überprüfen die Optionen Löschen Sie die Treibersoftware für dieses Gerät
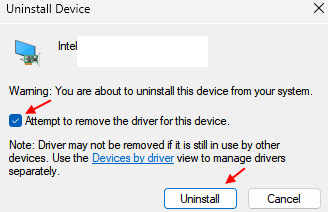
6. Öffnen Sie nun die Gerätemanager Fenster wieder.
7. In Gerätemanager Das Fenster in der Menüleiste klicken Sie auf “Aktion"Und dann klicken Sie auf"Scannen nach Hardwareänderungen“.
Gerätemanager wird den Treiber auf Ihrem Computer neu installieren.
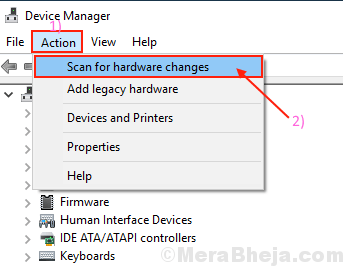
Fix-2 Deaktivieren und aktivieren Sie den WLAN-Adapter im Geräte-Manager
1. Drücken Sie zunächst ''Windows -Schlüssel+x''.
2. Klicken Sie dann aus der Liste der Versorgungsunternehmen auf die “Gerätemanager“.

3.Einmal der Gerätemanager Fenster öffnet sich, erweitern “Netzwerkadapter“.
4. Klicken Sie einfach mit der rechten Maustaste auf Ihren Wi-Fi-Adapter
5. Klicken Sie nun auf Gerät deaktivieren.
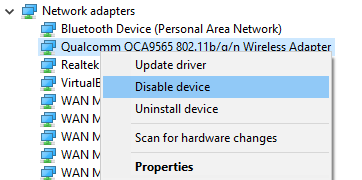
6. Jetzt, Neustart dein PC.
7. Öffnen Sie den Geräte-Manager erneut und erreichen Sie Ihren Wi-Fi-Adapter und ermöglichen es wieder.
Fix-3 verwenden eine Ethernet-Verbindung für einmal
1. Drücken Sie zunächst ''Windows -Schlüssel+x''.
2. Klicken Sie dann aus der Liste der Versorgungsunternehmen auf die “Gerätemanager“.

3.Einmal der Gerätemanager Fenster öffnet sich, erweitern “Netzwerkadapter“.
4. Klicken Sie einfach mit der rechten Maustaste auf Ihren Wi-Fi-Adapter und klicken Sie auf Gerät deinstallieren
5. Schließen Sie Ihren Computer über ein Ethernet -Kabel mit Ihrem Router an.

6. Klicken Sie nun auf Aktion und dann klicken Sie auf Scannen nach Hardwareänderungen.
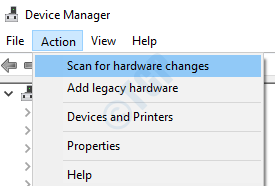
7. Ziehen Sie nun das Ethernet aus und verwenden Sie Ihr Wi-Fi.
Fix-4 Installieren Sie den Bluetooth-Treiber erneut
Einige Benutzer fanden heraus, dass dieses Problem aufgrund des Absturzes des Bluetooth -Treibers auftritt. Aufgrund des Bluetooth -Treibers hat Intel AC 9560 auch nicht mehr funktioniert. Um dieses Problem zu beheben, installieren Sie einfach den Bluetooth -Treiber neu neu.
1. Drücken Sie zunächst ''Windows -Schlüssel+x''.
2. Klicken Sie dann aus der Liste der Versorgungsunternehmen auf die “Gerätemanager“.

3. Einmal der Gerätemanager Fenster öffnet sich, erweitern “Bluetooth“.
4. Jetzt klicken Sie mit der rechten Maustaste und deinstallieren Ihr Bluetooth -Treiber.
Normalerweise ist Ihr Bluetooth -Treiber der, dessen Name gleich ist wie Ihr WiFi -Adapter.
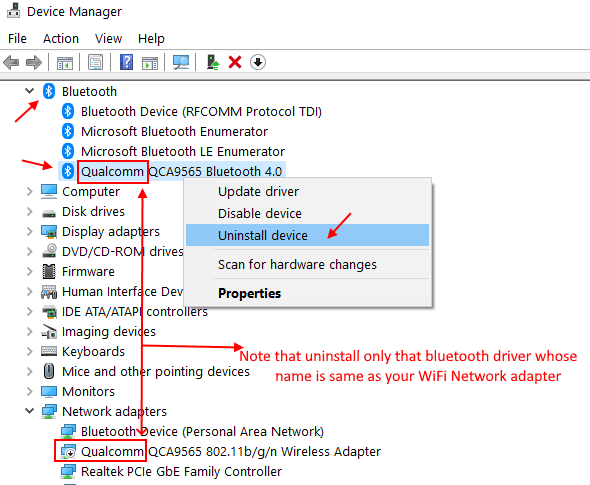
5. Klicken Sie nach dem Deinstallieren des Bluetooth -Treibers auf Aktion und dann klicken Sie auf Scannen nach Hardwareänderungen.
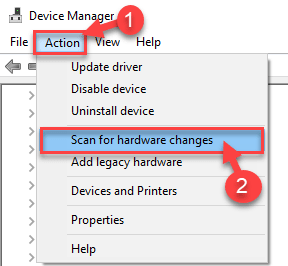
Versuchen Sie es jetzt erneut.
Fix 5 - Start WLAN Autoconfig Service
1 - Suche Dienstleistungen Im Windows -Suchfeld der Taskleiste und dann auf Dienste -Symbol, um das Fenster "Service Manager" zu öffnen.
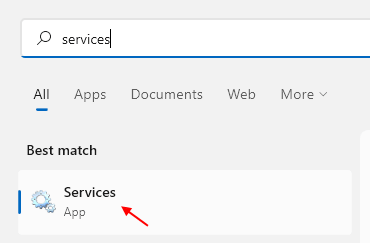
2 - Jetzt im Fenster Service Manager suchen WLAN Autoconfig Aus der Liste der Dienste.
3 - Doppelklicken Sie auf WLAN Autoconfig, um sein Eigenschaftenfenster zu öffnen.
4 - Stellen Sie jetzt sicher, dass die Starttyp Ist automatisch. Wenn dies nicht der Fall ist, ändern Sie es aus dem Dropdown -Unternehmen in automatisch.
5 - Klicken Sie auch auf Start um den Service zu beginnen.
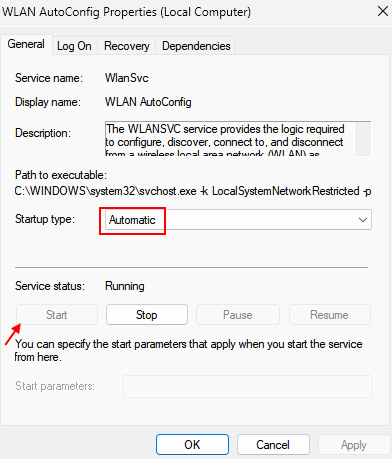
Fix 6 - Führen Sie einen kalten Neustart durch
Um einen kalten Neustart auf Ihrem Windows -PC durchzuführen, drücken Sie einfach den Ein- / Ausschalter.
Nachdem Sie den Netzschalter weiterhin gedrückt haben, wird der Computer nach einigen Sekunden schließlich ausgeschaltet.
Sobald Sie sichergestellt haben, dass es vollständig ausgeschaltet ist, warten Sie ein paar Sekunden und schalten Sie Ihren Computer erneut ein.
Fix-7 Zurücksetzen auf Werksausfälle
Durch das Zurücksetzen Ihres Computers auf Fabrik -Standardeinstellungen hilft Ihnen sicher.
1. Neustart dein Computer. Drücken Sie beim Neustart kontinuierlich die “F2Schlüssel zum Eingeben der BIOS Einstellungen.
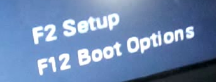
2. Gehen Sie nun zu drahtlos und setzen Sie die Werte auf Werksausfälle
3. Jetzt drücken "Esc”, Um die zu verlassen BIOS Einstellungen auf Ihrem Computer.
4. Ihr Computer wird automatisch neu gestartet. Überprüfen Sie, ob Sie entdecken können W-lan auf Ihrem Computer oder nicht.
5. Wenn das Neustart das Problem auf Ihrem Computer nicht gelöst hat, schalten Sie den Computer vollständig herunter. Warte eine Minute. Dann, Neustart Ihr Computer wieder und beim Neustart sollten Sie in der Lage sein, WLAN wieder zu entdecken.
Ihr Problem sollte gelöst werden.
- « Windows -Update -Fehlercode 0x800F0922 beheben
- So stoppen Sie die Sortierung von Datei -Explorer nach Woche und Monat in Windows 10 »

