Fix Win + X -Menü funktioniert nicht unter Windows 10
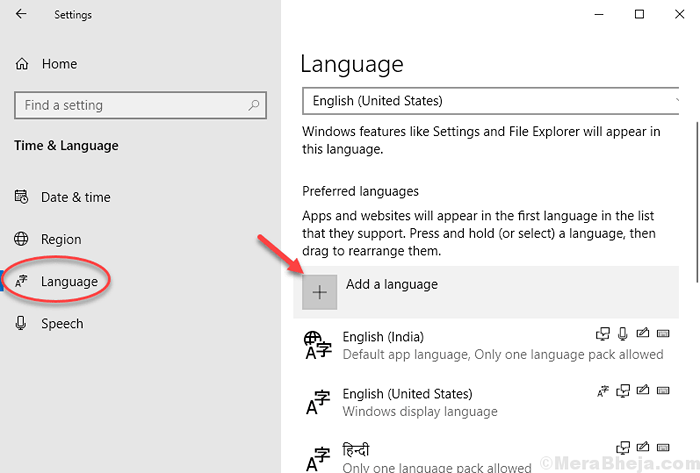
- 1112
- 26
- Marleen Weight
Viele Benutzer stehen vor einem Problem mit dem Windows Key + X -Schlüsselmenü, da es nicht mehr für sie arbeitet. Hier in diesem Artikel haben wir Ihnen die beste Lösung für dieses Problem zur Verfügung gestellt.
Wenn Sie eines der angegebenen Programme auf Ihrem PC haben, können Sie zuerst deinstallieren und dann sehen, wenn Ihr Problem behoben wurde oder nicht. Wenn das Problem weiterhin besteht, versuchen Sie die unten angegebenen Methoden.
Inhaltsverzeichnis
- Fix 1 - Deinstallieren Sie bestimmte Anwendungen, die das Kontextmenü stören
- Fix 2 - Installieren Sie ein neues Sprachpaket
- Fix 3 - Problematische Elemente im Kontextmenü deaktivieren
- Fix 4 - Fügen Sie ein neues Element hinzu, um das Menü+ x zu gewinnen
- Fix 5 - Kopieren und fügen Sie den WinX -Ordner aus dem Standardbenutzer in Ihren Benutzerordner ein und fügen Sie sie ein und fügen Sie sie ein
Fix 1 - Deinstallieren Sie bestimmte Anwendungen, die das Kontextmenü stören
Bestimmte Benutzer haben gemeldet, dass nach der Installation Quicksfv, Dieses Problem entwickelte sich auf ihrem PC und sobald sie Ticksfv deinstalliert haben, verschwand das Problem. Der Grund dafür ist, dass QuickSFV ein Kontextmenü hinzufügt und somit WIN KEY + X -Menüproblem erstellt. Deinstallieren Sie Quicksfv, wenn Sie es installiert haben.
Ähnlich, Airdroid Und NCH Express ZiP Software scheint auch das Kontextmenü zu stören. Deinstallieren Sie sie auch von Ihrem Computer, wenn sie existieren.
Einige der Programme, von denen bekannt ist, dass sie dieses Problem verursachen, sind:-
- NCH Express Reißverschluss
- Quicksfv
- Airdroid
- Rwipe & sauber
- Jriver Media Center
- Winmerge
Fix 2 - Installieren Sie ein neues Sprachpaket
1. Drücken Sie Windows -Schlüssel + i zusammen zu öffnen Einstellungen.
2. Klicke auf Zeit & Sprache
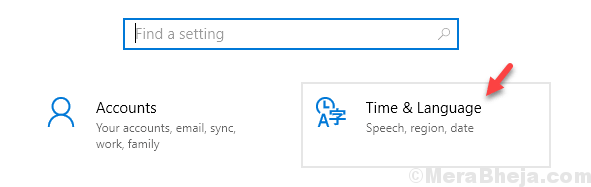
3. Klicke auf Sprache Aus dem linken Menü.
4. Klicken Sie nun auf Sprache hinzufügen
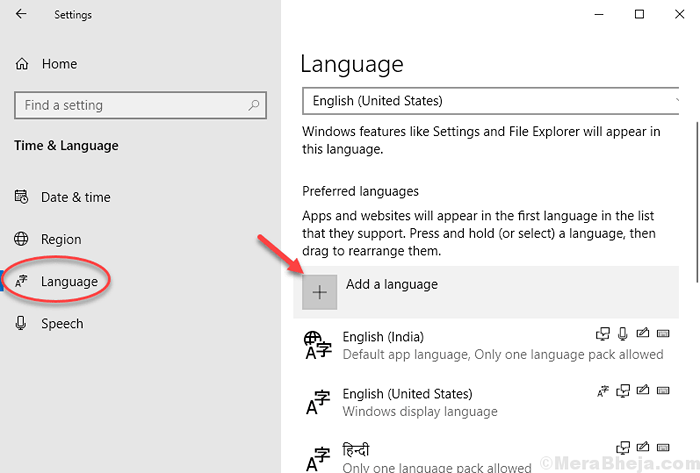
5. Wählen Sie eine Sprache aus dem nächsten Bildschirm Ihrer Wahl aus.

6. Erweitern Sie die Sprachoptionen, indem Sie darauf klicken.
7. Klicken Sie weiter auf den UP -Pfeil, um diese neue Sprache an die Spitze zu bringen, um sie Standard zu machen.

8. Überprüfen Sie das Windows -Taste + X -Menü erneut, wenn es funktioniert entfernen dieses Sprachpaket.
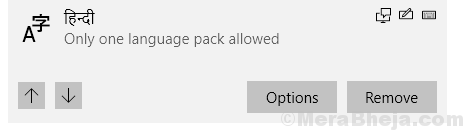
Fix 3 - Problematische Elemente im Kontextmenü deaktivieren
1. Gehen Sie und laden Sie Shellexview herunter
2. Extrahieren Sie die Software und klicken Sie auf Shexview -Anwendung, um sie zu öffnen.
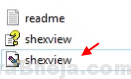
3. Klicke auf Optionen> Filter nach Erweiterungstyp

4. Wählen Kontextmenü und klicken Sie auf OK.
5. Halten Sie die Strg -Taste gedrückt und halten Sie ausgewählte nicht nützliche Elemente, die aufgrund der Installation bestimmter Software auf Ihrem PC aufgetaucht sind.
6. Machen Sie einen rechten Klick und Deaktivieren Sie ausgewählte Elemente.
Fix 4 - Fügen Sie ein neues Element hinzu, um das Menü+ x zu gewinnen
1. Drücken Sie Windows -Schlüssel + r zusammen zu öffnen laufen.
2. Schreibe jetzt %localAppdata% darin und klicken Sie auf OK.
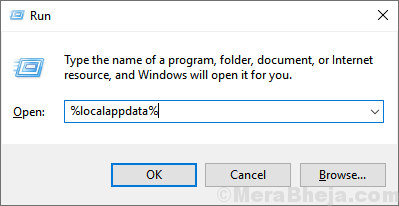
3. Jetzt stöbern Sie zu Microsoft > Fenster > Winx Ordner.
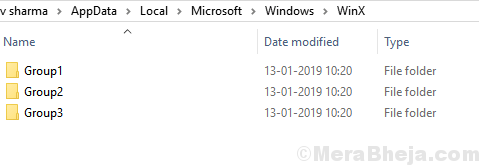
4. Gehen Sie nun in einen Ordner entweder Gruppe 1, 2 oder 3 und erstellen Sie dort eine neue Abkürzung.
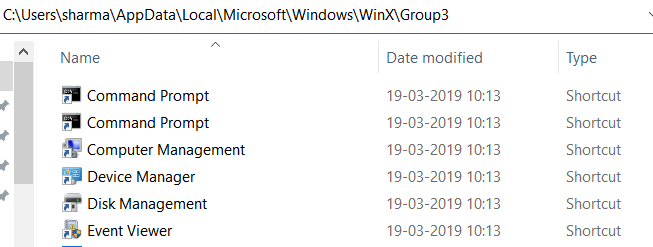
Nach der Erstellung von Verknüpfungen wird das Win + X -Menü wieder arbeiten.
Fix 5 - Kopieren und fügen Sie den WinX -Ordner aus dem Standardbenutzer in Ihren Benutzerordner ein und fügen Sie sie ein und fügen Sie sie ein
1. Gehe zu C: \ Benutzer \ Standard \ AppData \ Local \ Microsoft \ Windows vom Datei Explorer.
2. Jetzt kopieren Winx Ordner.
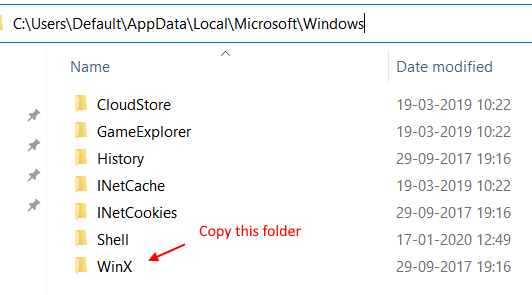
3. Drücken Sie Windows -Schlüssel + r zusammen zu öffnen laufen.
4. Schreibe jetzt %localAppdata% darin und klicken Sie auf OK.
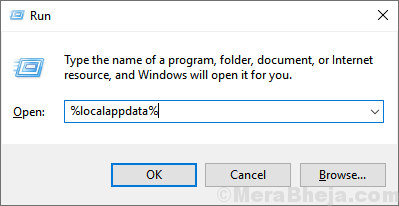
5. Jetzt stöbern Sie zu Microsoft > Fenster Ordner.
Pate den kopierten Winx -Ordner hier. Drücken Sie JA, um eine Eingabeaufforderung zu ersetzen, um den alten Winx -Ordner zu ersetzen.
- « Fix kann in Windows 10 /11 keinen neuen Ordner erstellen
- Korrigieren Sie Windows 10 -Systemsicherungen, die nicht funktionieren »

