Korrigieren Sie Windows 10 Adaptive Helligkeit nicht funktionieren oder schalten Sie nicht aus
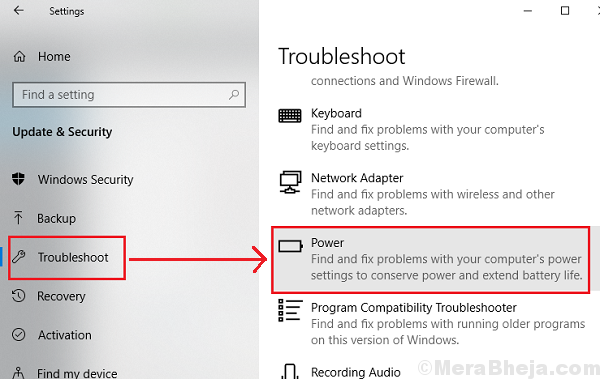
- 3381
- 298
- Ilja Köpernick
Viele Systeme verfügen über eine Einrichtung, die als adaptive Helligkeit bezeichnet wird, die die Lichtbedingungen in der Nähe des Systems erkennt und die Bildschirmhelligkeit entsprechend anpasst. Z.B. Wenn Sie im Dunkeln arbeiten.Manchmal funktioniert die adaptive Helligkeit des Systems entweder nicht mehr oder erfasst den richtigen Lichtmodus nicht. Z.B. Es würde den Bildschirm auch dann erhellen, wenn es sich in einer dunklen Umgebung befindet.Die Ursachen können ein schlechtes Windows -Update sein, Registrierungsdateien werden beschädigt, Probleme mit dem Grafiktreiber, falsche Leistungsplaneinstellungen usw. Hier sind die Arbeitsfixes, um das Problem zu lösen.
Inhaltsverzeichnis
- Lösung 1] Deaktivieren Sie die adaptive Helligkeit in der Registrierung (wenn die Funktion Probleme verursacht)
- Lösung 2] deaktivieren
- Lösung 4] Setzen Sie die Leistungspläne zur Verzug zurück
- Lösung 4] Verarbeiten Sie die Option automatisch ein Einschalten von Videos, um die Option zu verbessern
- Lösung 5] Aktualisieren Sie den Grafik -Treiber
- Lösung 6 - Verwenden der Fehlerbehebung
Lösung 1] Deaktivieren Sie die adaptive Helligkeit in der Registrierung (wenn die Funktion Probleme verursacht)
Einige Benutzer haben berichtet, dass die adaptive Helligkeit Probleme verursacht, sodass sie den falschen Lichtmodus erkennt und den Bildschirm zum falschen Zeitpunkt entklemmt oder aufhellt. Das könnte ärgerlich sein. Somit könnten wir die adaptive Helligkeit des Registers deaktivieren. Hier ist das Verfahren für dasselbe:
1] Presse Win + r um die zu öffnen Laufen Fenster und geben Sie den Befehl ein reflikt. Drücken Sie die Eingabetaste, um den Registrierungsredakteur zu öffnen.
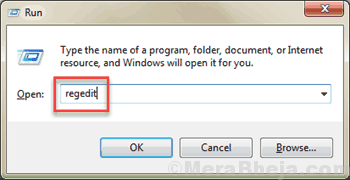
2] Navigieren Sie zu den folgenden Schlüssel:
Hkey_local_maachine \ software \ intel \ display \ igfxcui \ profiles \ media \ hellen Film
3] Klicken Sie auf der rechten Scheibe mit der rechten Maustaste auf den Eintrag Procampbrightness. Wählen Sie ändern.
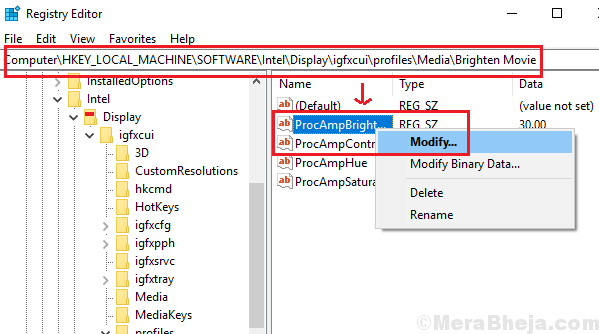
4] Ändern Sie den Wert der Wertdaten auf 0. Dies deaktiviert den hellen Modus für adaptive Helligkeit.
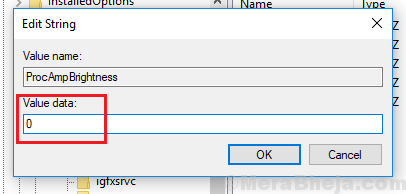
5] Navigieren Sie danach zu dem folgenden Schlüssel:
Hkey_local_maachine \ software \ intel \ display \ igfxcui \ profiles \ media \ dunklen Film
6] auf der rechten Scheibe finden Procampbrightness Wieder einmal und klicken Sie mit der rechten Maustaste darauf. Wählen Sie ändern.
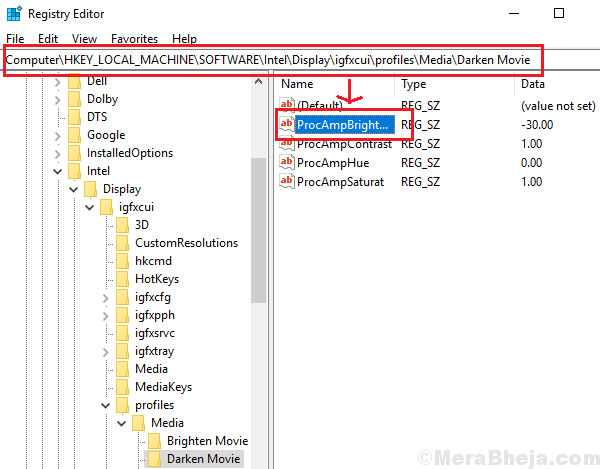
7] Ändern Sie den Wert der Wertdaten auf 0. Dies deaktiviert den dunklen Modus für adaptive Helligkeit.
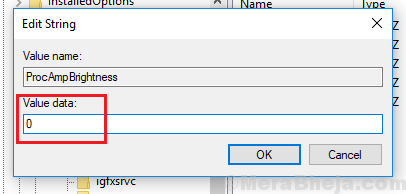
8] Neu starten das System.
Ich hoffe es hilft!
Lösung 2] deaktivieren
Das Verfahren zur Deaktivierung der Display -Leistungssparetechnologie im Intel -Grafikfeld lautet wie folgt:
1] Klicken Sie mit der rechten Maustaste überall auf den Desktop-Bildschirm und wählen Sie Grafikeigenschaften.
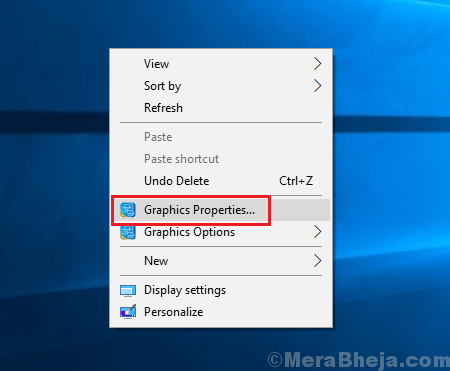
2] Wählen Sie die Leistungsoption unter den angegebenen Auswahlmöglichkeiten aus.
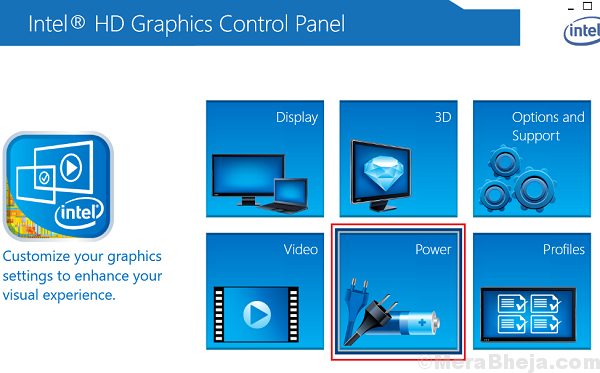
3] Klicken Sie auf der Registerkarte "Batterie.
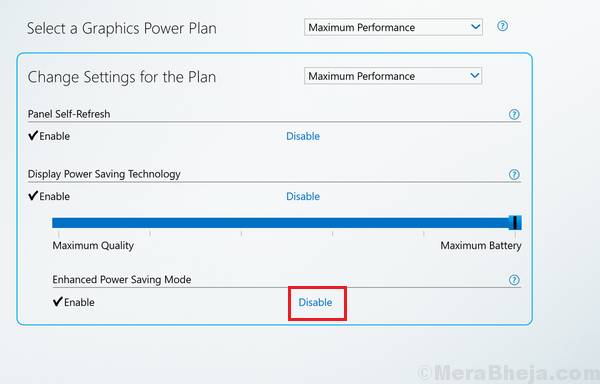
4] Neu starten Ihr System und überprüfen Sie, ob es hilft.
Fall 2 - Das Verfahren zur Deaktivierung von Vari -Bright aus den Einstellungen von AMD ist wie folgt:
1] Öffnen Sie das AMD Radeon -Einstellungsfeld.
2] Gehen Sie zur Registerkarte Power und wählen Sie die Powerplay -Option aus.
3] Deaktivieren Sie das Kontrollkästchen, das der Option Vari-Bright aktivieren. Es würde die Option deaktivieren.
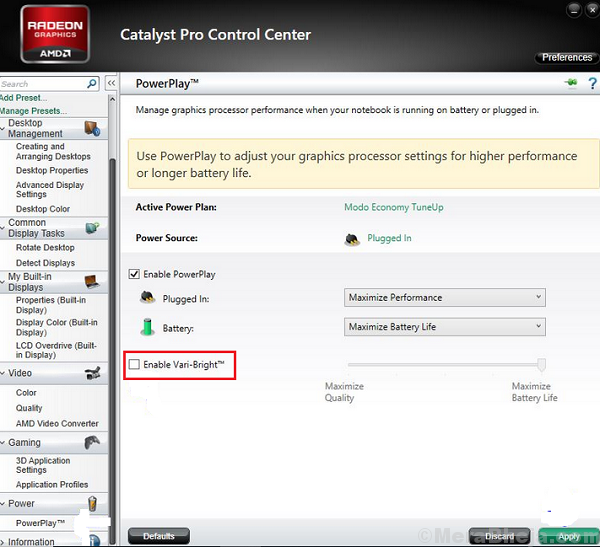
Lösung 4] Setzen Sie die Leistungspläne zur Verzug zurück
1] Suchen Sie in der Windows-Suchleiste nach der Eingabeaufforderung und klicken Sie mit der rechten Maustaste auf die Option. Wählen Sie als Administrator aus.
2] Geben Sie den folgenden Befehl in das Fenster erhöhter Eingabeaufforderung ein und drücken Sie die Eingabetaste, um ihn auszuführen:
powercfg -Restoredefaultschemes
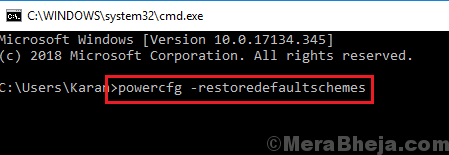
3] Neu starten das System.
Lösung 4] Verarbeiten Sie die Option automatisch ein Einschalten von Videos, um die Option zu verbessern
1 - offen Einstellungen durch Drücken Fenster Und ICH Taste
2 - Klicken Sie nun auf Apps
3 - Klicken Sie auf Video-Wiedergabe
4 - einschalten Verarbeiten Sie Videos automatisch, um sie zu verbessern Möglichkeit
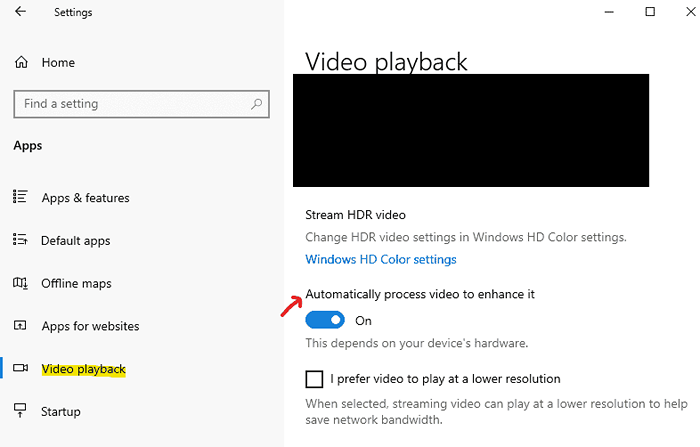
Lösung 5] Aktualisieren Sie den Grafik -Treiber
1] Drücken Sie Win + R, um das Auslauffenster zu öffnen und den Befehl einzugeben devmgmt.MSC. Drücken Sie die Eingabetaste, um den Geräte -Manager zu öffnen.
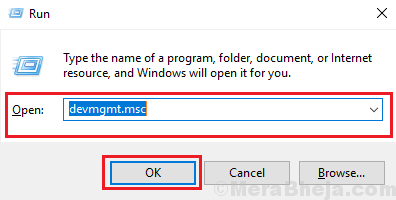
2] Erweitern Sie die Liste der Anzeigeadapter.
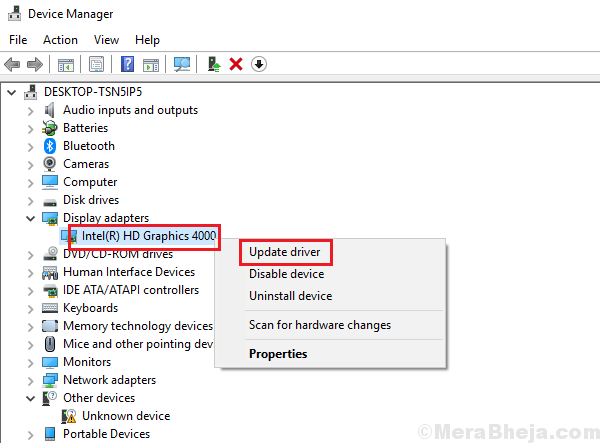
3] Klicken Sie mit der rechten Maustaste und wählen Sie den Treiber für jeden von ihnen aktualisieren.
4] Starten Sie das System neu und überprüfen Sie, ob es hilft.
Lösung 6 - Verwenden der Fehlerbehebung
2] Führen Sie den Power -Fehlerbehebung aus:
Gehe zu Einstellungen -> Updates und Sicherheit -> Fehlerbehebung und wählen Sie die Leistung Fehlerbehebung.
Wenn dies Ihr Problem nicht behebt, fahren Sie mit den folgenden Lösungen fort:

