Korrigieren Sie Windows 10 Änderung der Auflösung Grau
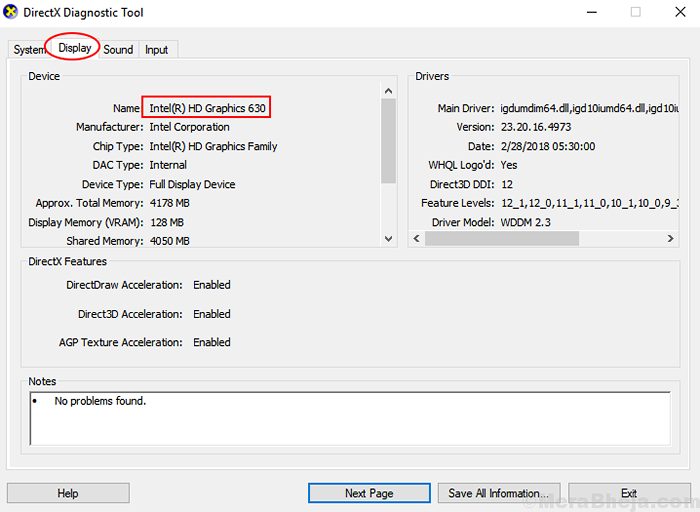
- 4515
- 556
- Levke Harnapp
Viele Benutzer beschweren sich über eine seltsame Situation, in der sich ihre Windows 10 -PC -Auflösung in einem unerwünschten Zustand befindet und wenn sie versuchen, die Auflösung zu ändern, indem sie zu gehen Einstellungen> System> Anzeige , Sie können die Auflösung nicht ändern, da die Option ausgegraut ist. Hier ist eine einfache und funktionierende Lösung für dieses seltsame Problem.
Inhaltsverzeichnis
- Fix 1 - Aktualisieren Sie den Display -Treiber
- Fix 2 - Treiber erneut einbauen
- Fix 3 - Download und installieren Sie den Treiber von der Hersteller -Website
- Fix 4 - Aktualisierungsrate ändern
Fix 1 - Aktualisieren Sie den Display -Treiber
1. Drücken Sie Windows -Schlüssel + i zusammen, um Einstellungen zu öffnen.
2. Gehe zu System> Anzeige
3. Scrollen Sie nach unten und klicken Sie auf Erweiterte Anzeigeeinstellungen
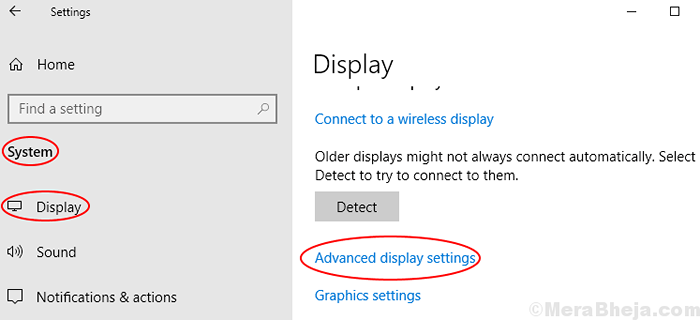
4. Klicke auf Adaptereigenschaften anzeigen.
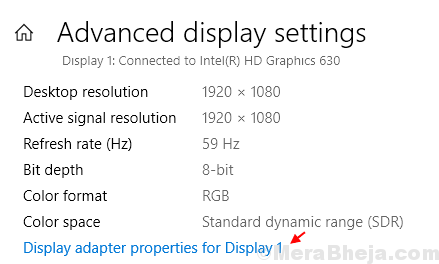
5. Klicke auf Eigenschaften.
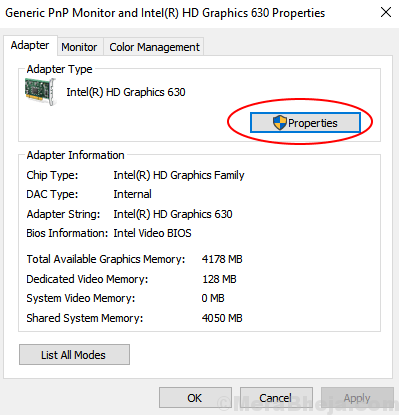
6. Klicke auf Treiber Tab.
7. Klicke auf Treiber aktualisieren.
8. Wählen Für aktualisierte Treibersoftware.
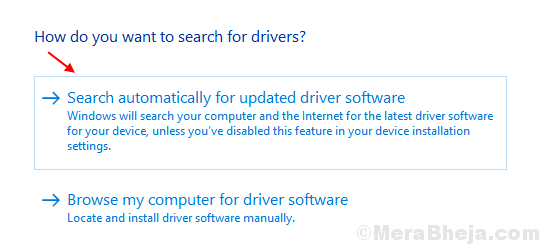
9. Befolgen Sie die Bildschirmanweisungen, um den Treiber für Ihren Computer zu aktualisieren.
Wenn dies nicht funktioniert.
Fix 2 - Treiber erneut einbauen
1. Drücken Sie Windows -Schlüssel + i zusammen, um Einstellungen zu öffnen.
2. Gehe zu System> Anzeige
3. Scrollen Sie nach unten und klicken Sie auf Erweiterte Anzeigeeinstellungen
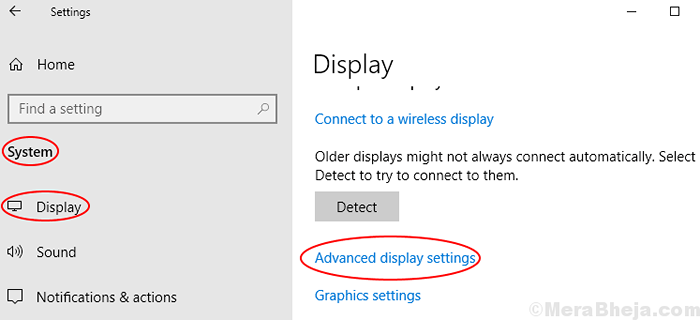
4. Klicke auf Adaptereigenschaften anzeigen.
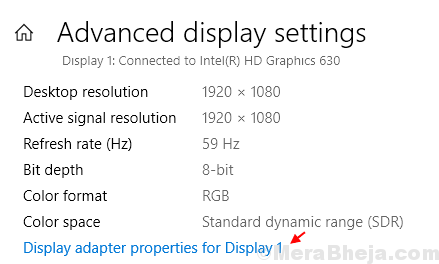
5. Klicke auf Eigenschaften.
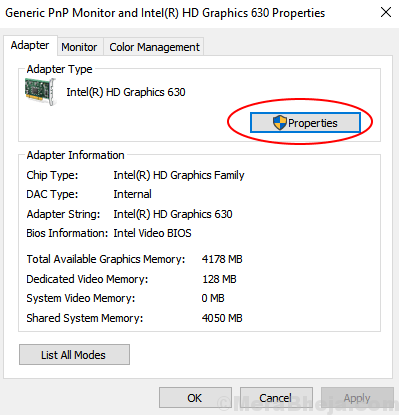
6. Klicke auf Treiber Tab.
7. Klicke auf Gerät deinstallieren.
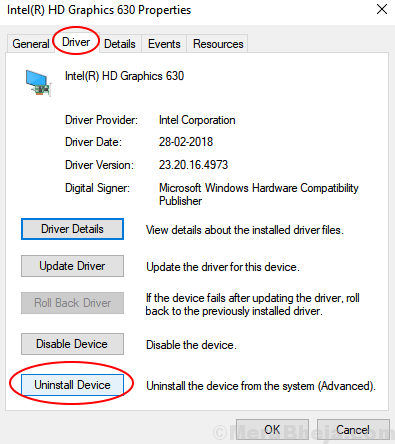
8. Jetzt, Neustart Ihr Gerät.
Beachten Sie, dass einmal Ihr Computer Neustarts , Es wird die geeignete Treibersoftware für Ihren PC automatisch neu installieren.
Fix 3 - Download und installieren Sie den Treiber von der Hersteller -Website
1. Drücken Sie Windows -Schlüssel + r Taste zusammen, um den Lauf zu öffnen.
2. Schreibe jetzt dxdiag drin und drücke ok.
3. Notieren Sie den für Ihr Display benötigten Treiber aus dem Tool, indem Sie auf die Klicken auf die Anzeige Tab.
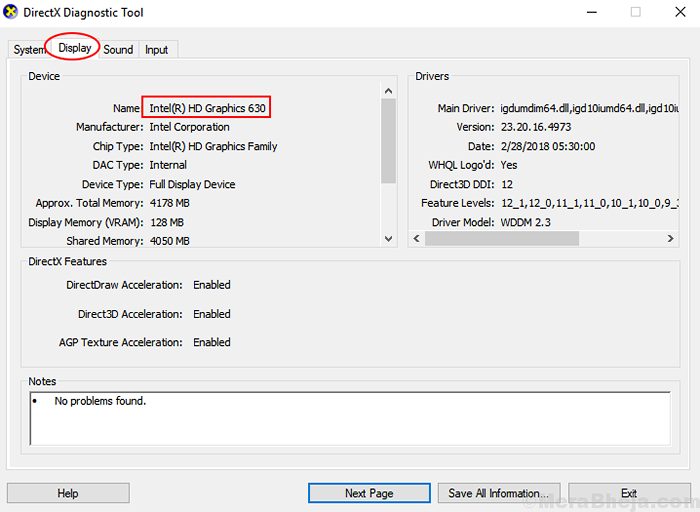
Google einfach den Treibernamen in der Google -Suche und laden Sie den Treiber herunter und installieren Sie sie.
Gehen Sie beispielsweise für den Intel Graphics -Treiber zu diesem Link, um den Treiber auf Ihrem Computer herunterzuladen und zu installieren.
Für den NVIDIA -Grafik -Treiber gehen Sie zu diesem Link, um den Treiber auf Ihrem Computer herunterzuladen und zu installieren.
Fix 4 - Aktualisierungsrate ändern
1. Drücken Sie Windows -Schlüssel + i zusammen, um Einstellungen zu öffnen.
2. Gehe zu System> Anzeige
3. Scrollen Sie nach unten und klicken Sie auf Erweiterte Anzeigeeinstellungen
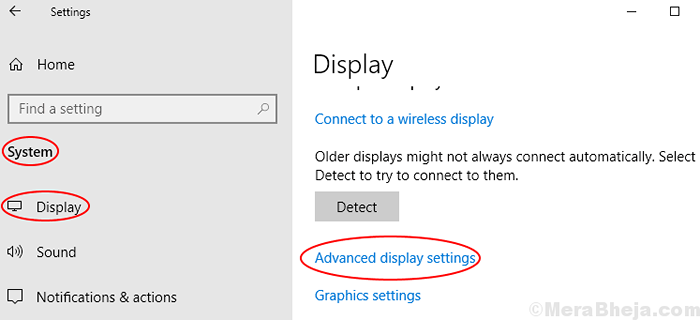
4. Klicke auf Adaptereigenschaften anzeigen.
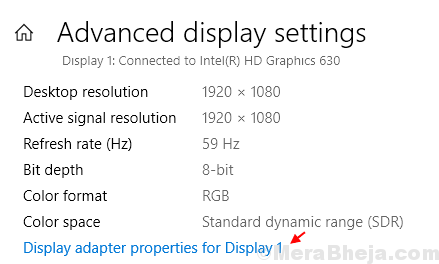
5. Klicke auf Monitor Tab.
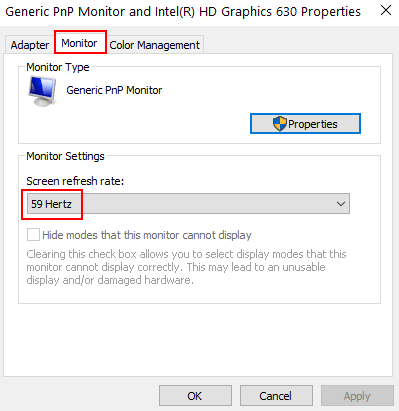
6. Stellen Sie nun sicher, dass die Bildschirm -Aktualisierungsrate der Bildschirm ist 59 Hertz. Wenn es nicht 59 Hertz ist, wählen Sie einfach 59 Hertz aus Dropdown und klicken Sie auf Bewerber und OK.
- « So beheben Sie den PS4 -Controller, das kein Problem mit einem Verbinden von Problemen verbindet
- 10 Beste kostenlose PC -Optimierungssoftware für Windows 11/10 PC »

