Reparieren Sie Windows 10, der nach wenigen Minuten Inaktivität schlafen geht
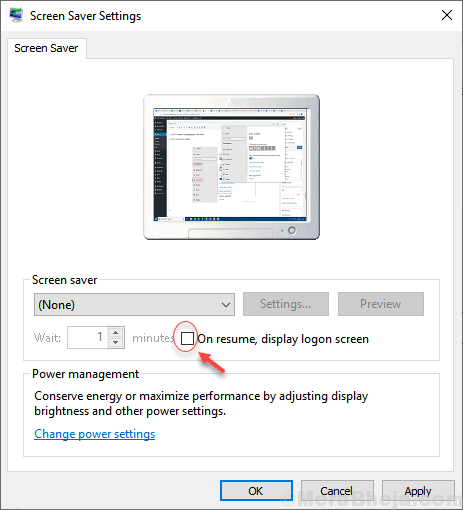
- 2970
- 128
- Henry Liebold
Viele Benutzer beschweren sich über einen Fehler, dass Windows 10 auch nach 2 bis 3 Minuten Inaktivität automatisch schlafen, selbst wenn der Bildschirmschoner auf 15 Minuten eingestellt ist. Dies hat viele Windows 10 -Benutzer verwirrt. Wenn Sie auch mit diesem Problem konfrontiert sind und nicht möchten, dass Windows 10 innerhalb weniger Minuten nach dem Inaktiven in den Schlafmodus in den Schlafmodus geht, haben wir hier funktionierende Lösungen zur Lösung dieses Problems bereitgestellt.
Inhaltsverzeichnis
- Fix 1 - Durch Bearbeitung von Registrierungsredakteur
- Fix 2 - Verwenden der Eingabeaufforderung
- Fix 3 - Verwenden von Diashow -Einstellungen
- Fix 4 - Diashow -Einstellungen ändern
Fix 1 - Durch Bearbeitung von Registrierungsredakteur
Hinweis: Bevor Sie den Registrierungseditor verwenden.
1. Drücken Sie Fensterschlüssel + r Tasten Sie zusammen, um zu öffnen laufen Befehlsbox.
2. Typ reflikt darin und klicken Sie auf OK.
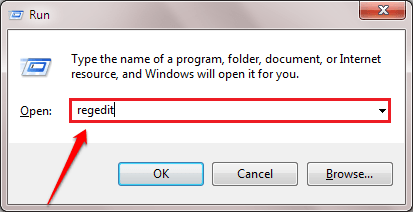
3. Gehen Sie zum folgenden Standort im Registrierungsredakteur.
HKEY_LOCAL_MACHINE \ SYSTEM \ CurrentControlSet \ Control \ Power \ Powersettings8C9FA8-0AAD-41ED-83F4-97BE242C8F20BC4A2F9-D8FC-4469-B07B-33EB785AACA0000
4. Wenn Sie auswählen 7BC4A2F9-D8FC-4469-B07B-33EB785AACA0 Ordner im linken Bereich, lokalisieren Attribute Schlüssel in der rechten Seite.
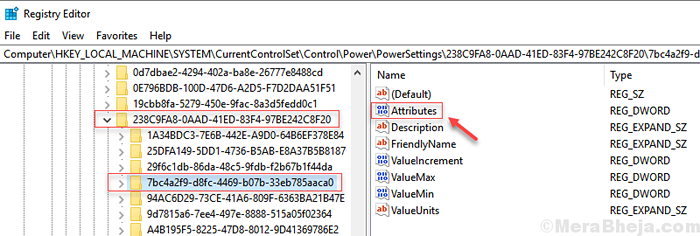
5. Klicken Sie mit der rechten Maustaste auf die Attribute Schlüssel und wählen ändern.
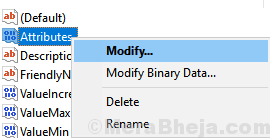
6. Ändern Sie nun die Wertdaten auf 2 und klicken Sie OK.
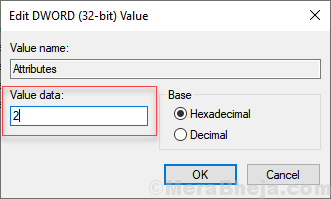
7 - Jetzt suchen Kraftplan bearbeiten im Suchfeld und klicken Sie auf den Power -Plan bearbeiten
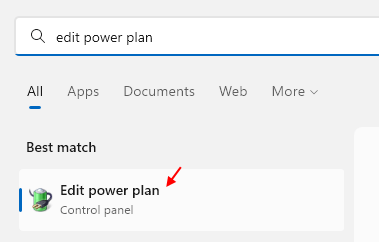
8- Klicken Sie auf Ändern Sie die Einstellungen für die Vorauszahlungsleistung im nächsten Fenster.

9. Klicken Sie nun auf schlafen Um es zu erweitern, dann erweitern Sie dann schlafen danach durch Klicken darauf und dann eine längere Dauer wie z 30 In Einstellungen (Minuten).
Wechseln Sie in ähnlicher Weise den Winterschlaf nach und wählen Sie eine größere Zeit wie 30 oder 60 Minuten.
Hinweis: - Wenn Sie ähnliche Einstellungen wie z System unbeaufsichtigte Schlafzeitüberschreitung, Stellen Sie es auch auf 30 Minuten oder größer ein.
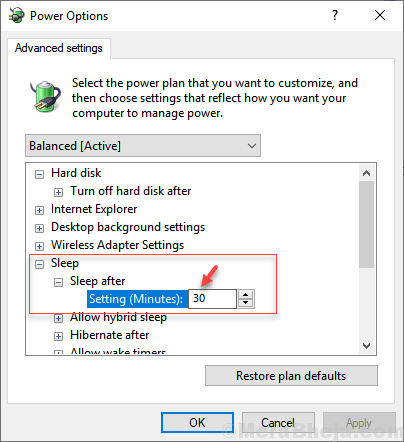
10. Klicken Anwenden Und OK.
Fix 2 - Verwenden der Eingabeaufforderung
1. Suchen CMD In Windows 10 -Suche.
2. Klicken Sie mit der rechten Maustaste auf Eingabeaufforderungssymbol und wählen Sie als Administrator ausführen.
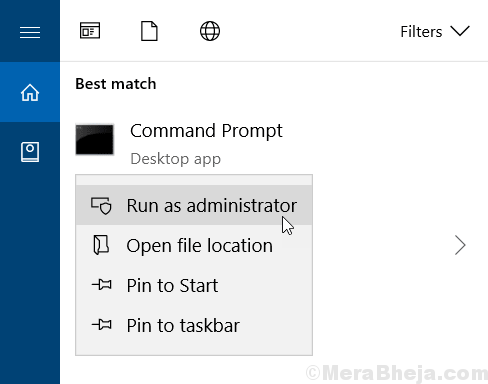
3. Kopieren Sie nun den unten angegebenen Befehl und fügen Sie nun im Eingabeaufforderungfenster ein und fügen Sie sie jetzt ein.
powercfg -attributes sub_sleep 7BC4A2F9-D8FC-4469-B07B-33EB785AACA0 -ATTRIB_HIDE
Dadurch werden die unbeaufsichtigten Zeitüberschreitungsfunktion in Stromversorgungsoptionen hinzugefügt.
4. Drücken Sie Windows -Schlüssel + r Tasten Sie zusammen, um den Befehlsfeld von Run zu öffnen.
5. Schreiben powercfg.cpl darin und klicken Sie auf OK.
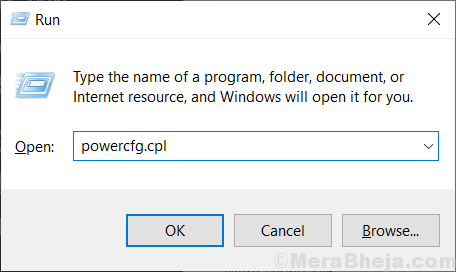
6. Klicke auf Planeinstellungen ändern aus Ihrem ausgewählten Plan.
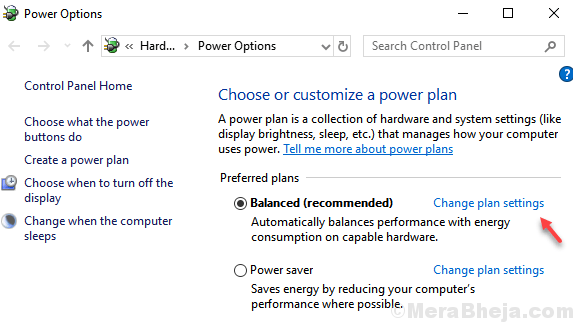
7. Klicke auf Ändern Sie die Einstellungen für die Vorauszahlungsleistung im nächsten Fenster.

8. Ändern Sie nun das System unbeaufsichtigtes Schlafzeitüberschreitungseinstellungen auf 60 Sekunden.
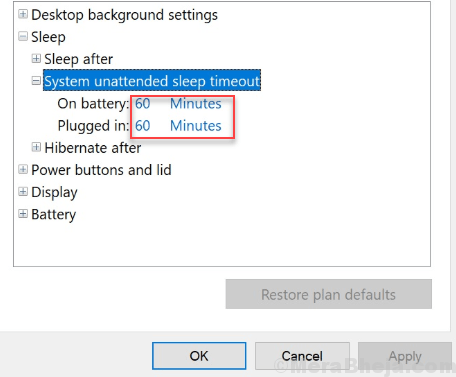
9. Klicke auf Anwenden Und OK.
Fix 3 - Verwenden von Diashow -Einstellungen
1. Drücken Sie Windows -Schlüssel + i Taste zusammen von Ihrer Tastatur zum Öffnen Einstellungen.
2. Klicke auf Personalisierung.
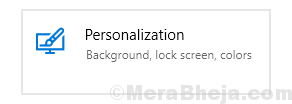
3. Klicke auf Sperrbildschirm Aus dem linken Menü.
4. Klicke auf Erweiterte Diashow -Einstellungen Von rechts.
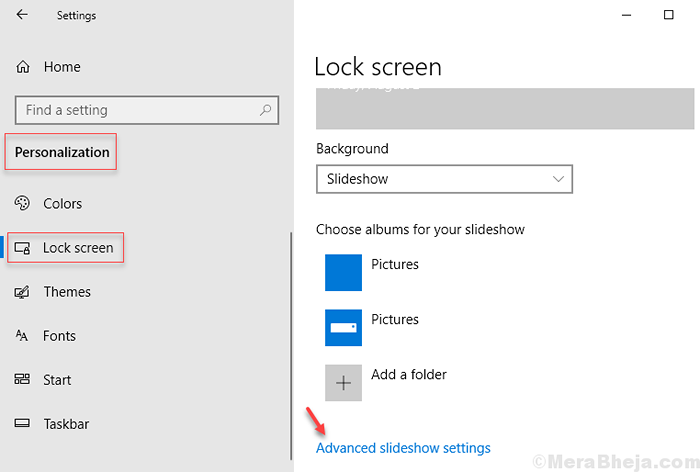
5. Schalten Sie die Einstellung aus Wenn mein PC inaktiv ist, zeigen Sie den Sperrbildschirm an…
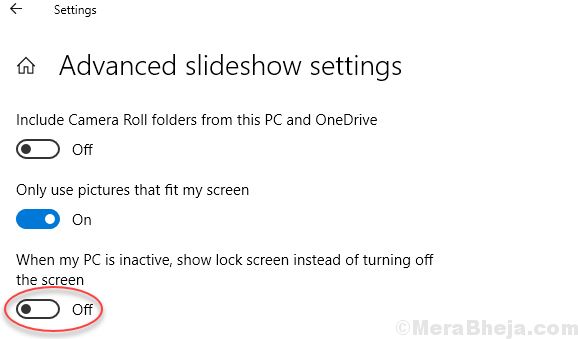
Fix 4 - Diashow -Einstellungen ändern
1. Drücken Sie Windows -Schlüssel + i Taste zusammen von Ihrer Tastatur zum Öffnen Einstellungen.
2. Klicke auf Personalisierung.
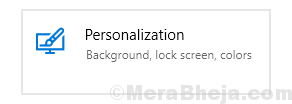
3. Klicke auf Sperrbildschirm Aus dem linken Menü.
4. Klicke auf Bildschirm -Timeout -Einstellungen von der rechten Seite.
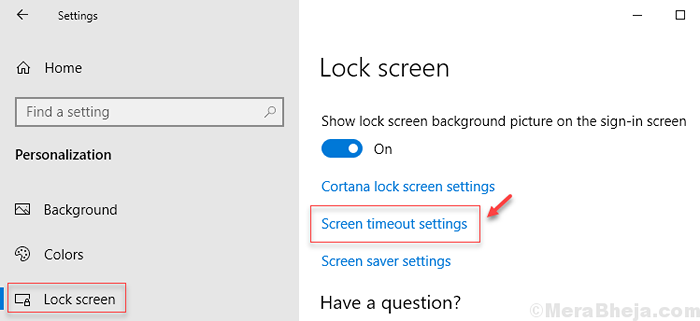
5. ändere das Bildschirm Und schlafen Einstellungen zu einer höheren Zeit.
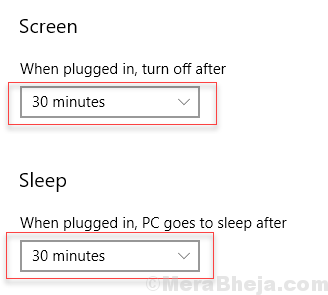
6. Jetzt drücken Windows -Schlüssel + r Tasten Sie zusammen, um den Befehlsfeld von Run zu öffnen.
7. Schreiben powercfg.cpl darin und klicken Sie auf OK.
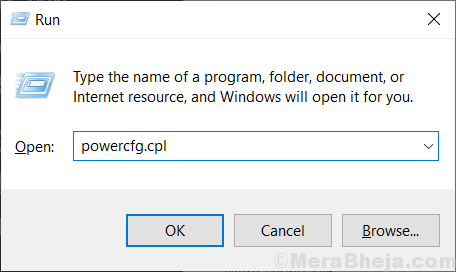
8. Klicke auf Planeinstellungen ändern aus Ihrem ausgewählten Plan.
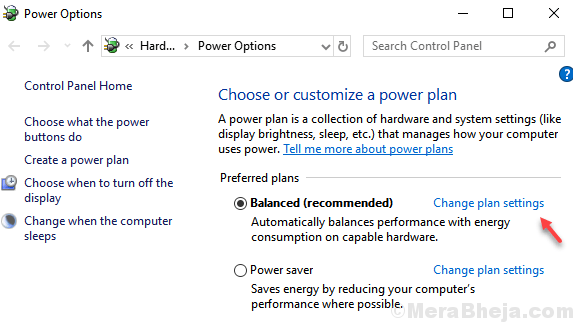
9. Klicke auf Ändern Sie die Einstellungen für die Vorauszahlungsleistung im nächsten Fenster.

10. Jetzt erweitern Festplatte und klicken Sie erneut auf Schalten Sie danach die Festplatte aus. Ändern Sie nun die Einstellungen auf einen höheren Wert wie 30 Protokoll
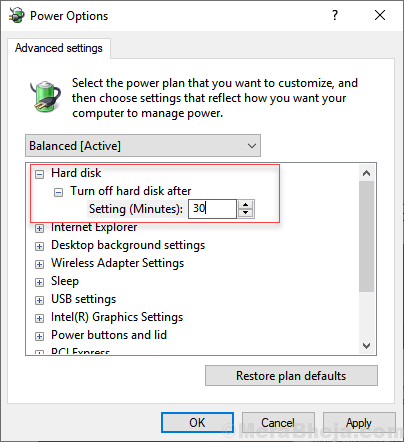
11. Wieder gehen zu Einstellungen> Personalisierung> Sperrbildschirm
12. Klicke auf Bildschirmschonereinstellungen.
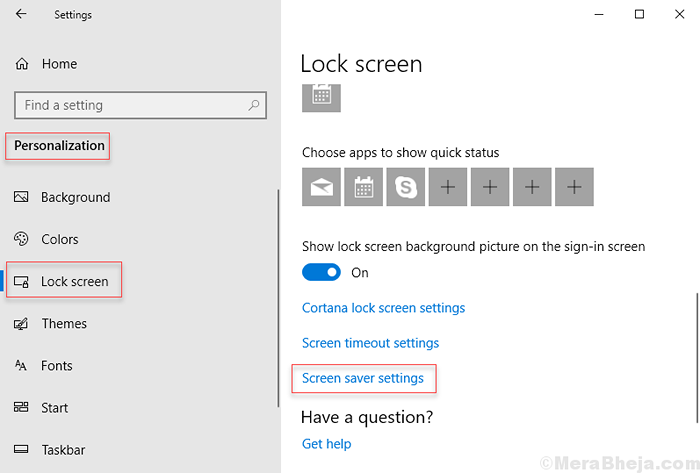
13. Stellen Sie sicher Anzeigen Sie im Lebenslauf Anmeldebildschirm Die Einstellung ist deaktiviert. Auch auswählen Keiner Aus der Dropdown.
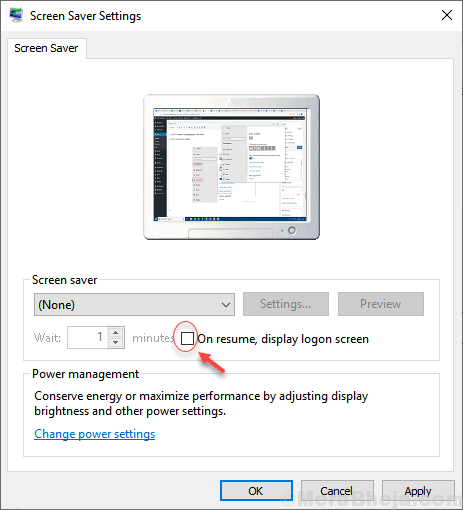
- « Windows 10 beheben, das Administratorkonto nicht erkennt
- So beheben Sie Fehlercode 1068 unter Windows 10/11 »

