Korrigieren Sie die Windows 10 HAL -Initialisierung fehlgeschlagener Fehler
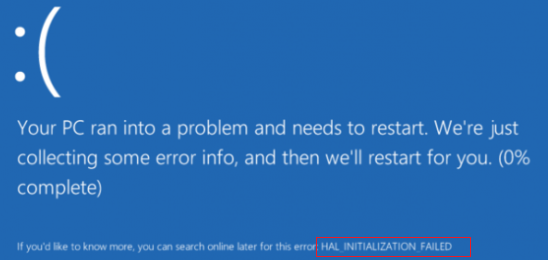
- 5029
- 877
- Miriam Bauschke
Viele Menschen erleben den Fehlercode von Die HAL -Initialisierung ist fehlgeschlagen In ihren Windows 10 und dies geschieht, wenn Ihr PC oder Laptop in einer Schlafstufe war und Sie ihn dann aufwachen. Diese Art von Problem tritt meistens auf, wenn Ihr PC alt wird und normalerweise durch Treiberprobleme verschiedener Hardware verursacht wird.
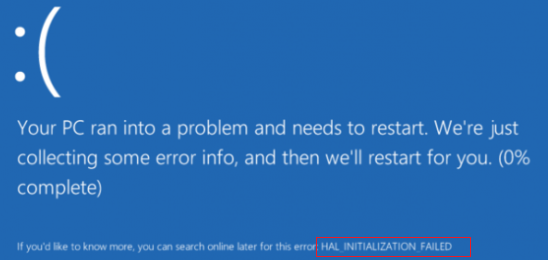
Im Allgemeinen wird sich der PC selbst neu starten. Wenn Sie jedoch immer wieder einen blauen Bildschirm mit einer Fehlermeldung wie dem auf dem Bild oben sehen, müssen Sie auf jeden Fall etwas dagegen tun.
Inhaltsverzeichnis
- Warum haben Sie diesen Fehler??
- Wie können Sie diesen Fehler loswerden??
- Vorgehensweise 1: Durch Einstellen von UsePlatformclock auf true
- Prozedur 2: Durch die Reinigung aller Junk -Dateien
- Vorgehensweise 3: Durch Überprüfen der möglichen Korruption von Festplatten überprüft
- Prozedur 4: Durch Aktualisieren von Treibern
Warum haben Sie diesen Fehler??
Es gibt mehrere Gründe wie eine Malware -Infektion, beschädigte Festplattenscheibe, Treiber, die entweder auf falsche Weise konfiguriert wurden oder beschädigt oder sogar beschädigte Systemdateien, die zum Auftreten des Fehlers führen können Hal_initialization_Failed. Wenn Sie ein Benutzer von VMware sind, sollten Sie es als erstes versuchen, sie auf die neueste Version zu aktualisieren, die Sie auf der offiziellen Website finden. Wenn dies nicht funktioniert, können Sie Ihre Wahl auf virtuell verschieben Maschine.
Wie können Sie diesen Fehler loswerden??
Es gibt 4 grundlegende Möglichkeiten, wie Sie dieses Problem loswerden können, und Sie werden aufhören, den blauen Bildschirm zu sehen.
Verfahren 1: Durch Einstellen von UsePlatformclock auf true
Verfahren 2: Durch die Reinigung aller Junk -Dateien
Verfahren 3: Durch Überprüfung der möglichen Korruption von Festplatten
Verfahren 4: Durch Aktualisieren von Treibern
Vorgehensweise 1: Durch Einstellen von UsePlatformclock auf true
Schritt 1: Geben Sie im Suchfeld in der unteren linken Ecke des Bildschirms ein CMD. Rechts - klicken Sie auf Eingabeaufforderung In den Suchvorschlägen und dann die Option auswählen Als Administrator ausführen.
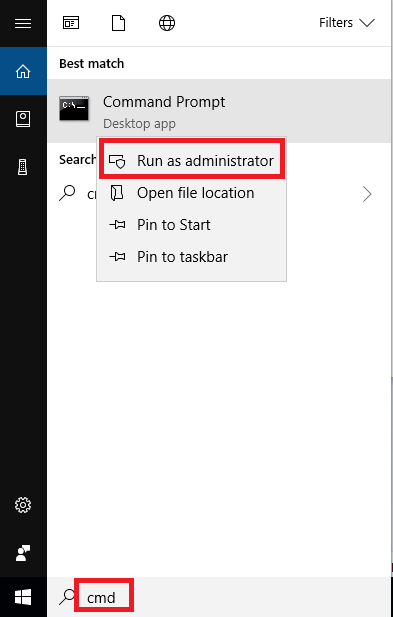
Schritt 2: Wählen Sie im Eingabeaufforderungfenster, das auf Ihrem Bildschirm angezeigt wird Ja.
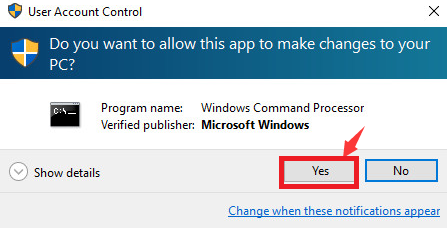
Schritt 3: Geben Sie dann ein bcdededit /set UsePlatformClock true. Aber Sie müssen sicherstellen, dass Sie vor „/“ einen Platz behalten haben.
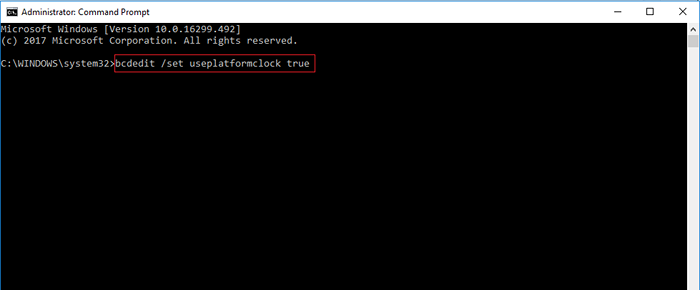
Schritt 4: Um sicherzustellen bcdededit /enum. Auch hier gibt es einen Leerzeichen vor dem "/". Wenn es in der Eingabeaufforderung angezeigt wird, wird es angezeigt UsePlatformClock Ja, Sie werden wissen, dass das Verfahren abgeschlossen ist.
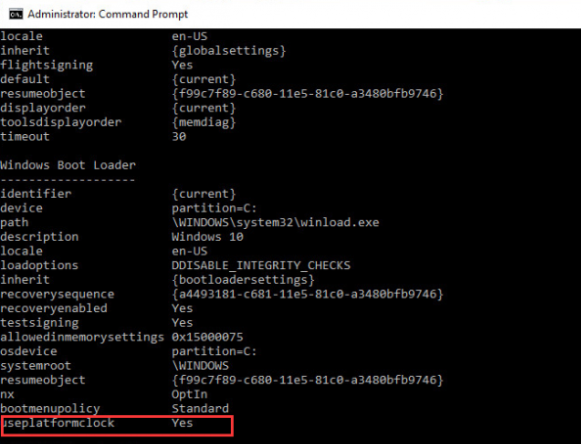
Schritt 5: Starten Sie einfach Ihren PC neu.
Prozedur 2: Durch die Reinigung aller Junk -Dateien
Schritt 1: Typ Datenträgerbereinigung im Suchfeld unten und dann auf die Klicken Sie auf die Datenträgerbereinigung Möglichkeit.
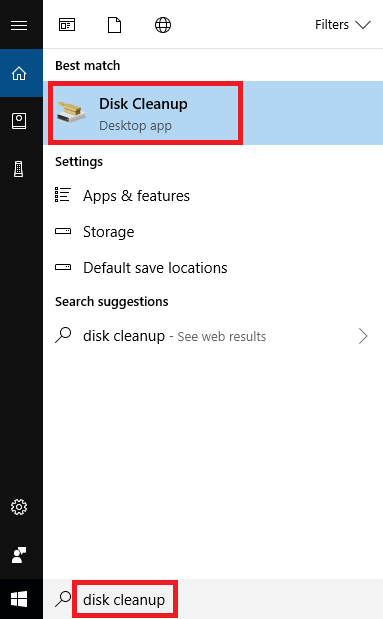
Schritt 2: Warten Sie, bis der Prozess vorbei ist.
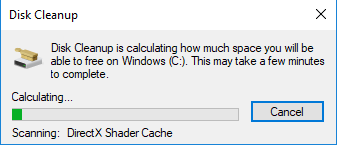
Schritt 3: Klicken Sie dann auf die Option Temporäre Dateien Was Sie unten finden und ankreuzen und dann klicken OK. Wenn Sie möchten, dass ein anderer Platz gereinigt wird, kreuzen Sie die jeweiligen Kästchen an.
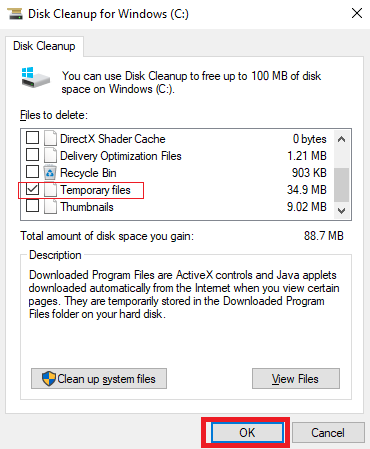
Schritt 4: Starten Sie Ihren PC oder Laptop neu.
Vorgehensweise 3: Durch Überprüfen der möglichen Korruption von Festplatten überprüft
Folge dem Schritt 1 Und Schritt 2 von Verfahren 1 und gehen Sie wie folgt vor.
Schritt 3: Geben Sie dann den Befehl ein chkdsk /f. Drücken Sie die Eingeben Taste.
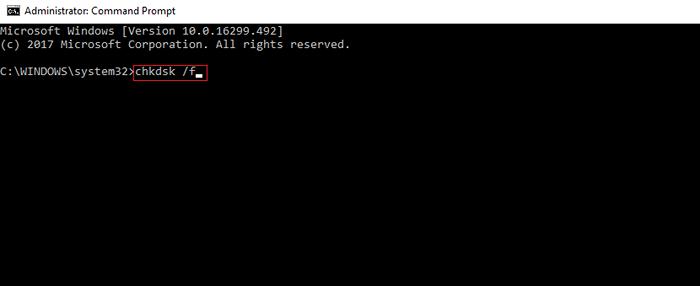
Schritt 4: Das System startet dann Ihre Festplatte neu. Um weiterzumachen, müssen Sie ledig Eingeben oder Y.
Schritt 5: Starten Sie Ihren PC oder Laptop neu.
Prozedur 4: Durch Aktualisieren von Treibern
Um eine vollständige Sicherheit Ihres Fahrers zu gewährleisten, sollten Sie sie nur über die offizielle Website des Herstellers oder von der offiziellen Website aktualisieren oder von Windows Update.
- « Beheben Sie „Der Audio -Dienst wird nicht ausgeführt“ unter Windows 10
- Beheben Sie Windows Module Installer Worker High CPU -Verwendung unter Windows 10 »

