Das Fixieren von Windows 10 ist ein Einfrieren oder Neustart aufgrund von Hardwareproblemen
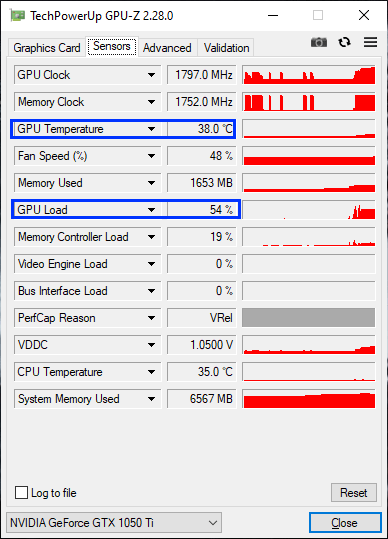
- 3506
- 582
- Henry Liebold
Wenn Ihr Windows 10 ununterbrochen von selbst einfriert oder neu startet, ist dies keine Angelegenheit zu vernachlässigen. Wenn Sie dieses Problem kontinuierlich erleben, besteht eine hohe Wahrscheinlichkeit, dass eine der wesentlichen Hardware nicht in Ordnung ist. Für die Mehrheit der Benutzer hat die Hardware aufgrund der längeren Nutzung aufgegeben, und aus diesem Grund sind sie mit diesem Debakel konfrontiert. In diesem Artikel werden wir also über verschiedene Tests und Korrekturen für verschiedene Komponenten Ihres Computers diskutieren. Versuchen Sie jedoch vor dem Fahren diese Problemumgehungen auf Ihrem Computer, einige einfachere Lösungen für das Problem auszuprobieren.
NOTIZ-
Bevor Sie diese Lösungen ausprobieren, schlagen Sie nachdrücklich vor, dass Sie das autorisierte Service -Center des Anbieters in die Garantiezeit befinden. In den meisten Fällen führt das Öffnen des Kabinetts auf Ihrem Computer zu einer Garantieverletzung Ihres Geräts. Der Versuch einiger dieser Korrekturen wird die Garantie ungültig machen.
Problemumgehungen-
1. Überprüfen Sie die Stromverbindung auf Ihrem Computer. Überprüfen Sie weiter die Netzteil (PSU) für jede lose Verbindung.
2. Wenn Sie den Staub seit einiger Zeit nicht mehr gereinigt haben, sollten Sie einen Fachmann konsultieren, um den Staub zu beseitigen, der sich auf der CPU, GPU -Lüfter, Motherboard, Ram -Slots, Lüftungsschlitzen usw. niedergelassen hat. Überprüfen Sie nach dem Löschen der Stäube, ob Sie immer noch den Gefrier- oder automatischen Neustart auf Ihrem Computer gegenübersehen.
3. Überprüfen Sie, ob es welche gibt Windows Update ist anhängig oder nicht. Wenn Updates ausstehend sind, installieren Sie sie auf Ihrem Computer.
4. Deaktivieren Sie die Firewall und das Antiviren auf Ihrem Computer. Überprüfen Sie, ob Ihre Situation verbessert wird.
Gehen Sie zunächst für diese Korrekturen aus. Wenn Ihr Problem Sie weiterhin stört, versuchen Sie diese Tests auf Ihrer Hardware, um zu überprüfen-
Inhaltsverzeichnis
- Fix-1 Clean Start Ihr Gerät-
- Fix-2 Deaktivieren Sie den automatischen Neustart-
- FIX-3 Führen Sie SFC und CHKDSK über die Eingabeaufforderung aus-
- Test-1: Testen Sie Ihren RAM-
- Test-2: Überhitzungsproblem von CPU-
- Test-3 Überprüfen Sie die GPU auf jeden Fehler-
Fix-1 Clean Start Ihr Gerät-
1. Drücken Sie Windows -Schlüssel+r starten Laufen. Nun, tippen Sie “msconfig"Und dann klicken Sie auf"OK“. Systemkonfiguration wird geöffnet.
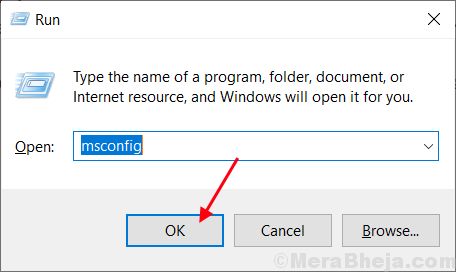
2. Klicken Sie nun auf “AllgemeinRegisterkarte und dann Deaktivieren die Schachtel neben dem "Systemstartelemente laden“. Danach stellen Sie sicher, dass das “Lastsystemdienste" Ist überprüft.
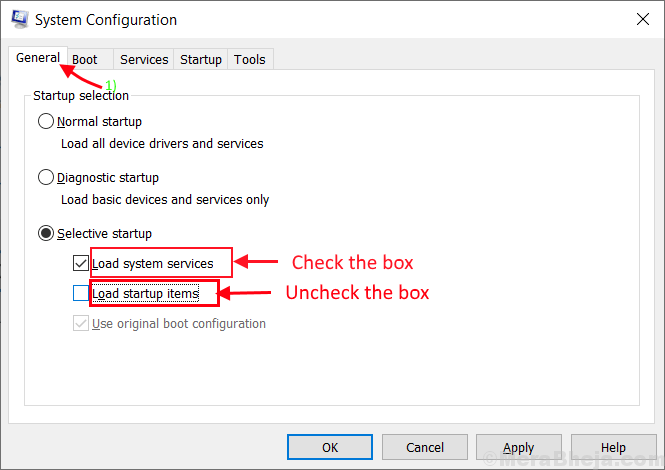
3.Klicken Sie nun auf die “DienstleistungenTab. Danach überprüfen Sie die “Verstecke alle Microsoft-Dienste"Und dann klicken Sie auf"Alle deaktivieren" An Systemkonfiguration Fenster. Klicken Sie nun auf “Anwenden" Und "OK”Um die Änderungen zu speichern.
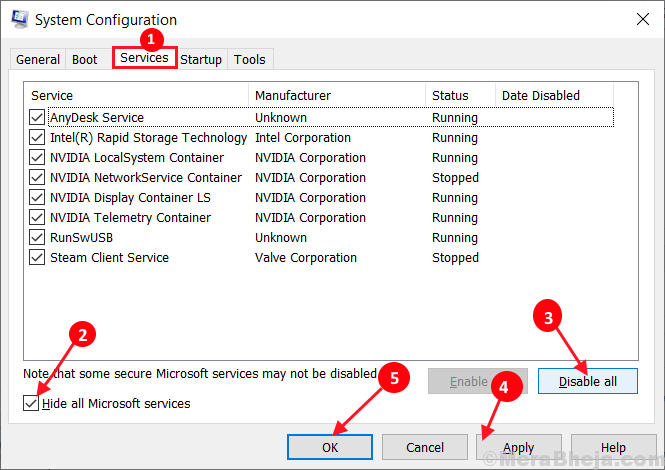
4. Neustart Ihr Computer wird im sauberen Modus gebootet.
Fix-2 Deaktivieren Sie den automatischen Neustart-
Deaktivieren Sie den automatischen Neustart, der Teil von Windows 10 selbst ist. Um die automatische Neustartfunktion auf Ihrem Gerät zu deaktivieren, befolgen Sie diese einfachen Schritte-
1. Drücken Sie Windows -Schlüssel+r starten Laufen, Und Kopieren Einfügen Dieser Befehl und Hit Eingeben. Systemeigenschaften Fenster wird geöffnet.
sysdm.CPL -Systemproperties
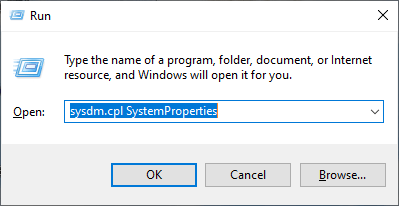
2. In Systemeigenschaften Fenster unter dem Abschnitt Startup und Genesung klicke auf "Einstellungen… “.
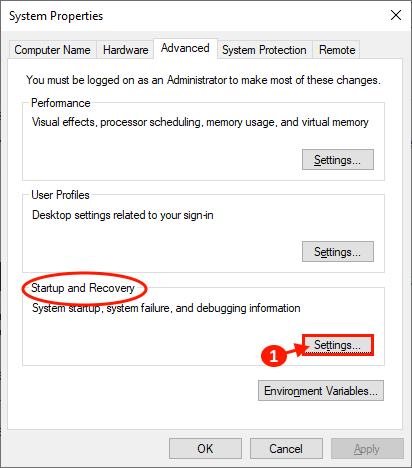
3. Jetzt in Startup und Genesung Fenster, deaktivieren "Automatisch neu starten"Und klicken Sie auf"OK“. Klicken Sie nun auf “Anwenden" Und "OK”Um die Änderungen in der zu speichern Systemeigenschaften.
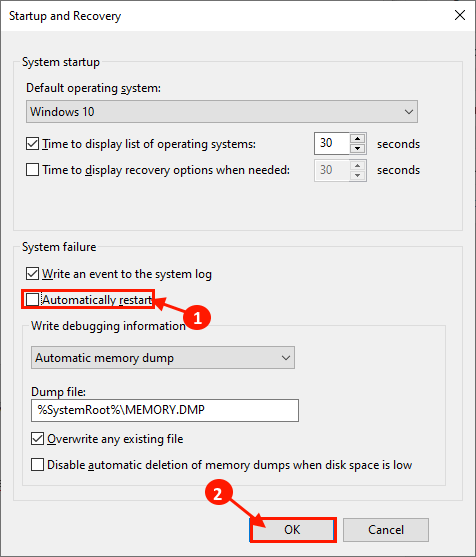
Neu starten Ihr Computer und nach dem Neustart überprüfen Sie, ob Ihr Computer automatisch neu startet oder einfriert.
FIX-3 Führen Sie SFC und CHKDSK über die Eingabeaufforderung aus-
1… drücken Sie Windows -Schlüssel+r. Typ "CMD" und drücke "Strg+Shift+Eingabetaste“. Dies wird sich öffnen Eingabeaufforderung mit administrativen Rechten.
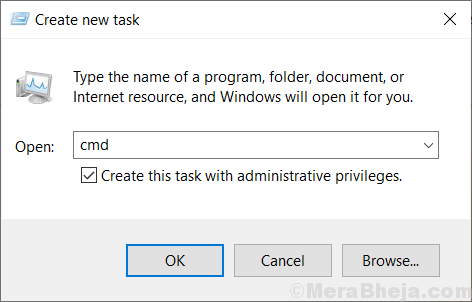
2. Geben Sie im Eingabeaufforderungfenster ein ” SFC /ScannowUnd schlage ENter. Dieser Prozess wird einige Zeit dauern.
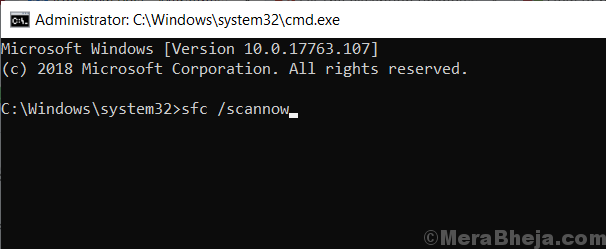
Warten Sie, bis der Vorgang abgeschlossen ist.
3. Typ "sfc /scannow /offbootdir = c: \ /offwindir = c: \ windowsUnd schlage Eingeben.
[Ersetzen Sie "C:" durch den Laufwerksbuchstaben des Windows -Installationsantriebs auf Ihrem Copmputer]
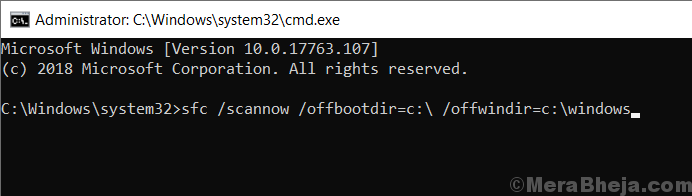
Warten Sie, bis der Vorgang abgeschlossen ist.
4. Typ "Chkdsk /f /r ” und schlagen Eingeben. Drücken Sie "YUnd schlage Eingeben. Die Scheibeprüfung erfolgt, wenn Ihr Computer erneut neu startet.
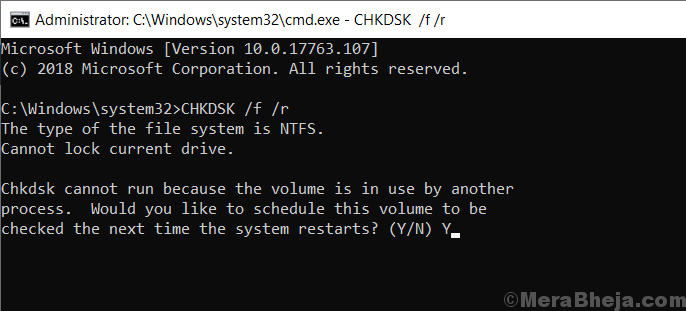
Überprüfen Sie nach dem Neustart Ihres Computers, ob Ihr Computer noch neu startet oder einfriert.
Test-1: Testen Sie Ihren RAM-
Wenn Ihr Windows 10 kontinuierlich neu startet, ist die Wahrscheinlichkeit eines fehlerhaften RAM sehr viel höher. Wenn Sie Ihren RAM testen-
Verwenden Sie das Windows -Speicherdiagnosewerkzeug-
Befolgen Sie diese einfachen Schritte, um auf Fehler zu suchen Windows -Speicherdiagnose Werkzeug.
1. Kopieren und Einfügen Dies im Suchfeld direkt neben dem Windows -Symbol und klicken Sie auf Eingeben.
mdSched.exe

2. In Windows -Speicherdiagnose Fenster, klicken Sie auf “Starten Sie jetzt neu und überprüfen Sie auf Probleme (empfohlen)“.
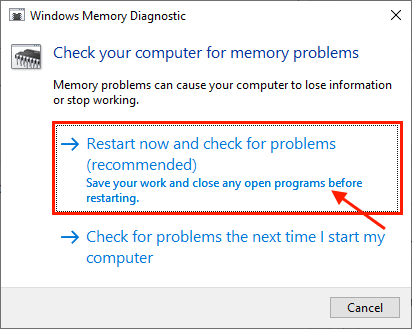
Ihr Computer wird neu gestartet und zum Zeitpunkt des Bootens Windows -Speicherdiagnose Das Tool prüft nach Fehlern im Speicher und behebt es.
Im nächsten Test werden Sie verwenden Memtest86+ Um den Speicher auf Ihrem Computer zu testen.
Verwenden Sie MemTest86+ -
Memtest86+ ist ein Speichertest -Tool, das zum Zeitpunkt des Bootens Ihren Gerätespeicher durchsucht. Befolgen Sie einfach diese Schritte, um zu überprüfen, ob Ihr Speicher beschädigt ist oder nicht-
1. Einen Flash -Laufwerk einfügen (Sie sollten eine Sicherung der Dateien auf dem USB -Laufwerk vornehmen.
2. Laden Sie nun das MemTest86 -Tool herunter. Nach dem Herunterladen Extrakt Die "memTest86+-5.01.USB.InstallateurZIP -Datei an einem günstigen Ort Ihrer Wahl.
3.Jetzt doppelklicken Sie auf “MemTest86+ USB -Installationsprogramm”Um es zu starten. Nachdem MemTest86+ gestartet wurde, klicken Sie auf “Ich stimme zu" im MemTest86+ 5.01 USB -Installationsprogramm Fenster.
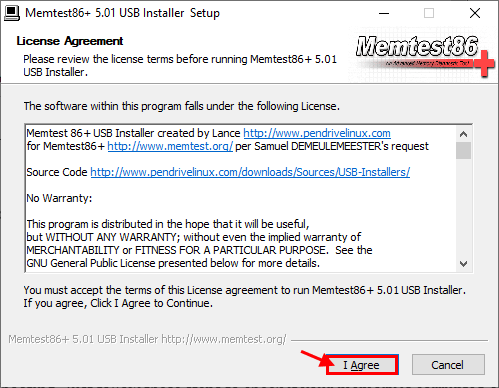
4. Wählen Sie nun das USB -Flash -Laufwerk aus, indem Sie auf die Dropdown -Option klicken USB-Stick. Vergessen Sie nicht, das Kontrollkästchen zu überprüfen “Wir werden f:/ als fat32 formatieren"Und dann klicken Sie auf"Erstellen“.
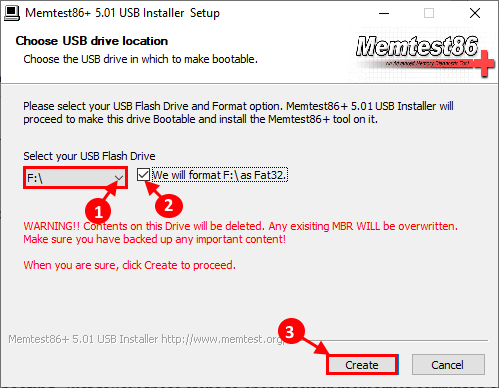
6. Klicken Sie nun auf “Nächste”Um die Installation von Startdateien im USB -Gerät abzuschließen. Halten Sie den USB angeschlossen.
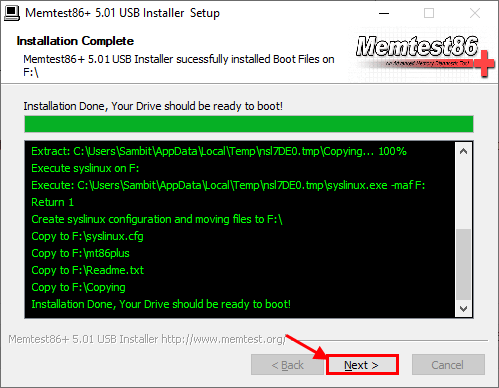
5. Jetzt, Neustart Ihr Computer und zum Zeitpunkt des Neustarts stellen Sie Ihre fest Startpräferenz zum USB -Laufwerk (wo Sie haben Memtest86+ verbrannt zu).
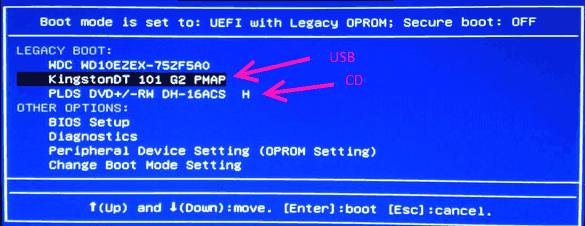
6. Dann zum Zeitpunkt des Bootens Ihres Computers Memtest86+ beginnt, den Speicher Ihres Geräts zu analysieren. Starten Sie Ihr Gerät während des Tests nicht neu oder schalten Sie sie nicht neu aus.
Wenn Ihr Speicher alle Tests löscht, funktioniert Ihr Speicher gut. Wenn Ihr Speicher jedoch einen der Tests ausfällt, ist Ihr Speicher schlecht/beschädigt. Sie sollten den fehlerhaften Speicher auf Ihrem System ersetzen.
Nach dem Neustart der Überprüfung, ob Sie immer noch den gleichen Fehler haben oder nicht.
Tipps-
1. Es ist möglich, dass der Slot, in dem der Speicher installiert wurde. Ändern Sie den Speicherschlitz auf Ihrem Computer.
Test-2: Überhitzungsproblem von CPU-
Extreme Überhitzung von CPUs Ihres Systems über einen längeren Zeitraum von großer Tribut in der Lebensdauer von CPUs. Versuchen Sie diesen Test auf Ihrem Computer, die Betriebstemperatur des CPUs zu überprüfen-
Verwenden Sie Hwmonitor Pro-
1. Laden Sie Hwmonitor-Pro herunter und installieren Sie es auf Ihrem Gerät.
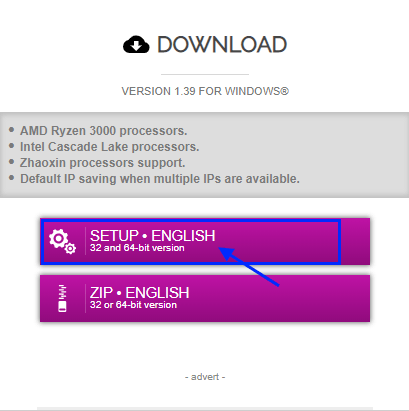
2. Jetzt, Doppelklick An "Cpuid hwmonitorpro”Um es in Ihrem Computer auszuführen. Erweitern Sie nun den Prozessoramen auf Ihrem Gerät und notieren Sie die Messwerte der CPU in “Temperatur" Abschnitt. Minimieren die Anwendung.
3. Führen Sie nun ein Spiel aus oder führen Sie eine schwere Anwendung aus (die eine große Menge an Prozessorkraft erfordert). Minimieren Sie das Spiel oder die Anwendung. Maximieren Sie nun die Cpuid hwmonitorpro nochmal. Im Cpuid hwmonitorpro Fenster, erweitern Sie den Prozessoramen auf Ihrem Gerät und überprüfen Sie die Messwerte der “Temperatur" Abschnitt.
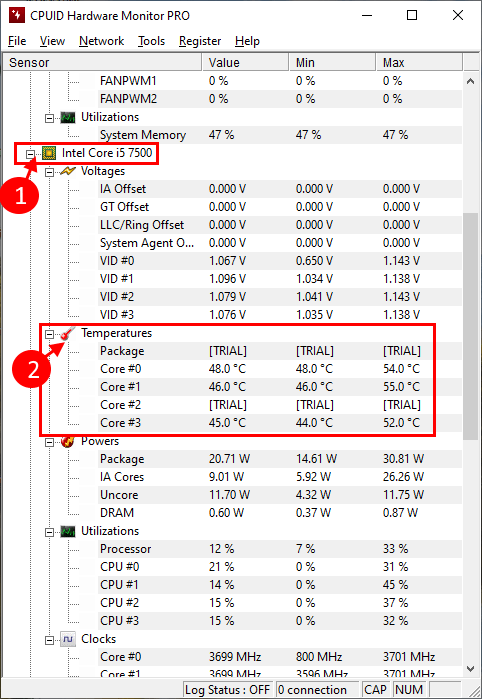
Wenn Sie einen großen Teil der Temperaturwerte feststellen. Besuchen Sie das nächstgelegene autorisierte Service Center so schnell wie möglich, um es zu betrachten.
Test-3 Überprüfen Sie die GPU auf jeden Fehler-
Wie CPUs auf Ihrem Computer kann eine fehlerhafte GPU zu dem Problem führen, das Sie auf Ihrem Computer erleben. Dies kann aufgrund eines alten oder inkompatiblen GPU -Treibers geschehen, der auf Ihrem System installiert ist.
Verwenden Sie GPU-Z, um die Temperatur zu testen-
1. Laden Sie den GPU-Z auf Ihrem Computer herunter.
2. Klicken Sie nun, um das GPU-Z auf Ihrem Computer zu installieren, auf das heruntergeladene “GPU-Z.2.28.exe“. Klicke auf "Ja”Um den Installationsprozess zu starten.
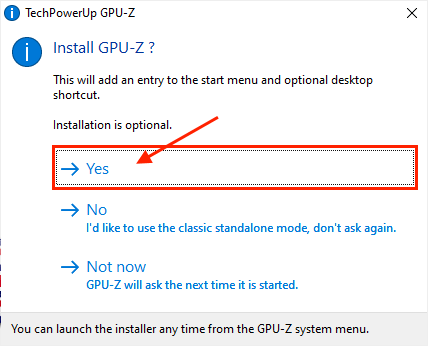
3. Jetzt in TechPowerUp GPU-Z Setup -Fenster, überprüfen Sie “Desktopverknüpfung erstellen"Und dann klicken Sie auf"Nächste“.
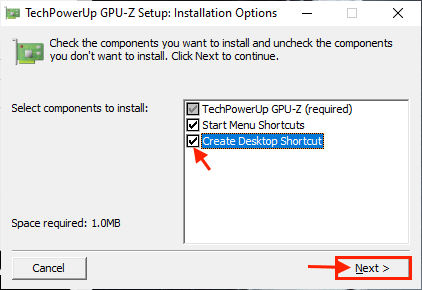
4. Stellen Sie nun das Installationsverzeichnis von CPU-Z fest und klicken Sie dann auf “ Installieren”Um den Installationsprozess zu starten. Nach Abschluss der Installation klicken Sie auf “Schließen”Um den Installationsprozess abzuschließen.
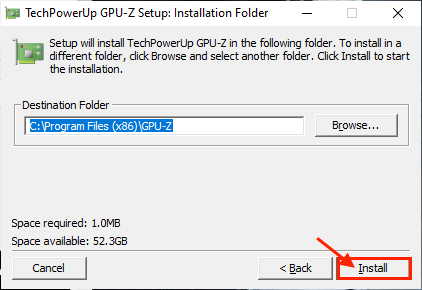
5. Nach der Installation von CPU-Z sollte CPU-Z automatisch gestartet werden. Wenn dies nicht der Fall ist, öffnen Sie es aus dem Desktop -Symbol oder starten Sie das Menü.
6. In TechPowerup GPU-Z Windows, gehen Sie zu “FortschrittlichRegisterkarte "und nimm dann eine Notiz von"Maximal" unter "Temperaturgrenze“. Minimieren die Anwendung.
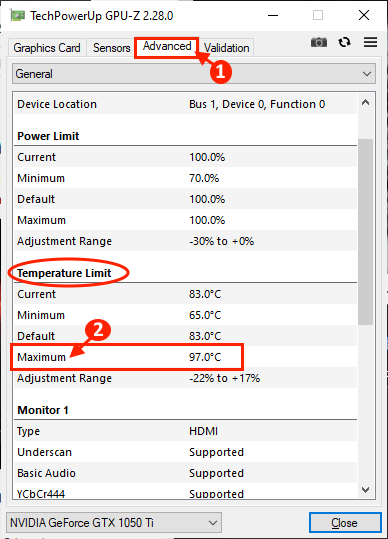
7. Führen Sie nun eine schwere Anwendung aus (wie eine Spiel- oder Videobearbeitungsanwendung). Minimieren die Anwendung. Zurückkaufen auf die CPU-Z auf deinem Computer.
8. In CPU-Z Fenster, gehen Sie zu “SensorenRegisterkarte "und notieren Sie sich dann die Messwerte von"GPU -Temperatur" Und "GPU -Last ”.
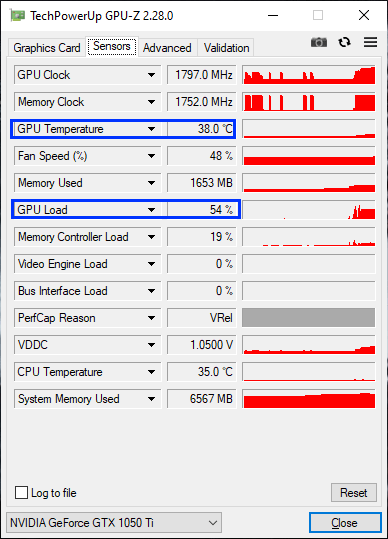
Vergleichen Sie nun die Temperaturwerte im allgemeinen Zustand und fast 90% Last. Wenn Sie sehen, dass die Temperatur die in Schritt 6 festgelegte maximale Temperatur überschritten wird, gibt es ein Problem mit der GPU, das den Engpass verursacht. Unser Vorschlag besteht.
- « 14 Beste Dateneingabesoftware für PC
- 13 Beste kostenlose Zeichnungssoftware für diese perfekte Skizze »

