Korrigieren Sie Windows 10 -Einstellungen, die nicht in Windows 10 geöffnet werden

- 3601
- 655
- Janin Pletsch
Einstellungen sind der wichtigste Teil des Windows 10 -Systems. Wenn die Einstellungen nicht auf Ihrem Computer funktionieren, sollten Sie dies nicht vernachlässigen. Befolgen Sie diese einfachen Korrekturen auf Ihrem Computer, um dieses Problem schnell zu lösen. Wenn Sie auf das Einstellungssymbol in der Taskleiste klicken, funktioniert Sie möglicherweise nicht diese alternativen Apporachen ~
1. Drücken Sie die Fenster Taste zusammen mit dem Schlüssel ICH Sozug auf die Einstellungen.
2. Klicken Sie mit der rechten Maustaste auf die Fenster Symbol und klicken Sie auf die Ausrüstung Symbol zum Öffnen der Einstellungen.
Inhaltsverzeichnis
- Fix 1 - Führen Sie einen SFC -Scan aus
- Fix 2 - Erstellen Sie ein neues Benutzerkonto
- Fix 3 - Einstellungen mit PowerShell hinzufügen
- Fix 4 - Überprüfen Sie nach Windows Update
- Beheben Sie 5 - Windows Apps Fehlerbehebung ausführen
- Beheben Sie 6 - Windows 10 zurücksetzen
Fix 1 - Führen Sie einen SFC -Scan aus
1. Drücken Sie die Windows -Taste und schreiben Sie “Eingabeaufforderung“.
2. Danach klicken Sie mit der rechten Maustaste auf die “Eingabeaufforderung”Im Suchergebnis. Klicken Sie danach auf die “Als Administrator ausführen“.

3. Wenn das Eingabeaufforderung erscheint in Ihrem Fenster, um a zu laufen Systemdateiprüfung (SFC) Scannen, diesen Code eingeben und drücken Eingeben.
SFC /Scannow

Dieser Vorgang kann 2-5 Minuten dauern.
Schließen Sie das Terminal und starten Sie das System neu. Überprüfen Sie die Einstellungen.
Fix 2 - Erstellen Sie ein neues Benutzerkonto
Sie müssen ein neues Konto in Ihrem System erstellen und dann versuchen, auf die Einstellungen auf Ihrem Computer zuzugreifen.
1. Drücken Sie Windows -Schlüssel+s. Dann tippen Sie “CMD“.
2. Danach klicken Sie mit der rechten Maustaste auf die “Eingabeaufforderung"Und dann klicken Sie auf"Als Administrator ausführen“.

3. Wenn das Terminal auf Ihrem Bildschirm angezeigt wird, geben Sie diesen Befehl ein und klicken Sie auf die Taste "Eingabetaste", um ein neues Konto auf Ihrem System zu erstellen.
Netto -Benutzer Adam Passwort /Hinzufügen

[NOTIZ- Hier ist 'Adam' der neue Benutzername des Kontos. Jetzt ist das 'Passwort' das Passwort des Kontos. Sie können beide nach Ihrer persönlichen Entscheidung ändern. ]
4. Führen Sie diesen Befehl nach dem Ausführen des vorherigen Befehls auf ähnliche Weise aus.
NET LOCALGROUP -Administratoren Adam /Add

[NOTIZ- 'Adam' ist der Kontoname: Wie zuvor erläutert. Wenn Sie möchten, können Sie entsprechend der zuvor vorgenommenen Änderung ändern.]
5. Wenn das 'Der Befehl wurde erfolgreich abgeschlossen'Nachricht wird angezeigt, schließen Sie das CMD -Terminal.
Neu starten Ihr Computer und melden Sie sich mit dem neuen Konto an (in diesem Fall Adam).
Sie können wieder auf die Einstellungen zugreifen.
Fix 3 - Einstellungen mit PowerShell hinzufügen
Manchmal müssen Sie möglicherweise die Einstellungen mit PowerShell hinzufügen.
1. Klicken Sie mit der rechten Maustaste auf die Windows -Symbol. Danach müssen Sie wählen “Windows PowerShell (Admin)“.
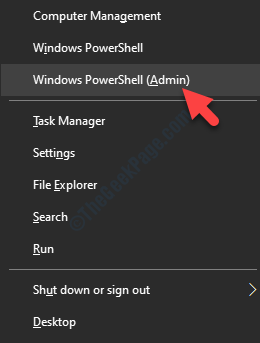
2. Wenn der PowerShell erscheint, kopieren Sie einfach den folgenden erwähnten Code und klicken Sie auf Eingeben.
PowerShell -eexecutionPolicy Unrted -Command "& $ beantragt = (Get -Appxpackage *ImmerSiveControlpanel *).Installlocation + '\ AppXManifest.xml '; Add -AppXPackage -DisableDevelopmentMode -register $ Manifest "
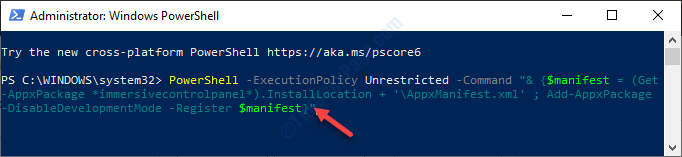
Schließen Sie beim Ausführen des Code das Fenster und Neustart dein Computer.
Fix 4 - Überprüfen Sie nach Windows Update
Überprüfen Sie, ob Sie auf Ihrem Computer anhängiges Windows -Update erhalten.
1. Melden Sie sich mit dem neuen Konto bei Ihrem Computer an.
2. Danach drücken Sie Windows -Schlüssel+i.
3. Klicken Sie danach auf die “Update & Sicherheit ”.
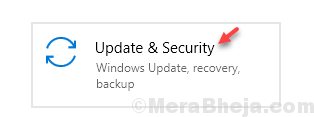
4. Danach klicken Sie auf “Auf Updates prüfen“.

Überprüfen Sie, ob Aktualisierungen ausstehend sind oder nicht. Sobald der Aktualisierungsprozess überliefert ist, versuchen Sie, sich mit Ihrem ursprünglichen Konto anzumelden und die Einstellungen zu überprüfen oder nicht.
Beheben Sie 5 - Windows Apps Fehlerbehebung ausführen
Das Ausführen von Windows -Apps Fehlerbehebung löst das Problem.
1. Laden Sie die Windows Apps Fehlerbehebung auf Ihrem Computer herunter.

2. Wenn es heruntergeladen wird, Doppelklick auf der "Appsdiagonstic10.Diagcab" Datei.
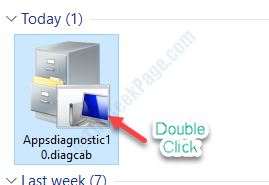
3. Als nächstes müssen Sie den Anweisungen auf dem Bildschirm folgen.
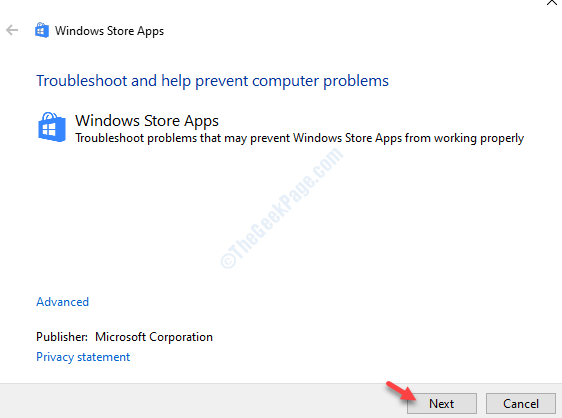
Lassen Sie Windows das Problem selbst beheben.
Beheben Sie 6 - Windows 10 zurücksetzen
Wenn Sie nicht auf die Einstellungen aus einem der Konten zugreifen können, gibt es keine Option, als Ihr Gerät zurückzusetzen.
1. Schalten Sie Ihr Gerät aus.
2. Starten Sie dann Ihr System erneut. Im Moment, in dem Sie sehen, dass das Logo des Herstellers auf dem Bildschirm angezeigt wurde.
3. Starten Sie es erneut und erzwingen Sie es, es zu schalten.
Wiederholen Sie diese Schritte dreimal. Zum Zeitpunkt des Bootens werden Sie feststellen, dass eine automatische Reparatur angezeigt wurde.
4. Klicken Sie im automatischen Reparaturfenster auf die “Erweiterte Optionen“.

5. Klick auf das "Fehlerbehebung”Um den Prozessbehebungsprozess zu beginnen.

6. Um Ihr Gerät zurückzusetzen, müssen Sie die auswählen “Setzen Sie diesen PC zurück" Möglichkeit.
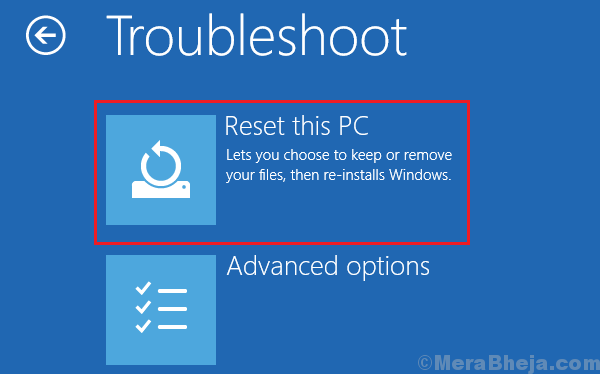
7. Hier werden Sie zwei Optionen bemerken ~
A. Aktualisieren Sie Ihren PC- Wenn Sie nach dem Aktualisieren des Geräts alle Ihre Dateien beibehalten möchten, wählen Sie diese Option (Option (empfohlen).
B. Starte deinen PC neu- Die Auswahl dieser Option setzt das gesamte Gerät zurück.

Alles, was Sie tun müssen, ist zu warten, bis Windows Ihr Gerät zurückgesetzt werden kann. Sobald es abgeschlossen ist, können Sie erneut auf die Einstellungen zugreifen.
- « Das System kann die angegebene Fehlerbehebung nicht finden
- Video dxgkrn Fatal_error in Windows 10 Fix »

