Fixes Windows 10 Spotlight Sperrbildschirm Bild nicht ändert
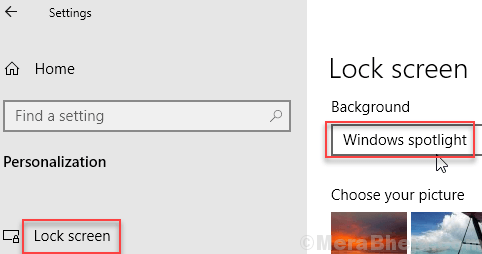
- 1314
- 317
- Matteo Möllinger
Windows 10 Spotlight -Bilder werden von vielen Windows 10 -Benutzern geliebt, aber in letzter Zeit haben einige Benutzer berichtet, dass sich die Spotlight -Bilder auf dem Sperrbildschirm nicht mehr ändern. Sie haben keine Ahnung oder Ahnung, warum sie auf unbestimmte Zeit auf einem bestimmten Bild festgehalten haben und sich nicht mehr verändern.
Inhaltsverzeichnis
- Fix 1 - Deaktivieren und aktivieren Sie das Rampenlicht erneut
- Fix 2 - Ordner leerer Vermögenswerte und versuchen Sie es erneut
- Fix 3 -reset Spotlight -Einstellungen
- Fix 4 - Verwenden von PowerShell und Registry Editor
Fix 1 - Deaktivieren und aktivieren Sie das Rampenlicht erneut
1 - Drücken Sie Fenster Und ICH Schlüssel zu öffnen setiings
2 - Klicken Sie auf Personalisierung
3 -klicken Sie auf Sperren Bildschirm vom linken Menü.
4 - Wählen Sie Diashow oder Bild Unter Hintergrund
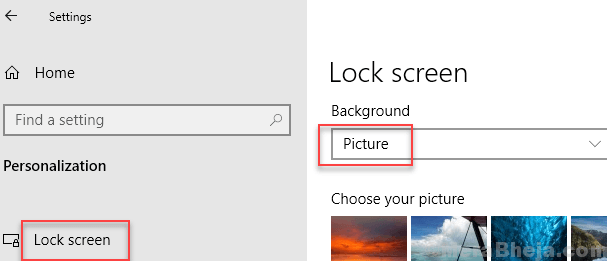
5 -Now, schließen Sie die Einstellungen und Neu starten dein PC.
6 -Now, sobald der PC wieder beginnt Windows Spotlight diesmal.
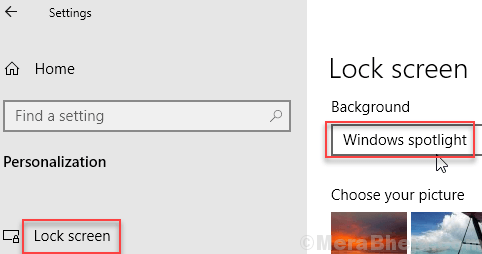
Fix 2 - Ordner leerer Vermögenswerte und versuchen Sie es erneut
1 - offen LAUFEN Befehlsbox durch Drücken Fenster Und R Schlüssel auf einmal.
2 -Kopie und fügen Sie den unten angegebenen Pfad im Befehlsfeld aus, und klicken Sie auf OK.
%UserProfile%/AppData \ Local \ Pakete \ Microsoft.Fenster.ContentDeliveryManager_cw5n1h2txyewy \ localState \ Assets
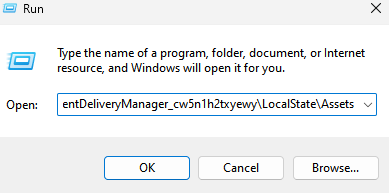
3 - Wählen Sie nun aus und löschen Alle Dateien in Assets Ordner.
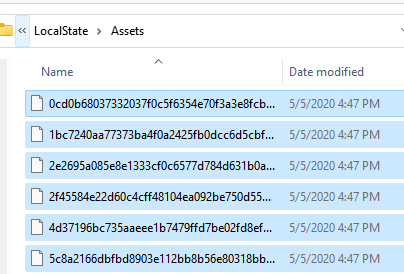
4 -Neu starten dein PC
Fix 3 -reset Spotlight -Einstellungen
1 - offen LAUFEN Befehlsbox durch Drücken Fenster Und R Schlüssel auf einmal.
2 -Kopie und fügen Sie den unten angegebenen Pfad im Befehlsfeld aus, und klicken Sie auf OK.
%UserProfile%/AppData \ Local \ Pakete \ Microsoft.Fenster.ContentDeliveryManager_CW5N1H2TXYEWY \ Einstellungen
3 - Benennen Sie jetzt beide Dateien um (Romaing.sperren Und Einstellungen) durch Hinzufügen einer Sicherung am Ende. Sie werden nachgebildet, wenn Sie Ihren PC neu starten.
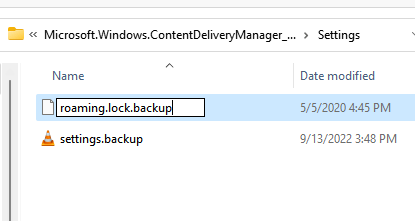
4 - Starten Sie Ihren PC neu und versuchen Sie es erneut.
Fix 4 - Verwenden von PowerShell und Registry Editor
1. Klicke auf Start Schaltfläche und dann klicken Sie auf das aufgetragene Symbol zum Öffnen Einstellungen.
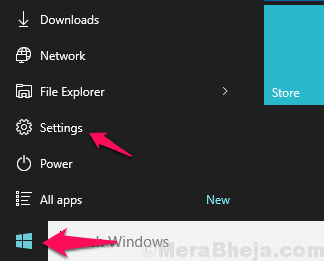
2. Klicken Sie nun auf Zeit & Sprache.
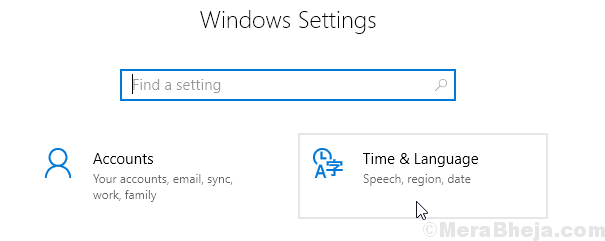
3. Klicke auf Region Aus dem linken Menü und dann auswählen Vereinigte Staaten in Ländern oder Regionsliste.
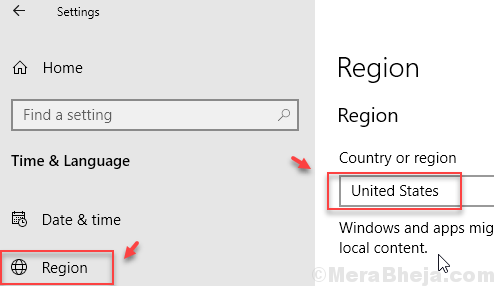
4. Klicken Sie nun im Einstellungsfeld auf Personalisierung.
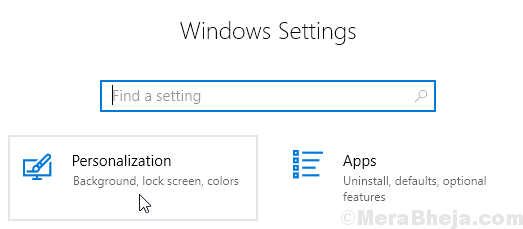
5. Klicken Sie nun auf Sperrbildschirm im linken Menü.
6. Wählen Sie jetzt Bild als Hintergrund aus der Dropdown -Liste rechts.
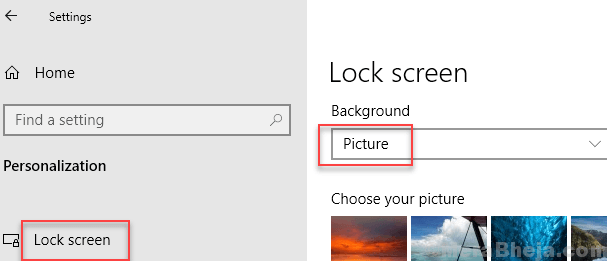
7. Gehen Sie nun zu Explorer und kopieren Sie den unten angegebenen Pfad in die Adressleiste.
C: \ Benutzer \%Benutzername%\ AppData \ Local \ Pakete \ Microsoft.Fenster.ContentDeliveryManager_cw5n1h2txyewy \ localState \ Assets
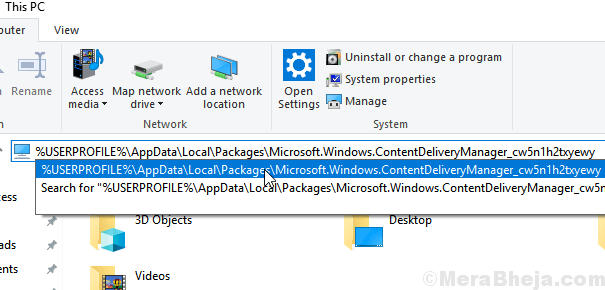
8. Löschen Sie alle Dateien im Ordner. Machen Sie sich keine Sorgen, sie werden automatisch nachgebildet.
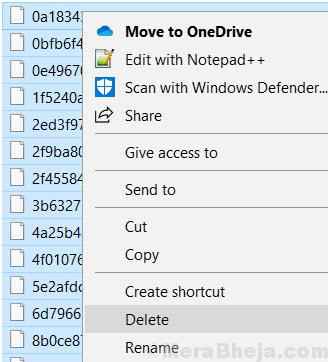
9. Suchen Power Shell Klicken Sie im Windows 10 -Suchfeld und klicken Sie mit der rechten Maustaste auf PowerHshell -Symbol und wählen Sie als Administrator aus.
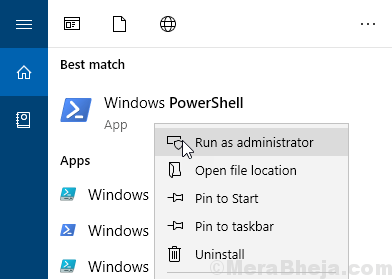
10. Kopieren Sie und fügen Sie den unten angegebenen Befehl im PowerHsell -Fenster ein und drücken Sie die Eingabetaste, um den Befehl auszuführen.
Get -AppxPackage -Aluser * ContentDeliverymanager * | foreach add-AppxPackage "$ ($ _.InstallleLocation) \ AppXManifest.XML "-DisableDevelopmentMode -register
11. Suchen reflikt In Windows 10 Taskleistensuche und klicken Sie auf das Symbol des Registrierungseditors, um es zu öffnen.
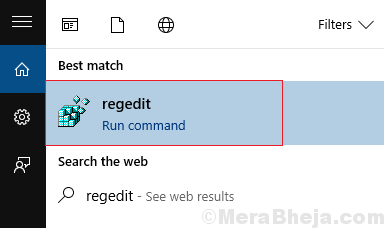
12. Durchsuchen Sie den folgenden Standort im Registrierungsredakteur.
HKEY_LOCAL_MACHINE \ Software \ Microsoft \ Windows \ Currentversion \ Authentifizierung \ Logonui \ Creative
13. Löschen Sie alles, was Sie erhalten, nachdem Sie das kreative Abgang nur erweitert haben S-1-0-0 Ordner.
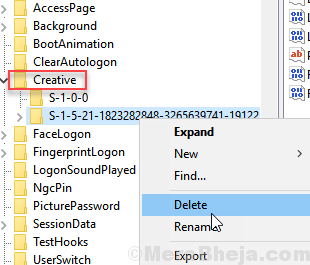
14. Neu starten dein Computer.
15. Jetzt geh zu Einstellungen> Personalisierung> Sperrbildschirm nochmal.
16. Wählen Windows Spotlight.
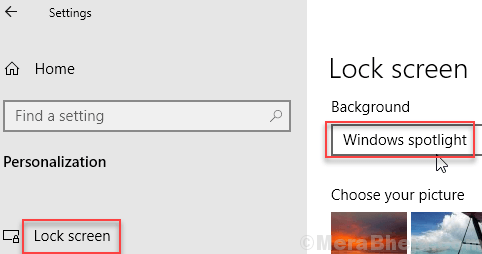
17. Jetzt ändert Ihr Sperrbildschirm immer wieder Windows -Spotlight -Bilder. Es dauert einige Zeit, bis Dateien, die Sie in Ins gelöscht haben, Schritt 8, um automatisch erstellt zu werden.
- « Fix eingeben Network Anmeldeinformationen Zugriffsfehler in Windows 10/11
- Beheben Sie, dass Sie eine neue App benötigen, um dieses MS-Appx-Web in Windows 10 Cortana Web-Ergebnissen zu öffnen »

