Korrigieren Sie Windows 10 können nicht in den Schlafmodus gehen
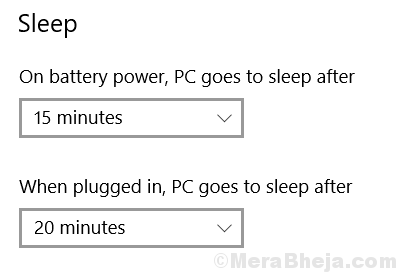
- 2265
- 315
- Lana Saumweber
Einige Benutzer haben ein Problem gemeldet, das angibt, dass ihr Windows 10 -PC nicht in den Schlafmodus gehen kann. Sie müssen sich keine Sorgen machen, da es eine schnelle und einfache Lösung dafür gibt.
Inhaltsverzeichnis
- Lösung 1 - Leistungsoptionen ändern
- Lösung 2 - Mauseinstellungen ändern
- Lösung 3 - Netzwerkadapter
Lösung 1 - Leistungsoptionen ändern
1] gehen zu Einstellungen -> System -> Strom und Schlaf
2] Stellen Sie sicher, dass das Schlafeinstellungen werden auf einen gewünschten Wert eingestellt.
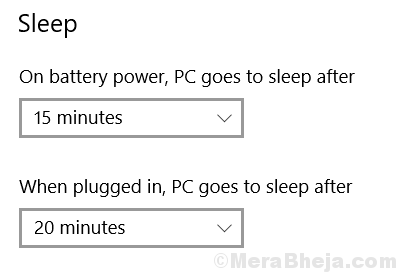
3] Klicken Sie nun auf Zusätzliche Leistungseinstellungen
4] Klicken Sie nun auf Planeinstellungen ändern
5] Klicken Sie nun auf Ändern Sie erweiterte Leistungseinstellungen
6] Jetzt erweitern Sie Multimedia -Einstellungen
7] erweitern Beim Teilen von Medien.
8] Wählen Sie nun aus Lassen Sie den Computer schlafen Sowohl in der Batterie als auch in der Option eingesteckt.
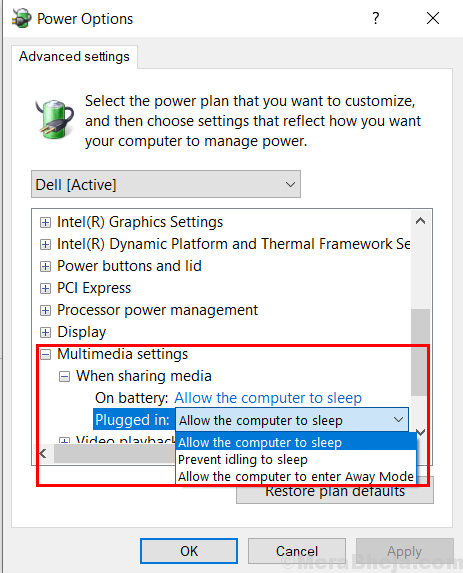
Lösung 2 - Mauseinstellungen ändern
1] Suche Gerätemanager In Windows 10 Taskbarsuche.
2] Jetzt mach weiter und erweitert Mäuse und andere Zeigevorrichtungen
3] Wählen Sie die Verwendung der Maus aus.
4] Klicken Sie mit der rechten Maustaste und wählen Sie Eigenschaften.
5] Klicken Sie nun auf Leistungsmanagement Tab.
6] Deaktivieren Sie nun die Option, die sagt: “Lassen Sie dieses Gerät den Computer wecken. “.
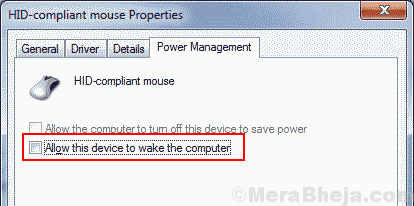
Hinweis: - Wenn Sie hier keine Registerkarte "Power Management" finden, machen Sie sich keine Sorgen, wie in einigen Laptops von Herstellern wie Dell müssen Sie auf eine andere Art und Weise gehen.
Sie müssen zu den BIOS -Einstellungen gehen.
1. Starten Sie Ihren Laptop neu und drücken Sie die F2 -Taste auf Ihrer Tastatur, bis Sie BIOS eingeben.
2. Wählen Sie auf der linken Seite des Bildschirms aus “Leistungsmanagement“.
3. Wählen "USB -Wake -Unterstützung“.
5. Deaktivieren Sie das Box “Aktivieren Sie die USB -Wake -Unterstützung“
6. Wenden/Speichern Sie die Änderungen an und beenden Sie
7. Beginnen Sie jetzt Ihren Laptop jetzt wieder normal.
Lösung 3 - Netzwerkadapter
1] Suche Gerätemanager Aus der Taskleiste -Suche nach Windows 10.
2] Jetzt erweitern Netzwerkadapter.
3] Gehen Sie nun zu Ihrem WLAN -Router und machen Sie mit der rechten Maustaste und wählen Sie es Eigenschaften.
4] Wiederholen Sie die in Lösung 2 angegebenen Schritte, um die Option zu deaktivierenLassen Sie dieses Gerät den Computer wecken. “.
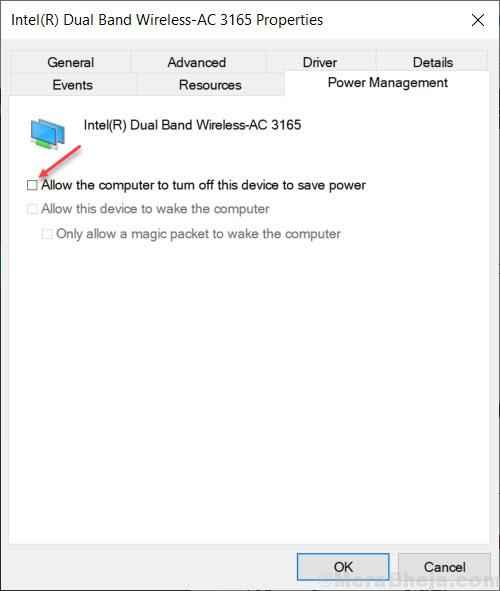
- « So deaktivieren Sie den Geräte -Treiber -Signieren in Windows 10
- So erzwingen Sie in nur wenigen Schritten einen Druckauftrag in Windows 10 PC löschen »

