Korrigieren Sie Windows 10 -Fehler 0xC1900104 in Windows 10 aktualisieren
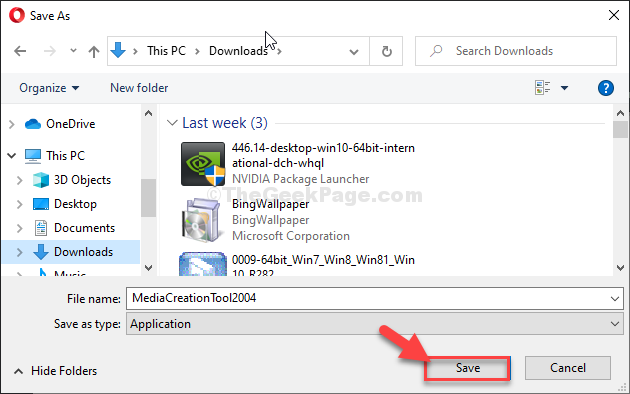
- 2910
- 86
- Ilja Köpernick
Einige Windows 10 -Benutzer beschweren sich über ein Problem, mit dem sie versuchen, ihren Windows 10 -Computer zu aktualisieren. Nach Angaben dieser Benutzer sehen sie eine Fehlermeldung, die feststellt “Windows 10 Aktualisieren Sie Fehler 0xC1900104" im Windows Update Buchseite. Um das Problem zu lösen, folgen Sie diesen einfachen Korrekturen auf Ihrem Computer.
Inhaltsverzeichnis
- Fix-1 versuchen Sie Windows Update Fehlerbehebung-
- Fix-2 Aktualisieren Sie Ihr System mit MCT-
- FIX-3 Ändern Sie den Namen des SoftwaredIntribution-Ordners-
Fix-1 versuchen Sie Windows Update Fehlerbehebung-
Windows Update Fehlerbehebung ist ein eingebautes Tool, um verschiedene Probleme mit Windows Update zu analysieren und zu lösen.
1. Klicken Sie auf das Windows-Symbol und klicken Sie dann auf das Zahnradsymbol, um sie zu öffnen Einstellungen.
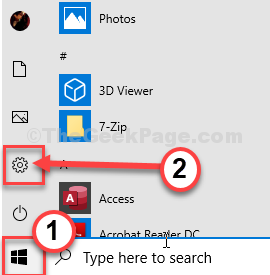
2. Klicken Sie nun auf “Update & Sicherheit“.
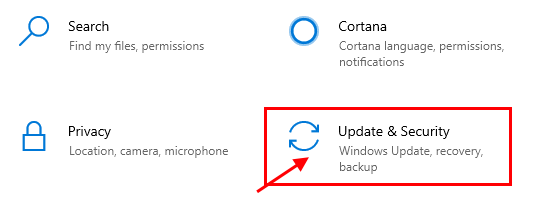
3. Klicken Sie einfach auf die “Fehlerbehebung“.
4. Klicken Sie danach auf die “Zusätzliche Fehlerbehebung“.
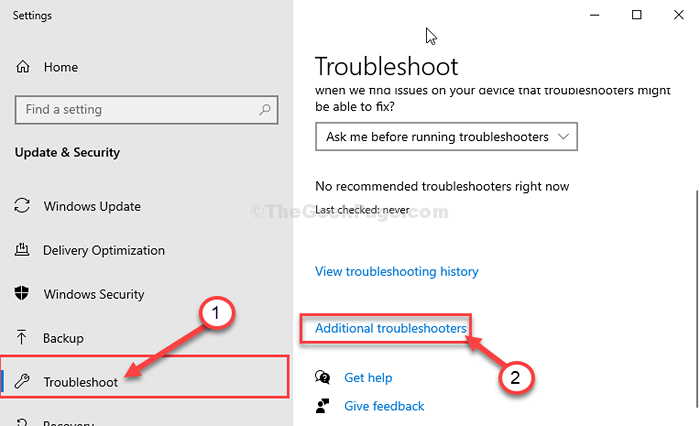
5. Nun, im rechten Bereich der Einstellungen Fenster, scrollen Sie nach unten und klicken Sie auf “Windows Update“.
6. Dann müssen Sie darauf klicken “Führen Sie den Fehlerbehebung durch“.
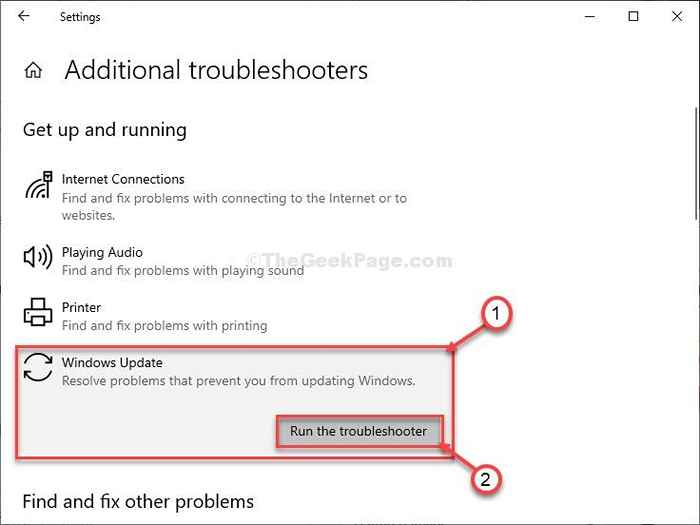
Der Prozessbehebungsprozess wird nach den Problemen suchen, die mit dem verbunden sind Windows Update Verfahren.
Sobald der Prozess zur Fehlerbehebung beendet ist, schließen Sie das Fenster zur Fehlerbehebung.
Versuchen Sie, Ihr Gerät erneut zu aktualisieren. Überprüfen Sie, ob dies funktioniert.
Fix-2 Aktualisieren Sie Ihr System mit MCT-
Sie können ein Fenster erstellen Medienerstellung auchL (MCT), um Ihr Windows 10 zu aktualisieren. Befolgen Sie dazu einfach diese einfachen Schritte.
1. Zuerst müssen Sie die Microsoft Software -Download -Seite besuchen.
2. Scrollen Sie nach unten und klicken Sie auf die “Download Tool jetzt jetzt“.
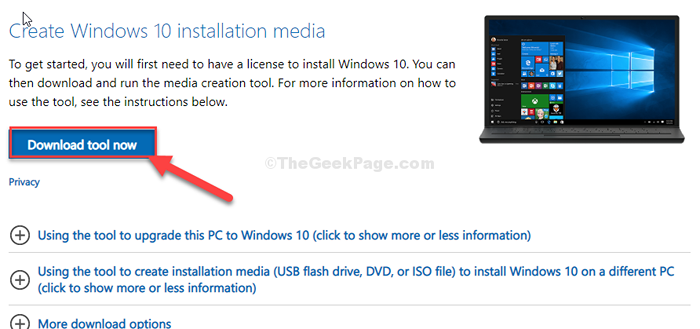
3. Wählen Sie einen geeigneten Ort, um das Paket herunterzuladen.
4. Klicke auf "Speichern”Um das Paket zu speichern.
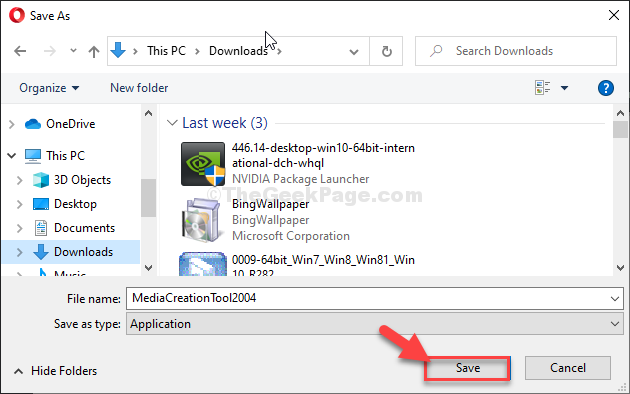
3. Öffnen Sie einfach den Ort in der Dateimanager Fenster.
4. Dann, Doppelklick An "MediaCreationTool2004“.
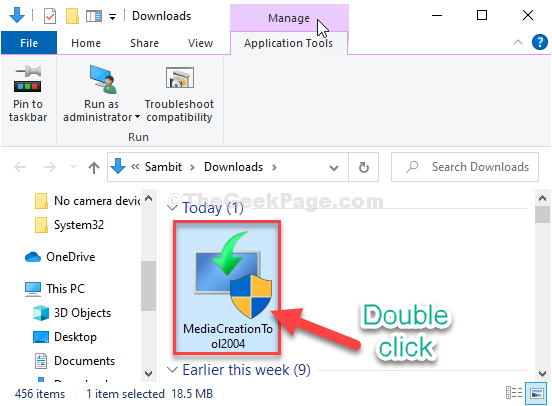
5. Klicken Sie nun auf “Akzeptieren“.
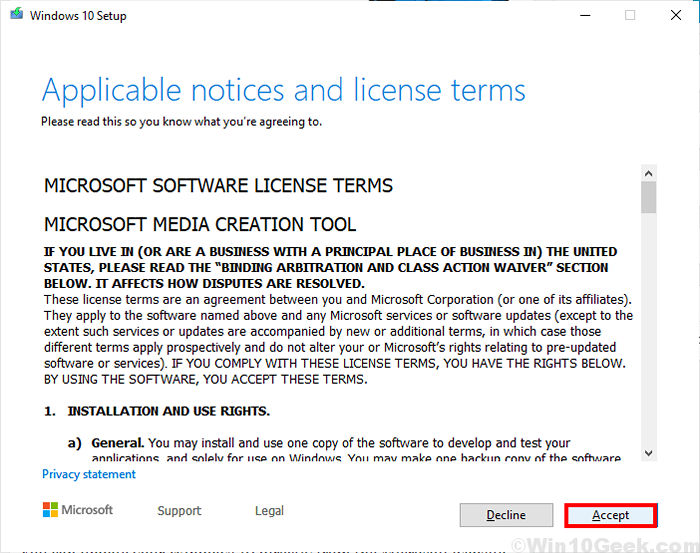
6. Um Ihren Computer zu aktualisieren, klicken Sie neben dem Optionsfeld neben “Aktualisieren Sie diesen PC jetzt“.
7. Danach klicken Sie auf “Nächste”Um den Upgradationsprozess zu starten.
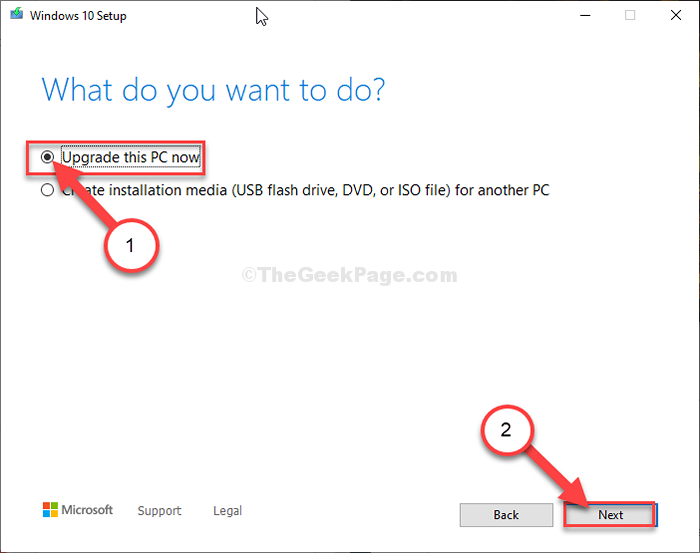
MCT Erkennt das Update -Paket für Ihren Computer. Lassen Sie es das Paket auf Ihrem Computer herunterladen und installieren.
Neustart Ihr Computer, um den Installationsprozess abzuschließen.
FIX-3 Ändern Sie den Namen des SoftwaredIntribution-Ordners-
Umbenennen die Softwareverteilung Der Ordner auf Ihrem Computer wird dieses Problem sicher beheben. Befolgen Sie diese Schritte minutiös-
1. Schreiben "CMD”Im Suchfeld.
2. Zugreifen auf die Eingabeaufforderung, Drücken Sie "Strg+Shift+Eingabetaste”Um die zu öffnen CMD als Administrator.
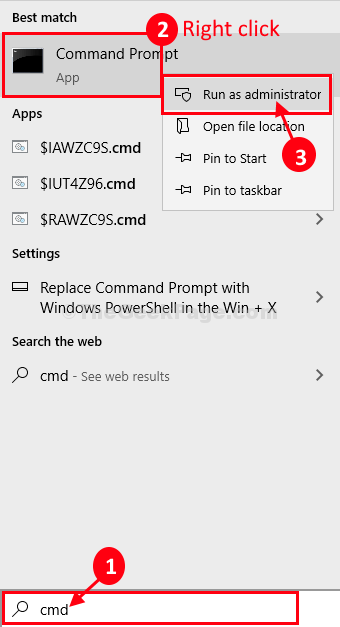
3. Für den ersten Schritt dieses 3-Stufen-Prozesses müssen Sie zunächst einige Dienste einfrieren. Um diese einfachen Codes auszuführen, Typ Jeder von ihnen in CMD und dann schlägt Eingeben.
Net Stop Wuauserv Net Stop Cryptsvc Net Stop Bits Net Stop Msiserver
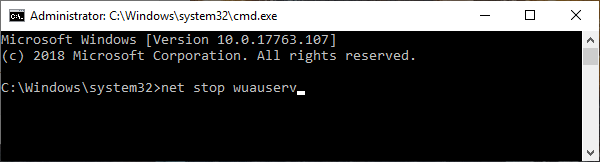
4. Führen Sie diesen einzelnen Befehl aus, um den Namen des vorhandenen zu ändern Softwatredvertibution Ordner. Dadurch wird anstelle des alten einen neuen SoftwaredIntribution -Ordner erzeugt.
Ren C: \ Windows \ SoftwaredIntribution Softwaredistribution.alt

5. Sobald Sie den Namen des Ordners bearbeitet haben, müssen Sie diese blockierten Dienste wieder aufnehmen. Führen Sie dazu diese 4 Befehle im Terminal aus.
NET START WUAUSERV NET START CRYPTSVC NET START BITS NET START MSISERVER
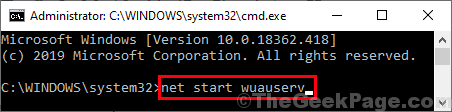
Sobald alle Befehle auf Ihrem Computer ausgeführt werden, schließen Sie die Eingabeaufforderung Fenster.
Neustart Ihr Computer und nach dem Neustart Ihres Computers überprüfen Sie erneut Updates auf Updates.
- « So stellen Sie das Mikrofonvolumen in Windows 10 ein
- So deaktivieren Sie den Testmodus in Windows 10/11 »

