Fix Windows 10 V1803 Erstellt eine zusätzliche Festplattenpartition
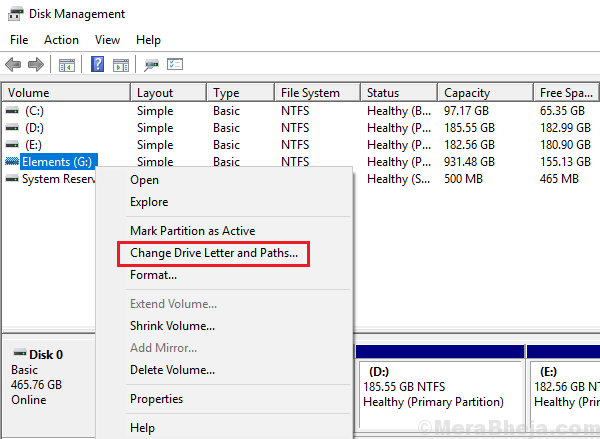
- 4717
- 791
- Henry Liebold
Windows Update V1803 (April Update) war ein entscheidendes kumulatives Update, das viele Änderungen mit sich brachte. Microsoft hat bei diesem Update viele Fehler behoben und viele Einstellungen in Windows 10 geändert. Dieses Update erzeugte jedoch eine überschüssige Wiederherstellungspartition für viele Benutzer, die in sichtbar ist Datei Explorer >> Dieser PC.
Das Problem mit dieser Partition ist, dass es zwar nicht nützlich ist, es jedoch Platz in der Festplatte einnimmt, auch wenn es praktisch virtuell. Dies belastet den RAM und verlangsamt das System. Um dies zu überprüfen, drücken Sie Strg+Alt+Del und öffnen Sie den Task -Manager. Wenn die Festplattennutzung bei 100%liegt, wissen wir, dass es das System bald zurückbleiben oder einfrieren.
Wir können diese Partition nicht direkt löschen. Versuchen Sie das nicht einmal, das zu tun.
Die folgenden Lösungen könnten versucht werden, das Problem zu mildern:
Inhaltsverzeichnis
- Lösung 1] das Laufwerk verbergen
- Lösung 2] Verwenden der Eingabeaufforderung
- Lösung 3] Verwenden Sie eine Software von Drittanbietern, um die Partition zu löschen
- Lösung 4] Entfernen Sie den Mountpoint
Lösung 1] das Laufwerk verbergen
Da wir das Laufwerk nicht löschen können, könnten wir es verbergen, damit der RAM nicht weiter belastet.
1] Presse Win + r Um das Auslauffenster zu öffnen. Geben Sie den Befehl ein Diskmgmt.MSC und drücken Sie die Eingabetaste, um das Fenster des Festplattenmanagements zu öffnen.
2] Klicken Sie mit der rechten Maustast.
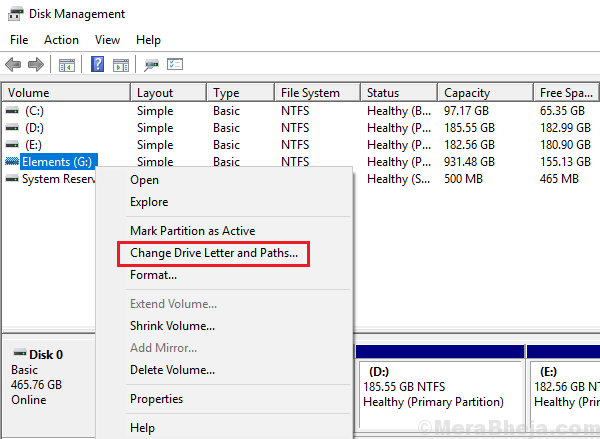
3] Klicken Sie auf Entfernen. Es wird das Laufwerk nicht löschen, sondern den Treiberbuchstaben verbergen. Klicken Sie auf OK, um die Einstellungen zu speichern.
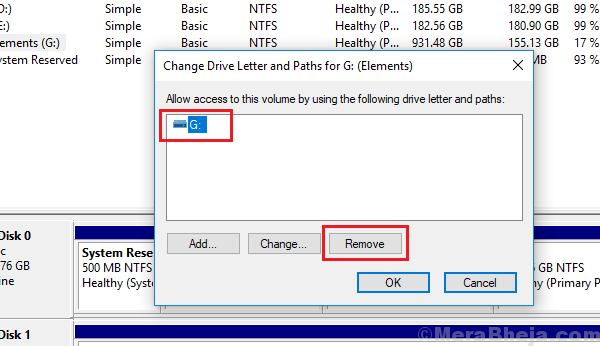
4] Neu starten das System.
Lösung 2] Verwenden der Eingabeaufforderung
Wir können den Laufwerksbuchstaben auch mit dem Befehl diskpart in der Eingabeaufforderung entfernen.
1] Typ Eingabeaufforderung In der Windows -Suchleiste. Klicken Sie mit der rechten Maustaste auf das Symbol und wählen Sie als Administrator ausführen.
2] Geben Sie den Befehl ein
Scheibe
Drücken Sie nun die Eingabetaste. Warten Sie ein paar Sekunden und es wird eine neue Zeile erstellen, die mit beginnt Diskpart>
3] Geben Sie den Befehl ein
Listenvolumen
Drücken Sie nun die Eingabetaste. Es wird alle Partitionen zusammen mit ihrer Volumennummer und dem Antriebsbuchstaben aufgeführt.
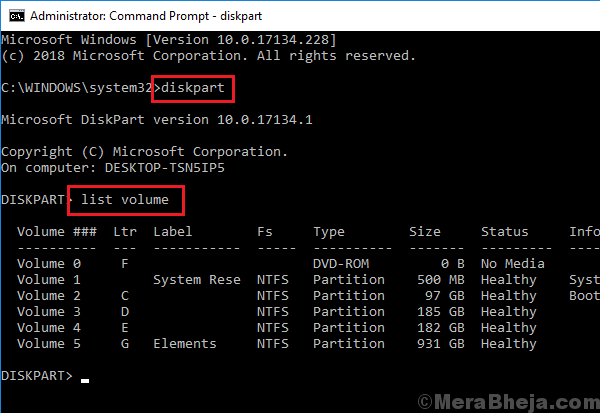
4] Geben Sie den folgenden Befehl ein und drücken Sie die Eingabetaste:
Lautstärke auswählen
Wo ist die Volumennummer, die dem Antriebsbuchstaben der Wiederherstellungspartition entspricht, der entfernt werden muss?.
5] Geben Sie den folgenden Befehl ein und drücken Sie die Eingabetaste:
Buchstabe entfernen = x:
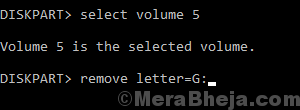
Wo X: ist der Laufwerksbrief der Wiederherstellungspartition.
6] Wenn der Befehl ausgeführt wurde, geben Sie den Befehl ein Ausfahrt und drücken Sie die Eingabetaste, um die Eingabeaufforderung zu beenden.
7] Neu starten das System.
Lösung 3] Verwenden Sie eine Software von Drittanbietern, um die Partition zu löschen
Der Grund, warum wir die Wiederherstellungspartition nicht löschen können. Probieren Sie die vielen online verfügbaren Software von Drittanbietern aus, um Ihnen mit dem gleichen zu helfen.
Lösung 4] Entfernen Sie den Mountpoint
1] Geben Sie die Eingabeaufforderung in der Windows -Suchleiste ein. Klicken Sie mit der rechten Maustaste auf das Symbol und wählen Sie als Administrator ausführen.
2] Geben Sie den folgenden Befehl ein und drücken Sie die Eingabetaste:
Mountvol x: /d
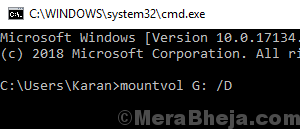
Wo X: ist der Laufwerksbrief der Wiederherstellungspartition.
3] Neu starten das System
Ich hoffe es hilft!
- « Fix Task Host stoppt Hintergrundaufgaben in Windows 10/11
- Microsoft Office Professional Plus 2016 hat beim Setup einen Fehler aufgetreten »

