Korrigieren Sie Windows 10 WLAN Beschränkten Zugriff oder keine Konnektivitätsprobleme
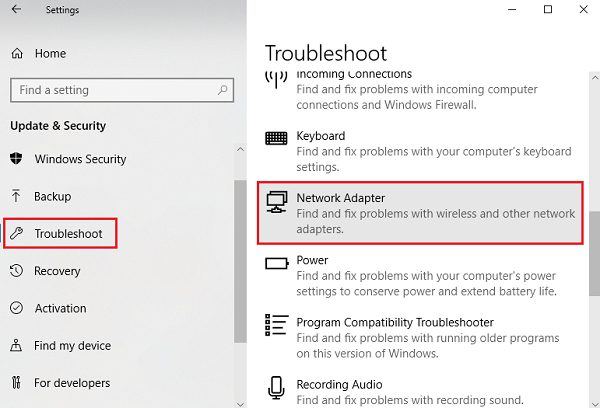
- 3374
- 883
- Ilja Köpernick
Als Windows 8 gestartet wurde, meldeten die Benutzer ein schwerwiegendes und schweres Problem, bei dem das System beim Versuch, über WLAN eine Verbindung zum Internet herzustellen, einen Fehler gab:
"Begrenzte oder keine Konnektivität.”
Leider wurde das Problem nie von Microsoft gepatcht, aber als sie Windows 8 starteten.1, weniger Benutzer meldeten das Problem. Die Situation wurde mit Windows 10 und gleichzeitigen Updates noch besser. Es leiden jedoch immer noch eine erhebliche Anzahl von Benutzern unter dem Problem.
Ursache
Das Schlimmste ist, dass wir das Problem nicht auf eine Ursache einschränken können. Während der Fehlerbehebung würden wir versuchen, alle möglichen Grunde einzeln zu isolieren und zu überprüfen, welches das Problem löst.
Versuchen Sie die folgenden Schritte nacheinander aus:
Isolieren Sie, dass das Problem mit dem Computer und nicht mit dem Router oder der Internetverbindung liegt
Versuchen Sie, andere Geräte (z. B. andere Geräte zu verbinden. Ihr Telefon oder Tablet) zu demselben Router und überprüfen Sie den Status der Internetverbindung.
Inhaltsverzeichnis
- Fix 1 - Überprüfen Sie auf APIPA und den Stromzyklus des Systems
- Fix 2 - Führen Sie den Netzwerk -Fehlerbehebung aus
- Fix 3 - Setzen Sie die TCP/IP -Einstellungen zurück
- Fix 4 - Deaktivieren Sie die Firewall- und Antivirus -Software vorübergehend
- Fix 5 - Wach den WLAN -Adapter auf
- Fix 6 - Verwenden Sie die DNS -Serveradresse von Google
- Fix 7 - TCP/IP -automatische Tuning zurücksetzen
- Fix 8 - Download über gemessene Verbindungen aktivieren
- Fix 10 - Aktualisieren Sie Fenster und Treiber
Fix 1 - Überprüfen Sie auf APIPA und den Stromzyklus des Systems
APIPA ist eine Bedingung, in der der DHCP -Server nicht reagiert, sodass das System sich selbst eine IP -Adresse zuweist.
1] Presse Win + r So öffnen Sie das Auslauffenster und geben Sie den Befehl ein CMD. Drücken Sie Eingeben und es würde das öffnen Eingabeaufforderung Fenster.
2] Geben Sie den Befehl ein Ipconfig und drücke Eingeben.
3] Überprüfen Sie in der Liste der Details die IPv4 -Adresse. Es ist in der Reihenfolge von 169.254.***.***, Es bedeutet, dass das System sich selbst eine IP -Adresse zugewiesen hat. In diesem Zustand müssten wir das System mit Strom versorgen.
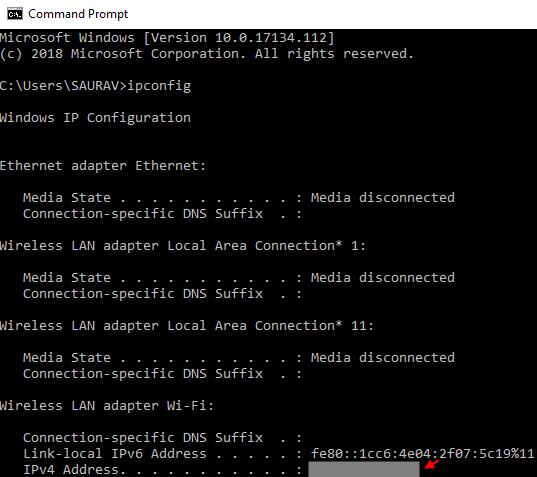
4] Schalten Sie das Modem, den Router und den Computer aus. Schalten Sie das Modem ein und warten. Schalten Sie nun den Router ein und warten Sie, bis sein Licht auf und stetig ist.Um auf der sichereren Seite zu sein, verbinden Sie ein anderes Gerät als Ihren Computer mit dem Router und überprüfen Sie, wann das Internet auf diesem Gerät funktioniert. Sobald wir uns der Verbindung sicher sind, wechseln Sie den Computer ein.
Dies sollte den APIPA -Zustand lösen.
Fix 2 - Führen Sie den Netzwerk -Fehlerbehebung aus
Bevor wir mit manuellen Lösungen versuchen, können wir Windows Own Network -Fehlerbehebung ausprobieren.
1] Klicken Sie auf die Start Schaltfläche und wählen Sie die aus Ausrüstungssymbol um die zu öffnen Einstellungen Buchseite.
2] auswählen Updates und Sicherheit Wählen Sie aus den Optionen und aus der Liste auf der linken Seite die aus Fehlerbehebung Tab.
3] Klicken Sie auf Netzwerkadapter So einleiten Sie den Netzwerk -Fehlerbehebungsmittel und durchlaufen Sie das Verfahren.
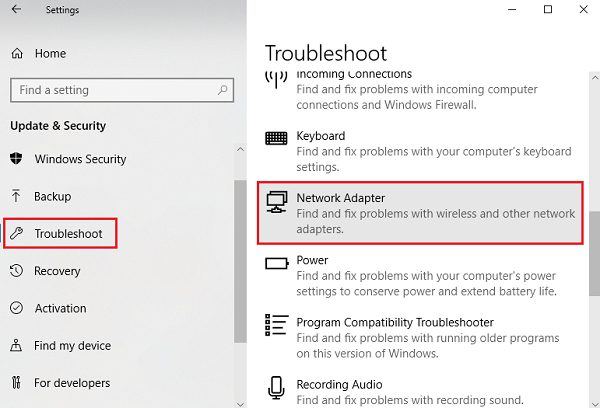
Fix 3 - Setzen Sie die TCP/IP -Einstellungen zurück
1] Melden Sie sich in Ihrem System als Administrator an und drücken Sie Win + r Um das Auslauffenster zu öffnen. Geben Sie den Befehl ein CMD und drücken Sie die Eingabetaste, um die zu öffnen Eingabeaufforderung Fenster.
2] Geben Sie den unten angegebenen Befehl einund drücken Sie die Eingabetaste.
Netsh Int IP Reset ResetLog.txt
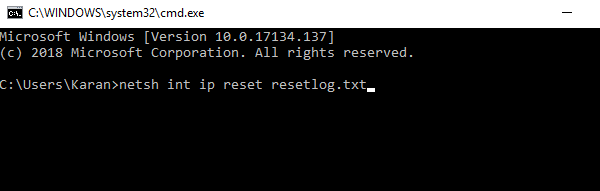
3] Sobald der Befehl ordnungsgemäß ausgeführt wurde, Neustart Das System und überprüfen Sie, ob es das Problem behebt.
Fix 4 - Deaktivieren Sie die Firewall- und Antivirus -Software vorübergehend
Manchmal könnte die Anti-Virus-Software das System stören. Öffnen Sie die Anwendung und pausieren Sie oder deaktivieren Sie sie vorübergehend, um das Problem zu isolieren.
Um die Firewall zu deaktivieren, lautet das Verfahren wie folgt:
1] Presse Win + r um die zu öffnen Laufen Fenster und geben Sie den Befehl ein Kontrolle .
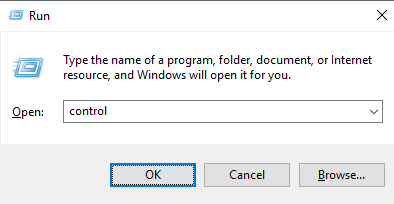
2] Drücken Sie die Eingabetaste, um das Fenster "Bedienfeld" zu öffnen, und wählen Sie Windows Defender Firewall Aus den Optionen.
3] Auf der Liste auf der linken Seite haben wir die Option, Windows Defender Firewall ein- oder auszuschalten.
4] Wählen Sie sowohl für private als auch für öffentliche Netzwerkeinstellungen das Optionsschalter ab, um Windows Defender Firewall (nicht empfohlen).
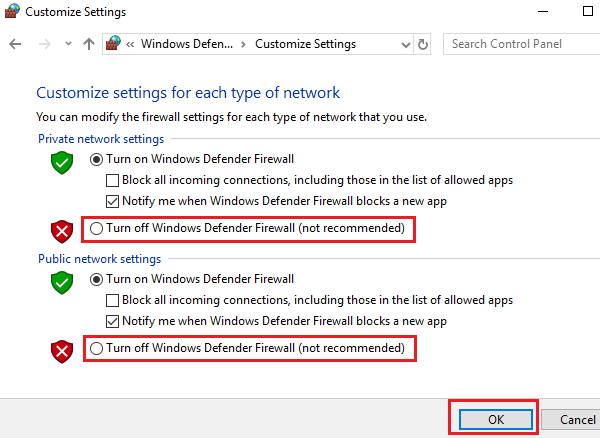
5] Klicken Sie auf OK, um die Einstellungen zu speichern und zu überprüfen, ob es Ihr Problem behebt.
Fix 5 - Wach den WLAN -Adapter auf
1] Presse Win + r So öffnen Sie das Auslauffenster und geben Sie den Befehl ein Kontrolle . Drücken Sie die Eingabetaste, um die zu öffnen Schalttafel Fenster.
2] gehen zu Netzwerk-und Freigabecenter.
3] Klicken Sie auf Ihre WiFi -Verbindungsname.
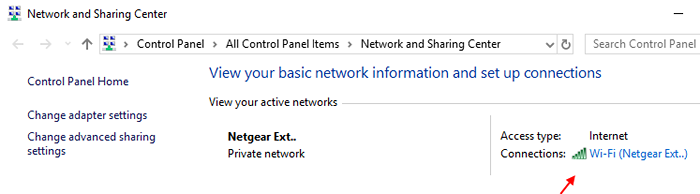
Sobald das Fenster Wi-Fi-Status geöffnet ist, klicken Sie auf Eigenschaften.
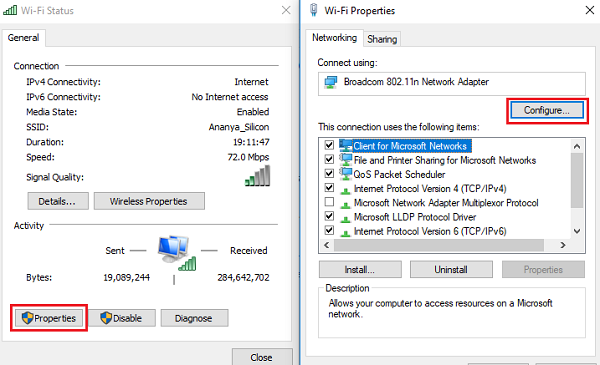
4] Klicken Sie auf Konfigurieren und gehen zum der Leistungsmanagement Tab.
5] Deaktivieren Lassen Sie den Computer dieses Gerät ausschalten Macht sparen.
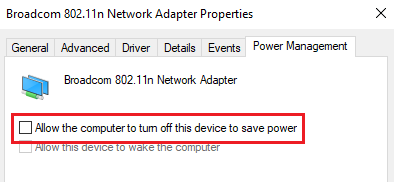
Fix 6 - Verwenden Sie die DNS -Serveradresse von Google
Um die Möglichkeit von Problemen mit DNS -Serveradressen zu isolieren, können wir den Universal DNS oder Googles DNS verwenden, da wir wissen, dass sie für alle anderen arbeiten.
1] Gehen Sie zu Ihrem WiFi -Verbindungseigenschaften Wie in der vorherigen Lösung erwähnt.
2] Doppelklicken Sie auf Internet -Protokollversion 4.
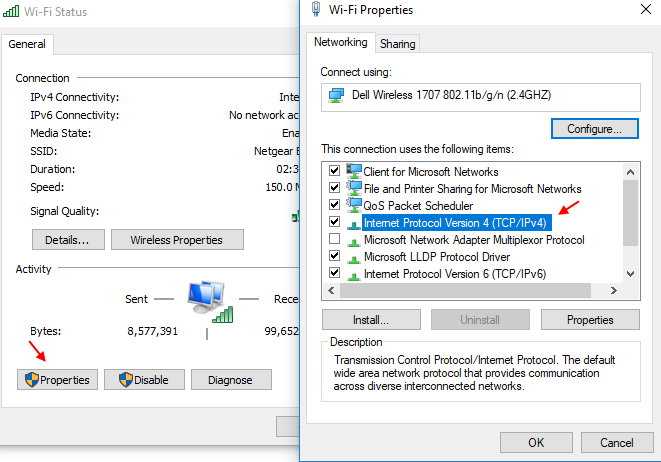
3] verschieben Sie den Funkknopf auf Verwenden Sie die folgenden DNS -Serveradressen.
Geben Sie die Details in die Kästchen ein:
Bevorzugte DNS -Adresse: 8.8.8.8
Alternative DNS -Adresse: 8.8.4.4
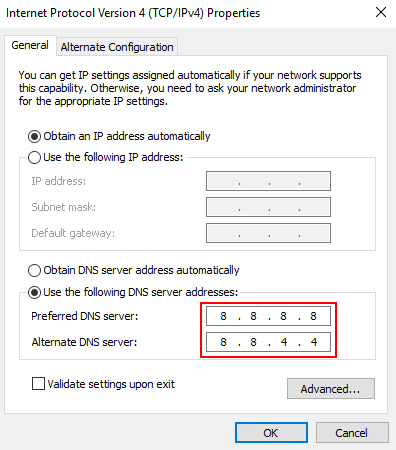
4] Klicken Sie auf OK Um die Einstellungen zu speichern.
Fix 7 - TCP/IP -automatische Tuning zurücksetzen
1] Melden Sie sich beim System als Administrator an.
2] Drücken Sie Win + r um die zu öffnen Laufen Fenster und geben Sie den Befehl ein CMD. Drücken Sie die Eingabetaste, um das Eingabeaufforderungfenster zu öffnen.
3] Geben Sie den folgenden Befehl im Eingabeaufforderungfenster ein und drücken Sie die Eingabetaste nach jedem Befehl:
Netsh Int TCP Set Heuristics deaktiviert netsh int tcp setzen global autotuninglevel = deaktiviert netsh int tcp set Global RSS = aktiviert
4] Neu starten Ihr System und überprüfen Sie, ob diese Lösung beim Problem hilft.
Fix 8 - Download über gemessene Verbindungen aktivieren
1] Klicken Sie auf die Start Knopf und dann auf der Ausrüstungssymbol So öffnen Sie das Einstellungsfenster.
2] wählen Netzwerk & Internet von der Liste.
3] Stellen Sie sicher, dass die Status Die Registerkarte wird in der Liste auf der linken Seite ausgewählt und klicken Sie dann auf Verbindungseigenschaften ändern.
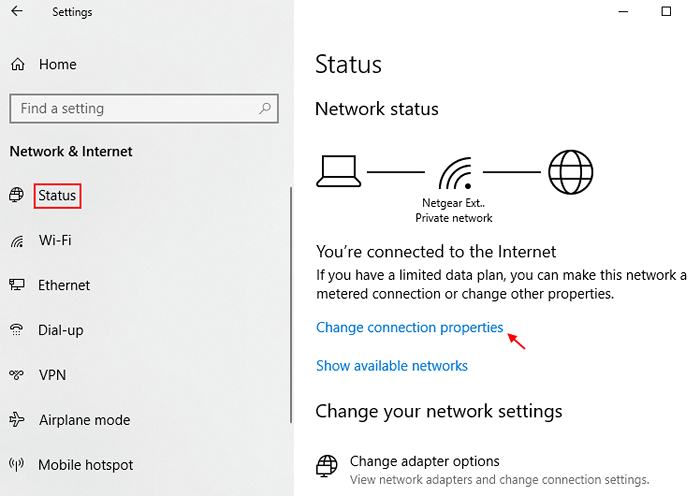
4] Drehen Sie den Schalter neben Als gemessene Verbindung eingestellt auf.
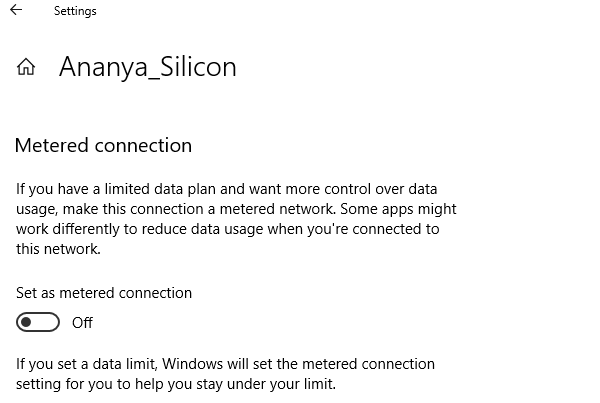
5] Neustart Das System, um zu überprüfen, ob es hilft.
Fix 10 - Aktualisieren Sie Fenster und Treiber
Während viele vorschlagen würden, den Treiber früher in der Liste zu aktualisieren, habe ich ihn am Ende beibehalten, da wir eine verdrahtete Verbindung für dasselbe verwenden würden.
1] Verbinden Sie Ihren Computer mit fest verdrahteten Netzwerk. Überprüfen Sie, ob das Internet funktioniert.
2] Wenn das Internet funktioniert, aktualisieren Sie Windows. Gehe zu Einstellungen Wie in früheren Lösungen vorgeschlagen. Wählen Update & Sicherheit und klicken Sie auf Jetzt aktualisieren. Neu starten Das System, um zu überprüfen, ob es mit dem Problem etwas geändert hat.
3] Drücken Sie die Treiber, um die Treiber zu aktualisieren Win + r So öffnen Sie das Auslauffenster und geben Sie den Befehl ein devmgmt.MSC. Drücken Sie die Eingabetaste, um das Geräteverwaltungsfenster zu öffnen. Erweitern Sie die Liste der Netzwerkadapter und klicken Sie auf den Treiber für jeden von ihnen aktualisieren. Sie können auch in Betracht ziehen, die Treiber zu deinstallieren und das System neu zu starten. Halten Sie das System dabei mit dem Internet fest verdrahtet.
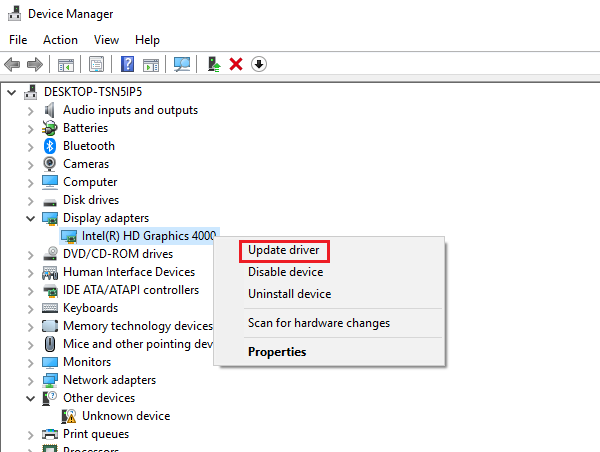
4] Benutzer können auch in Betracht ziehen, die Treiber von der Website des Herstellers zu aktualisieren.
Wir haben alle möglichen Fehlerbehebungsschritte erschöpft. Wenn es den Fehler immer noch nicht auflöst, können wir das Betriebssystem erneut installieren. Wenn dies nicht funktioniert, ist möglicherweise die Unterstützung eines Hardware-Technikers erforderlich.
- « Skype kann Windows 10 Fix nicht anschließen [aufgelöst]
- Windows 10 speichern Cache beschädigt [behoben] »

