Korrigieren Sie Windows 10/11 Camera App Aufgenommenes Video mit Zeilen
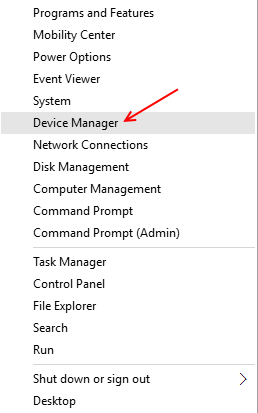
- 3621
- 272
- Miriam Bauschke
Windows 10 hat seit seiner Veröffentlichung seine Höhen und Tiefen und die Antwort wurde gemäß den ersten Berichten gemischt.
In Windows 10 gibt es jedoch einen anhaltenden Fehler, der viele Benutzer zu beeinträchtigen scheint. Viele Benutzer haben auf dem Bildschirm ihres Geräts horizontale Linien erlebt.
Lesen Sie auch: - So deaktivieren Sie Windows 10 Webcam vollständig
Wann immer jemand mit dem Fehler versucht hat, Videoaufnahmen zu öffnen/ ein Video online anzusehen, wurden er mit einigen seltsamen horizontalen Linien auf einer Hälfte des Bildschirms begrüßt, während die andere Hälfte unberührt bleibt.
Nachdem Sie diesen Fehler/ Problem aus erster Hand erlebt haben, schauen Sie sich Videos an und zeichnen Sie sie auf, ein Ärgernis auf dem Gerät. Der Fehler geht bis auf Facebook und andere Apps, wodurch Videos in der jeweiligen Anwendung nicht angetan werden können.
Empfohlen: - Beste kostenlose Webcam -Software für Windows PC
Es gibt zwei mögliche Korrekturen für dieses Problem, bei denen Sie die verschiedenen Treiber abhängig von ihren Funktionen deinstallieren und neu installieren müssen…
Methode 1 - Deinstallieren der Treiber
a) Klicken Sie mit der rechten Maustaste auf die Start.
b) Wählen Sie Gerätemanager.
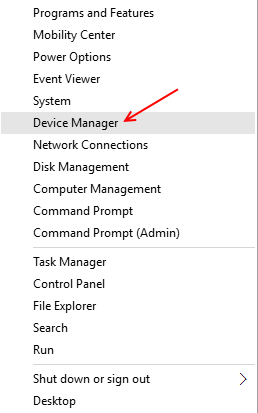
c) Wenn sich das Fenster "Geräte -Manager" öffnet, finden und erweitert die Displayadapter Treiber durch Doppelklicken auf sie/ auf den Pfeil klicken.
d) Sobald es erweitert ist, finden Sie Ihre darunter aufgeführte Grafikkarte und Sobald Rechtsklick darauf.
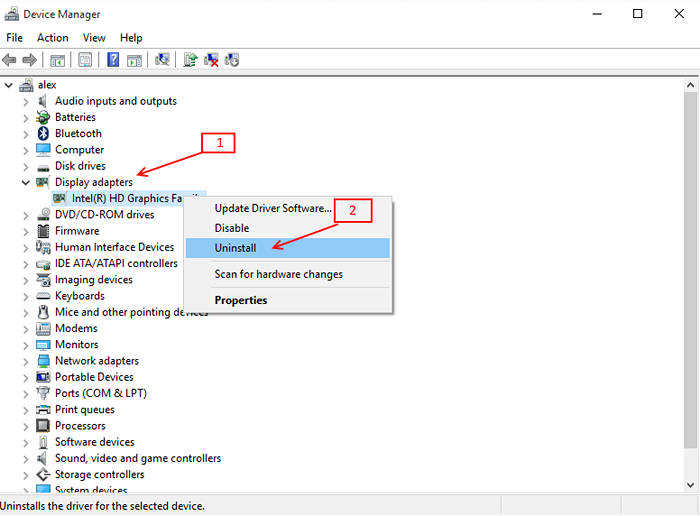
e) Wählen Sie Deinstallieren.
f) Warten Sie, bis die Deinstallation beendet ist, und löschen Sie die Treiber, wenn Windows Sie dazu auffordert.
g) Befolgen Sie die Anweisungen auf dem Bildschirm, und Neu starten Das System, wenn es Sie dazu auffordert, dies zu tun.
h) Öffnen Sie den Geräte -Manager und klicken Sie mit der rechten Maustaste auf Ihre Grafikkarte.
Ich wähle Scannen nach Hardwareänderungen.
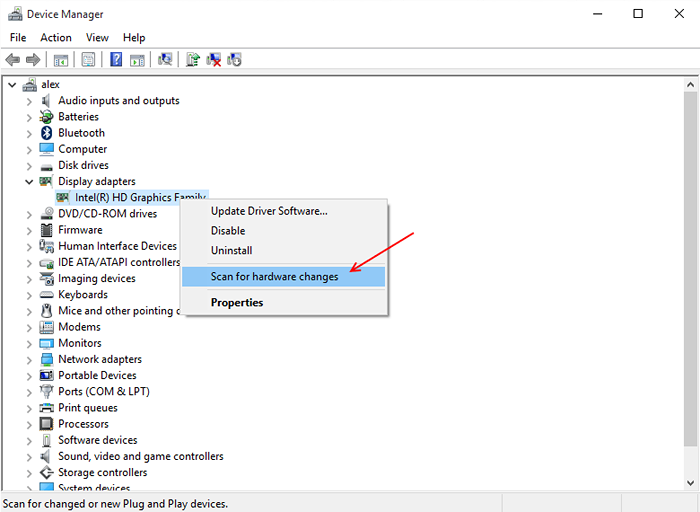
Windows sollte nun die Grafikkarte als neue Hardware erkennen, die am Computer installiert ist und die entsprechenden Treiber automatisch herunterladen und aktualisieren.
Sobald Sie fertig sind, können Sie das Problem in Bezug auf die horizontalen Linien überprüfen. Wenn es noch weiterhin besteht, können Sie Methode 2 befolgen und versuchen, das Problem auszuarbeiten.
Alternative Methode - Scannen von Fenstern für die neuesten Treiber oder Aktualisierung von Treibern
Windows ist oft in der Lage, die Treiber zu aktualisieren und neue neue herunterzuladen. Wenn Windows die Hardware identifizieren kann, können Sie den lokalen Speicher und das Internet auf einfache Weise auf verfügbare Updates / installierbare Treiber überprüfen.
A- Klicken Sie auf Startmenü starten.
B- Suche nach Update in der Suchleiste.
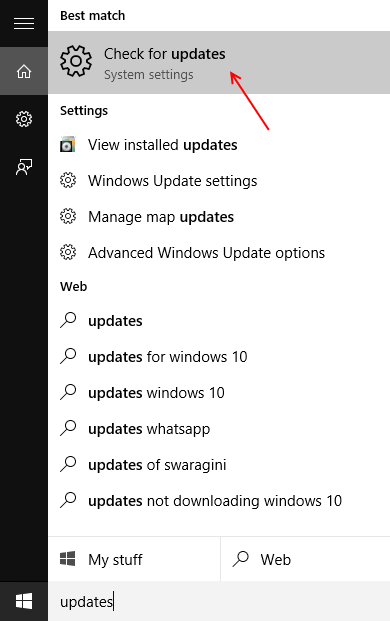
c- select Auf Updates prüfen Aus den Ergebnissen.
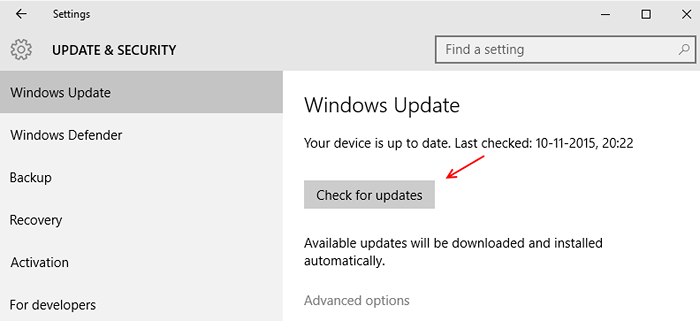
D- Sie werden zur Windows-Update-Seite gelangen, auf der Sie alle verfügbaren Updates sehen.
Installieren Sie jedes Update, das Windows dort aufgelistet hat, um zu versuchen, das Problem zu beheben.
Dies sollte die horizontalen Linien aus der Kamera -App entfernen.
Wenn nicht/ Sie keine Updates im Update -Fenster sehen, können Sie das letzte Ausweg ausprobieren.
Besuchen Sie die Seite Ihres Herstellers und laden Sie alle erforderlichen Treiber für Ihren PC herunter, einschließlich Chipsatz, Grafikkarte, Soundkarte, anderen Audio -Treiber und Treiber für andere Zubehör.
Der Grund dafür ist, dass es für die Treiber bei jeder Windows -Upgrade/-installation sehr einfach ist, eine neue Installation aller Treiber zu Lösung des Problems mit der Kamera -App zu lösen ist.
Nach dem Herunterladen beginnen Sie die Treiber nacheinander neu.
Hinweis: Stellen Sie sicher, dass Sie inkompatible Treiber im Kompatibilitätsmodus in Bezug auf Windows 8 ausführen.Nur 1.
Hoffentlich löst dies das Problem der horizontalen Linien in Ihrer Kamera -App, da dies für die meisten Benutzer geklappt zu haben scheint. 🙂
- « So reparieren Sie fehlerhafte Festplatten mithilfe von Scheck -Disk -Dienstprogramm in Windows 10
- Alles über Disksnapshot.EXE -Prozess in Windows 10 »

