Der Schlafmodus von Windows 10/11 funktioniert nicht [gelöst]
![Der Schlafmodus von Windows 10/11 funktioniert nicht [gelöst]](https://ilinuxgeek.com/storage/img/images_5/fix-windows-1011-sleep-mode-not-working-[solved]_19.png)
- 1941
- 360
- Hr. Moritz Bozsik
Windows 10 kann seine Benutzer manchmal mit geringfügigen Problemen beunruhigen, wie z Der Schlafmodus funktioniert nicht. Viele Benutzer haben sich darüber beschwert Windows 10 nicht schlafen Während sie versuchen, es schlafen zu lassen. Dies ist ein sehr häufiges Problem, und es kann mehrere Gründe für ein solches Problem geben. Einmischung von a Software von Drittanbietern, unangemessene Einstellungen und Gerätefahrerprobleme sind die Hauptursachen, warum der Computer in Windows 10 nicht schlafen wird.
Es gibt hauptsächlich zwei Arten von Schlafmodusproblemen, mit denen sich Windows 10 -Benutzer ausgesetzt sind:
- Der Computer wird in Windows 10 nicht schlafen
- Schlafoption fehlt in Windows 10
Im folgenden Artikel versuchen wir, APT -Lösungen zu finden, um das Problem mit Windows 10 nicht zu beheben. Lassen Sie uns einen Blick darauf werfen.Lesen Sie auch: - Fix: Computer wacht automatisch aus dem Schlaf in Windows 10/11 auf
Inhaltsverzeichnis
- So reparieren Sie Windows PC nicht schlafen
- Fix 1 - Finden Sie heraus, wer Windows PC aus dem Schlaf stoppt
- Fix 2 - Wecktimer deaktivieren
- Fix 3 - Lassen Sie den Computer schlafen
- Fix 4 - schnelles Start deaktivieren
- Fix 5 - Bildschirmschoner deaktivieren
- Fix 6 - Die Schlafeinstellungen überprüfen
- Fix 7 - einen sauberen Stiefel durchführen
- Beheben Sie 8 - Verwenden Sie Windows Fehlerbehebung, um Windows 10 nicht zu schlafen
- Korrigieren Sie 9 - Windows 10 aktualisieren
- Fix 10 - Deaktivieren Sie den Hybridmodus
- Fix 11 - Scan PC auf Virus/Malware scannen
- Fix 12 - Die peripheren Geräte trennen
So reparieren Sie Windows PC nicht schlafen
Fix 1 - Finden Sie heraus, wer Windows PC aus dem Schlaf stoppt
1. Suchen CMD In Windows 10 -Suchfeld. Klicken Sie mit der rechten Maustaste auf ein Eingabeaufforderungssymbol und klicken Sie auf als Administrator ausführen.
2. Führen Sie den unten angegebenen Befehl aus, um zu wissen, welche Anwendungen den Ruhemodus als grundlegende erforderliche Anwendungen behindern.
# Um zu wissen, was die Anwendungen sind, die den Schlafmodus immer beeinträchtigen: immer ausgeführt:-
PowerCfg -Requests
Hinweis: Das Ergebnis zeigt alle Anwendungen an, die den Schlaf behindern. Versuchen Sie, den Schuldigen aus dem Ergebnis zu finden und zu deinstallieren. Wenn es aus einem Softwareprogramm stammt, das Sie installiert haben.
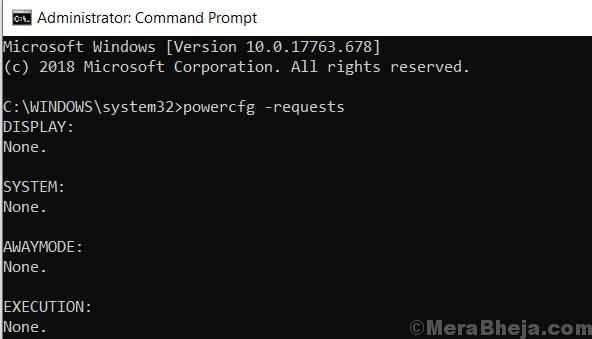
Wenn Sie diesen Vorgang direkt von der Eingabeaufforderung deaktivieren möchten, führen Sie den unten angegebenen Befehl aus.
powercfg -RequestSoverride ""
Sagen wir zum Beispiel den Prozess yc.exe Scheint Täter zu sein. Also werden wir den folgenden Befehl ausführen.
powercfg -RequestSoverride -Prozess “YC.exe ”System
# Um zu wissen, wer Ihren Laptop vor kurzem eingeschlafen hat:-
powercfg -lastwake
# Um alle Geräte zu kennen, die Ihren Computerlauf aufwecken:-
powercfg -deviceQuery wake_armed
Sagen wir, das Problem scheint aus einem Netzwerkadapter zu stammen. Befolgen Sie einfach die unten angegebenen Schritte.
1. Suchen Gerätemanager In Windows 10 -Suchfeld.
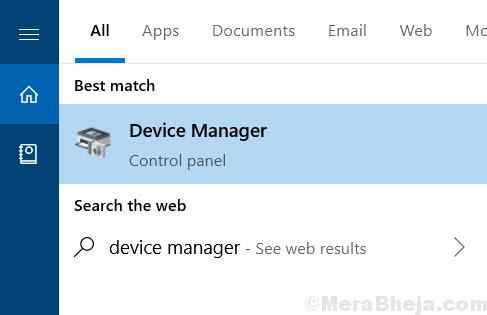
2. Expandieren Netzwerkadapter.
3. Klicken Sie mit der rechten Maustaste auf den Netzwerkadapter, der das Problem zu verursachen scheint, und klicken Sie auf Eigenschaften.
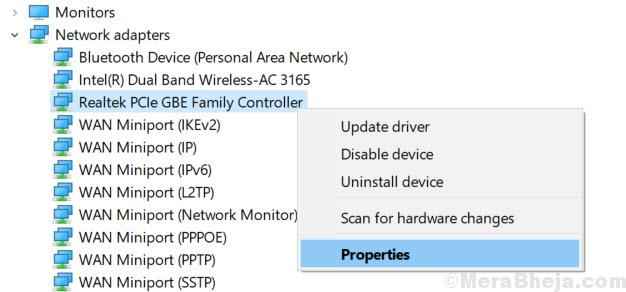
4. Klicke auf Leistungsmanagement Registerkarte und überprüfen Sie die Option Says Lassen Sie den Computer dieses Gerät ausschalten
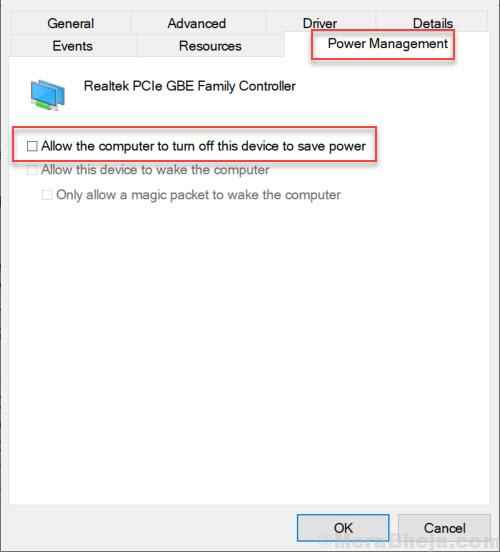
Fix 2 - Wecktimer deaktivieren
1. Drücken Sie Windows -Schlüssel + r Tasten Sie zusammen, um zu öffnen laufen.
2. Kopieren Sie den unten angegebenen Pfad und fügen Sie sie in die Open -Power -Optionen ein
Kontrolle.exe powercfg.Cpl ,, 3
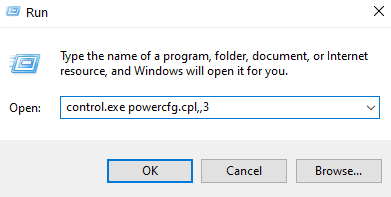
3. Doppelklicken Sie nun auf schlafen erweitern
4. Doppelklicken Sie nun auf Wecktimer zulassen und wähle deaktivieren.
Wenn Sie auf einem Laptop sind, deaktivieren Sie ihn für beide Batteriebetrieben Und Eingesteckt Optionen.
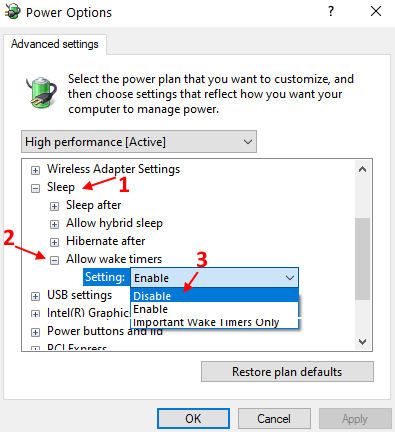
Fix 3 - Lassen Sie den Computer schlafen
Zunächst müssen Sie sicherstellen. Manchmal setzt sich die Software von Drittanbietern mit Einstellungen aus und führt Änderungen vor, die zu Problemen wie Schlafmodus führen, die nicht in Windows 10 funktionieren. Befolgen Sie diese Schritte, um die Leistungseinstellungen in Standard zu ändern:
Schritt 1: Suchen Kraftplan bearbeiten In Windows 10 -Suchfeld.
Schritt 2 - Klicke auf Kraftplan bearbeiten Symbol aus dem Suchergebnis.
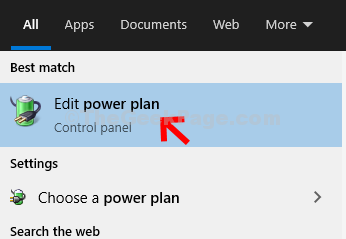
Schritt 3: Ein weiteres Fenster wird sich öffnen. Hier klicken Sie auf Ändern Sie erweiterte Leistungseinstellungen Möglichkeit.
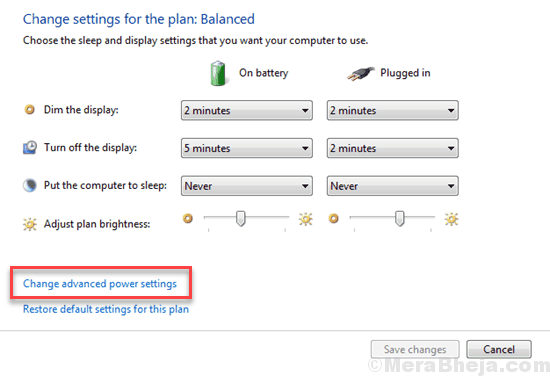
Schritt 4: Ein neuer Energieeinstellungen Fenster werden geöffnet. Hier klicken Sie auf Wiederherstellen Sie den Plan Standard.
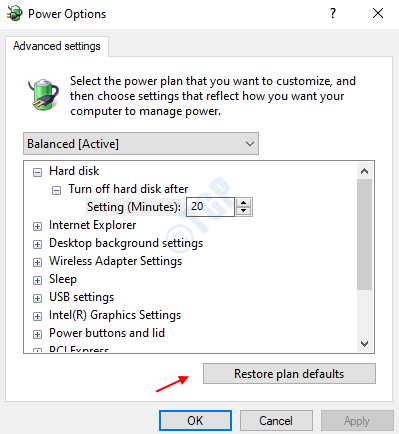
Schritt 5: Darüber hinaus können Sie im Fenster Stromoptionen die erweitern Multimedia -Einstellungen Option und dann die erweitern Beim Teilen von Medien Möglichkeit. Hier für beide Batteriebetrieben Und Eingesteckt Optionen, auswählen Lassen Sie den Computer schlafen Aus der Dropdown.
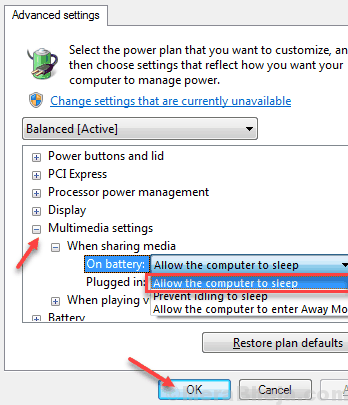
Notiz: Sie erhalten keine zwei Optionen in der Beim Teilen von Medien Menü Wenn Sie einen PC verwenden. Sie erhalten nur eine Option. Wählen Sie darin die aus Lassen Sie den Computer schlafen Möglichkeit.
Klicken Sie nach dem Anwenden von Änderungen auf OK Um die Einstellungen anzuwenden. Sehen Sie nun, ob Sie den Computer in den Schlaf bringen können. Wenn nicht, probieren Sie die nächste Methode aus.
Fix 4 - schnelles Start deaktivieren
Fast Startup ist eine nützliche Funktion von Windows 10, bei der das System ein Bild von geladenen Treibern und Kernel in C: \ Hiberfil spart.SYS -Datei. Wenn Sie Ihren PC neu starten, wird diese direkt vom Hiberfil fortgesetzt.SYS -Datei. Ein älterer PC / Laptop ist jedoch möglicherweise nicht mit dieser Funktion kompatibel und kann in Windows 10 Schlafprobleme verursachen. Um das schnelle Start zu deaktivieren, machen Sie einfach Folgendes.
1 - Suche Powercfg.Cpl In Windows -Suche.
2 -klick auf powercfg.CPL aus dem Suchergebnis.
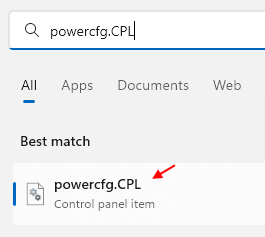
3. Klicken Sie auf der linken Seite des Fensters auf "Wählen Sie, was die Power -Tasten tun"
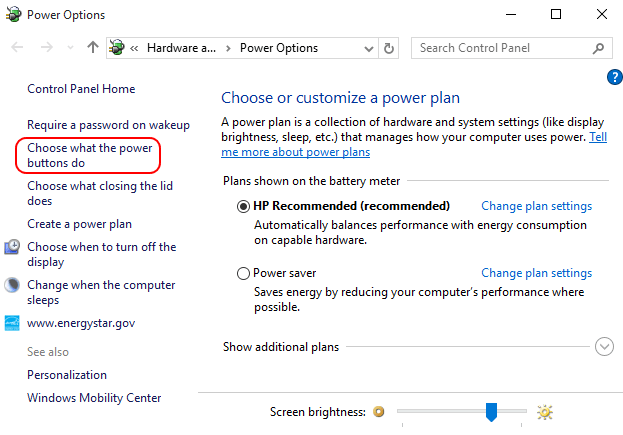
4. Klicke auf Ändern Sie die derzeit nicht verfügbaren Einstellungen;
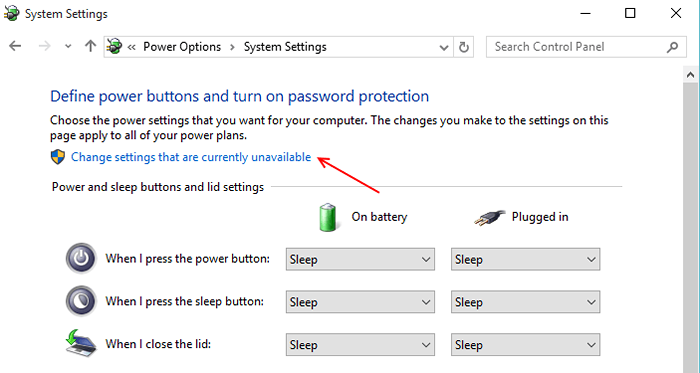
5. Deaktivieren Sie das Kontrollkästchen unter dieser Kategorie mit der Aufschrift “Schalten Sie das schnelle Start ein (empfohlen)”.
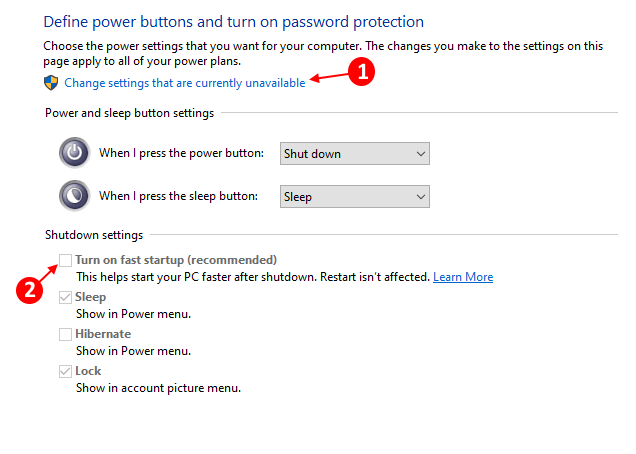
Fix 5 - Bildschirmschoner deaktivieren
1. Suchen Bildschirmschoner ändern In Windows 10 -Suchfeld.
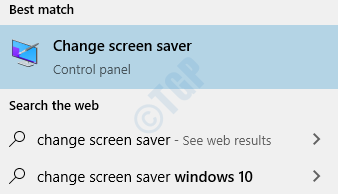
2. Wählen Keiner Aus dem Dropdown.
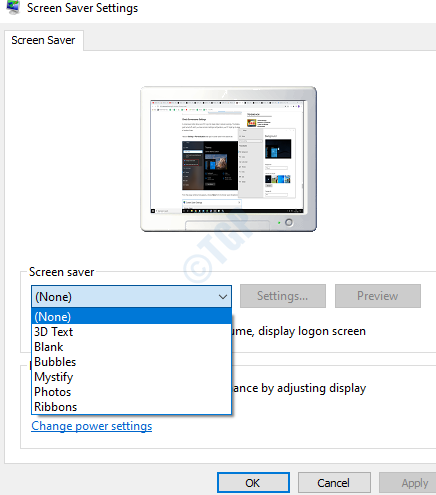
Fix 6 - Die Schlafeinstellungen überprüfen
1. Drücken Sie Windows -Schlüssel + r öffnen laufen.
2. Schreibe jetzt powercfg.cpl darin und klicken Sie auf OK.
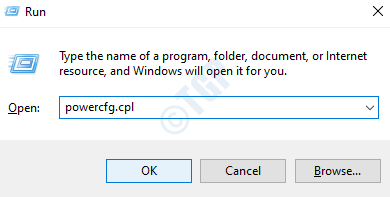
3. Klicke auf Wählen Sie, wann das Display ausgeschaltet werden soll vom linken Menü.
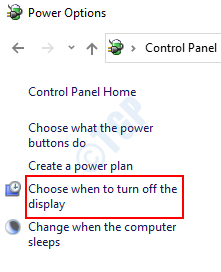
4. Überprüfen Sie nun die Leistungseinstellungen und sehen Sie, dass sie korrekt sind oder nicht. Wenn nicht, korrigieren Sie die Einstellungen.
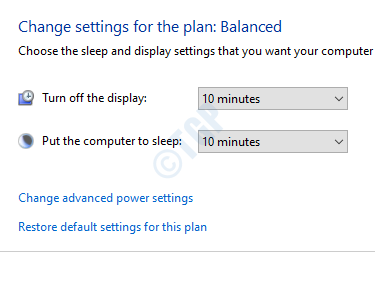
Fix 7 - einen sauberen Stiefel durchführen
Es kann möglich sein, dass Ihr PC aufgrund einer darauf installierten Software von Drittanbietern nicht schlafen kann. In einem solchen Fall müssen Sie Ihren PC im sauberen Boot -Modus starten. Im sauberen Boot -Modus startet Ihr PC nur mit den wichtigsten Windows -Programmen und -Diensten. Dies stellt sicher, dass keine Software von Drittanbietern beginnt, wenn Ihr PC startet. Wenn also eine solche Software den PC unterbricht, um in den Schlafmodus zu gehen, kümmert sich Clean Boot darum.
Hier ist So starten Sie den PC im sauberen Boot -Modus in Windows 10 neu.
Wenn Ihr PC nach dem sauberen Start nicht schläft, probieren Sie die nächste Methode aus.
Beheben Sie 8 - Verwenden Sie Windows Fehlerbehebung, um Windows 10 nicht zu schlafen
Windows Fehlerbehebung kann manchmal ein Problem in Windows 10 sehr effektiv lösen. Der Fehlerbehebung kann hilfreich sein, um Windows 10 nicht zu lösen. Befolgen Sie die folgenden Schritte, um den Fehlerbehebung durchzuführen, um das Schlafproblem zu beheben:
Schritt 1: Drücken Sie Windows -Schlüssel + i Einstellungen öffnen.
Schritt 2 - Klicke auf Update & Sicherheit
Schritt 3 - Klicke auf Fehlerbehebung Aus dem linken Menü.
Schritt 4 - Scrollen Sie nach unten und klicken Sie auf Leistung.
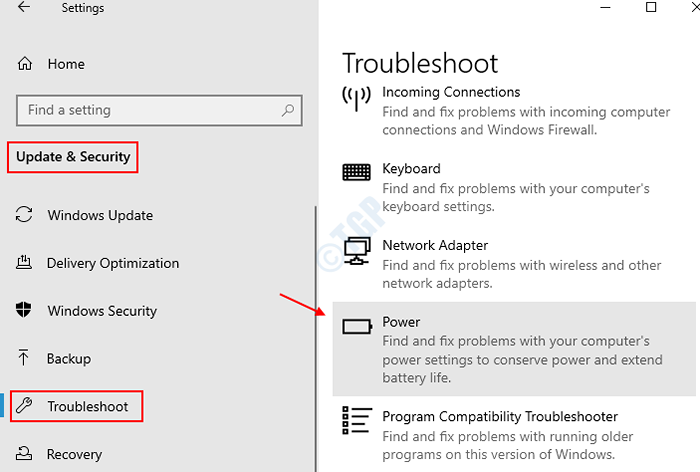
Schritt 5 - Klicke auf Führen Sie den Fehlerbehebung durch Aus dem erweiterten Menü.
Schritt 6 - Lassen Sie den Troubleshooter seinen Betrieb abschließen.
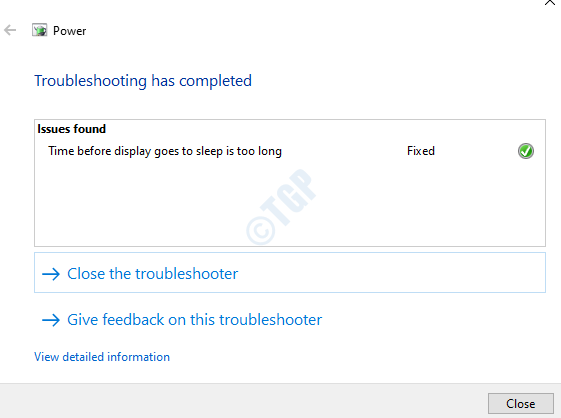
Versuchen Sie, zu überprüfen, ob die Schlafen Option funktioniert. Wenn der Troubleshooter kein Problem fand oder das Windows 10 -Problem nicht behoben hat, gehen Sie mit der nächsten Methode fort.
Korrigieren Sie 9 - Windows 10 aktualisieren
Veraltete Windows -Geräte -Treiber können der Grund sein zu verursachen Der Schlafmodus funktioniert nicht In Windows 10. Das Aktualisieren von Windows 10 in der neuesten Version benötigt, um alle Gerätetreiber auf Ihrem PC zu aktualisieren. Nach der Aktualisierung von Windows 10 kann der Schlafmodus ohne Probleme funktionieren.
Hier ist ein kurzer Artikel, der Ihnen sagen wird So aktualisieren Sie Windows 10. Überprüfen Sie nach Abschluss des Updates, ob der Schlafmodus in Ihrem Windows 10 -PC funktioniert. Wenn nicht, probieren Sie die nächste Methode aus.
Fix 10 - Deaktivieren Sie den Hybridmodus
Unter Stromoptionen sind Optionen zum Aktivieren/Deaktivieren des Hybridmodus verfügbar. Dieser Modus ist eine Kombination aus Winterschlaf- und Schlafmodi. Wenn der Hybridmodus eingeschaltet ist, kann Ihr PC nicht schlafen. Um das Problem mit dem Windows 10 -Problem zu beheben, indem Sie den Hybridmodus deaktivieren, finden Sie hier die folgenden Schritte:
Schritt 1: Folgen Schritt 1 zu Schritt 3 aus Methode 1. Dadurch wird die Einstellungen für erweiterte Leistungsoptionen geöffnet.
Schritt 2: Suchen Sie im Menü nach der erweiterbaren Option Schlafen. Erweitern Sie im Schlafmenü die Hybrid-Schlaf erlauben, und in den dort verfügbaren Optionen (n) wählen Sie aus Aus Aus ihrem Dropdown-Menü.
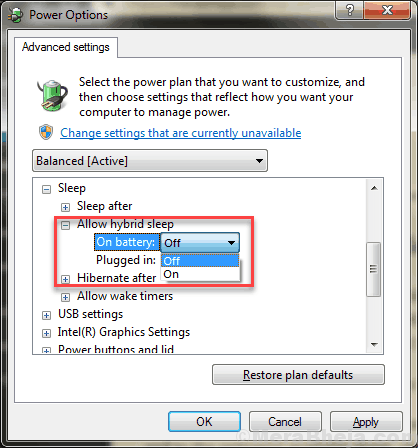
Wenn Sie fertig sind, klicken Sie auf die OK Schaltfläche zum Anwenden der Einstellungen. Starten Sie dann Ihren PC neu und überprüfen Sie, ob das Schlafmodus nicht behoben wurde oder nicht.
Zusätzliche Methoden
Fix 11 - Scan PC auf Virus/Malware scannen
Es kann möglich sein, dass Ihr PC über eine Art Virus oder Malware verfügt. Und Virusangriffe können manchmal die normale Funktion von PC beeinflussen, einschließlich Windows 10 Sleep Node funktioniert nicht.
Wenn Sie kein Antivirus installiert haben, holen Sie sich so schnell wie möglich einen und scannen Sie Ihren PC nach Virus oder Malware. Hier ist eine Liste von Bestes kostenloses Antivirus für Windows 10. Scannen Sie Ihren PC nach der Installation eines Antivirus und prüfen Sie, ob eine Bedrohung erkannt und entfernt wird. Überprüfen Sie nun, ob Sie Ihren PC in den Schlaf setzen können.
Fix 12 - Die peripheren Geräte trennen
Einige periphere Geräte, die mit Ihrem PC verbunden sind. Entfernen oder trennen Sie die extern angeschlossenen peripheren Geräte auf Ihrem PC.
Wesentliche Geräte wie Maus/Tastatur dürfen kein Problem verursachen. Entfernen Sie Geräte wie Drucker, Scanner, Webcam, externe DVD usw. mit Ihrem PC verbunden und prüft, ob das Windows 10 -Schlafproblem festlegt.
Wörter schließen
Windows 10 Nichtschlafen oder der Windows 10 -Sleep -Modus, das nicht funktioniert, ist sehr häufig und einfach zu beheben. Die obigen Methoden würden das Problem für Sie leicht lösen. Lassen Sie uns wissen, welche der Methoden für Sie geeignet ist, um dieses Problem auf Ihrem PC zu beheben.
- « Rechtsklicken Sie mit der rechten Maustaste, ohne in Windows 10/11 zu arbeiten
- Fix Dateisystem Fehler -2147219196 in Windows 10 »

