Windows 10/11 -Webcam reparieren, funktioniert nicht auf Laptop [aufgelöst]
![Windows 10/11 -Webcam reparieren, funktioniert nicht auf Laptop [aufgelöst]](https://ilinuxgeek.com/storage/img/images_5/fix-windows-1011-webcam-not-working-on-laptop-[resolved]_16.png)
- 3408
- 511
- Ilja Köpernick
Viele Benutzer berichten, dass sie nach dem Windows 10 -Update ihre integrierte Webcam nicht starten konnten. Die integrierte Webcam ist eine entscheidende Hardware für einige Leute, die tägliche Videokonferenztreffen mit ihren Kollegen haben.
Meistens erfolgt diese Art von Fehler aufgrund fehlender oder fehlerhafter Webcam -Treiber. Hier haben wir einige Lösungen gesammelt, mit denen Sie Ihre integrierte Webcam wieder aufnehmen können.
Inhaltsverzeichnis
- Methode 1 - Suchen Sie den physischen Kameraschalter auf der Tastatur
- Methode-2-Datenschutzeinstellungen der Kamera einstellen
- Methode-3-Registrierung ändern-
- Methode 4- Treiber neu installieren
- Methode 5 - Deaktivieren und Aktivieren von Geräten
- Methode 6- Aktualisieren Sie die Treiber manuell
- Methode 7 - Setzen Sie Ihren PC zurück
Methode 1 - Suchen Sie den physischen Kameraschalter auf der Tastatur
Einige Laptop -Hersteller fügen einen Kamera -Kill -Schalter auf der Tastatur oder des Seitenbereichs des Laptops hinzu. Schauen Sie genau auf die Tastatur und den Seitenbereich des Laptops und finden Sie, ob ein Taste oder ein Knopf mit Kamerasymbol vorhanden ist. Versuchen Sie, das einmal zu drücken und erneut zu überprüfen.
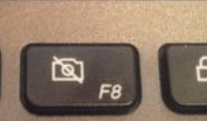
Methode-2-Datenschutzeinstellungen der Kamera einstellen
Wenn Apps auf Ihre Kamera zugreifen können, können Sie dieses Problem lösen.
1. Typ "Einstellungen für die Privatsphäre der Kamera" im Suchen Box direkt neben dem Windows -Symbol.
2. Klicken Sie nun auf “Einstellungen für die Privatsphäre der Kamera”Im erhöhten Suchergebnis.
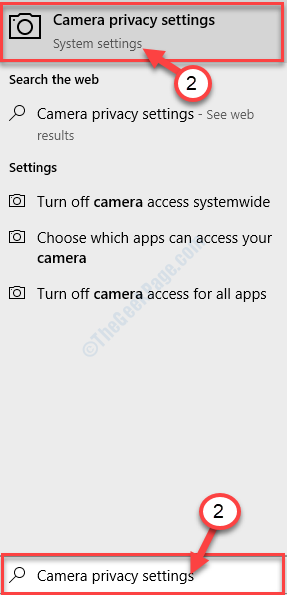
Fall 1 - Für Windows 11
3 - Drehen Kamerazugriff An.
4 - einschalten Lassen Sie Apps auf Ihre Kamera zugreifen.
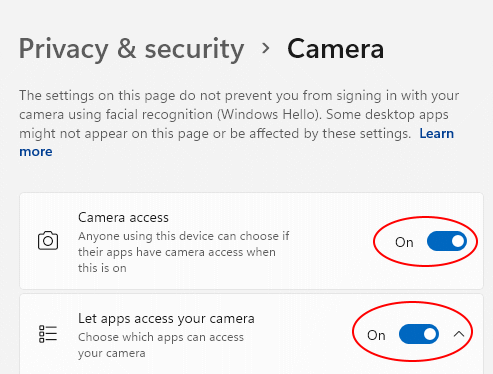
Fall 2 - Für Windows 10
3. Unter 'Ermöglichen Sie den Zugriff auf die Kamera auf diesem Gerät', klicke auf "Ändern“.
4. Drehe die 'Kamerazugriff für dieses Gerät'' 'An“.
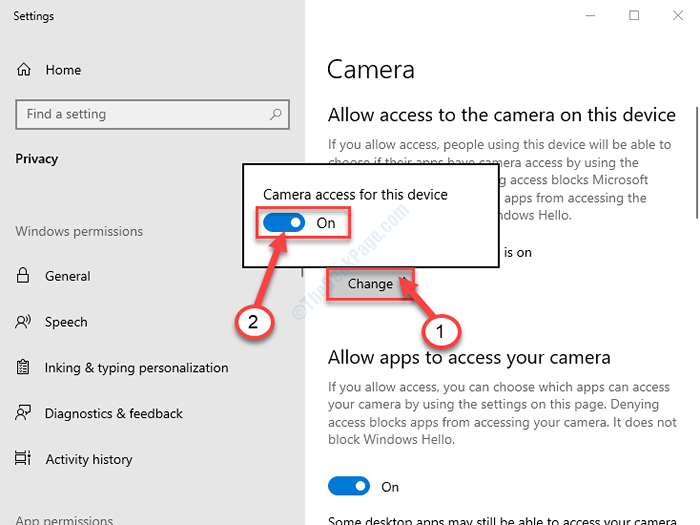
5. Scrollen Sie nach unten Einstellungen, drehe die 'Lassen Sie Apps auf Ihre Kamera zugreifen' Einstellungen "An“.
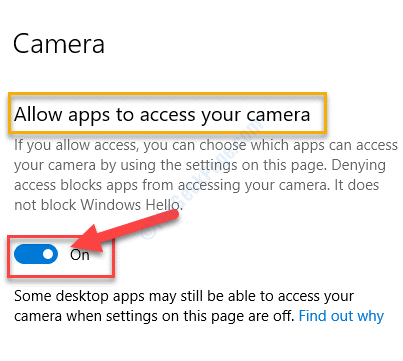
6. Genauso, scrollen Sie nach unten und umschalten 'Lassen Sie Desktop -Apps auf Ihre Kamera zugreifen'Einstellungen zu “An“.
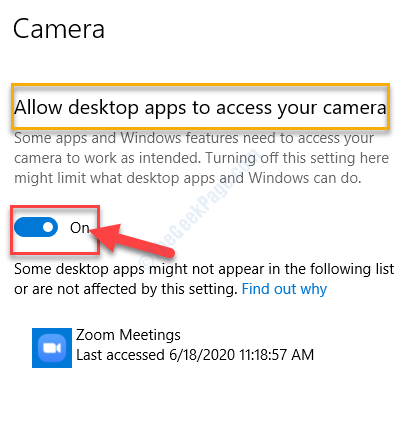
Schließen Einstellungen Fenster. Überprüfen Sie, ob Sie die Webcam verwenden können oder nicht.
Methode-3-Registrierung ändern-
Das Ändern einiger Registrierungsschlüssel auf Ihrem Computer kann dieses Problem lösen.
NOTIZ-
Bevor wir jedoch zum Hauptprozess gehen, empfehlen wir dringend, eine Sicherung der Registrierung auf Ihrem Computer zu erstellen. Nach dem Öffnen Registierungseditor, klicke auf "Datei”>“Export”Um die Sicherung zu erstellen.
Wenn etwas schief geht, können Sie Ihre Registrierung abrufen, indem Sie einfach die Sicherung importieren.
1. Klick auf das Suchen Box und dann eingeben “reflikt“.
2. Klicken Sie nun auf “RegistierungseditorAus den Suchergebnissen, um es auf Ihrem Computer zu öffnen.
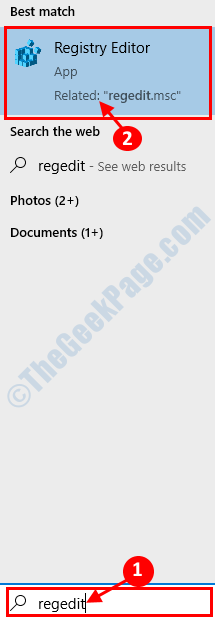
3. In Registierungseditor Fenster auf der linken Seite navigieren Sie zu diesem Ort-
HKEY_LOCAL_MACHINE \ Software \ Microsoft \ Windows Media Foundation \ Plattform
4. Auf der rechten Seite von Registierungseditor, Rechtsklick auf Speicherplatz und dann auf “klicken“Neu>"Und dann klicken Sie auf"DWORD (32-Bit) Wert“.
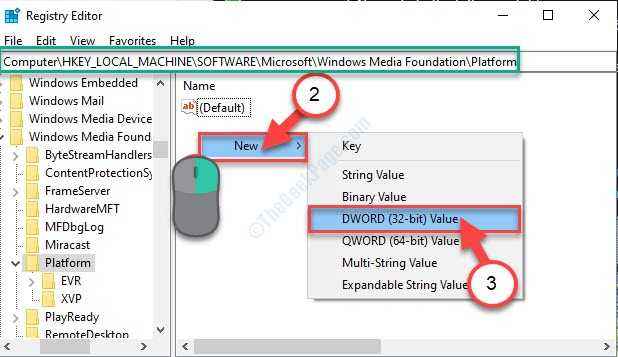
5. Jetzt, Rechtsklick An "Neuer Wert Nr. 1"Und dann klicken Sie auf"Umbenennen“.
6. Setzen Sie den Namen als “EnableFrameServerMode“.
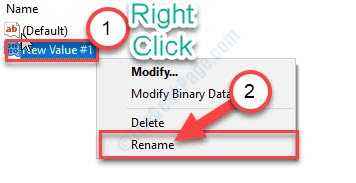
7. Jetzt, Doppelklick auf der "EnableFrameServerModeSchlüssel, um es zu ändern.
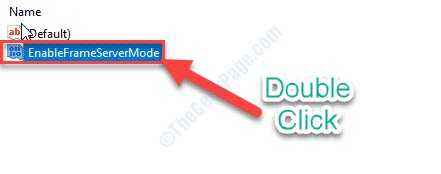
8. Stellen Sie sicher, dass das 'Messwert:' ist eingestellt auf "0“.
9. Klicke auf "OK”Um die Änderungen zu speichern.
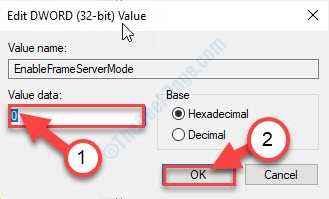
NOTIZ-
(Nur für 64-Bit-Benutzer)
Wenn Sie ein 64-Bit-Fenster verwenden, müssen Sie diese Schritte auch befolgen.
1. In Registierungseditor Fenster auf der linken Seite navigieren Sie zu diesem Ort-
Hkey_local_maachine \ software \ wow6432node \ microsoft \ Windows Media Foundation \ Plattform
2. Auf der rechten Seite von Registierungseditor, Rechtsklick auf Speicherplatz und dann auf “klicken“Neu>"Und dann klicken Sie auf"DWORD (32-Bit) Wert“.
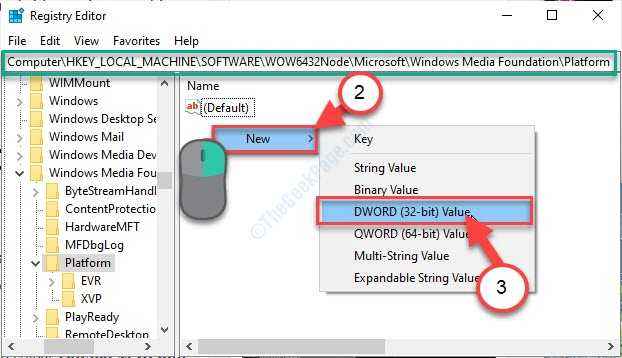
3. Legen Sie den neuen Namen für den Schlüssel als "fest"EnableFrameServerMode“.
4. Jetzt, Doppelklick auf der "EnableFrameServerModeSchlüssel, um es zu ändern.
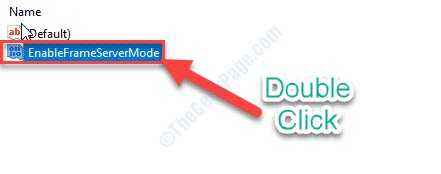
5. Stellen Sie sicher, dass das 'Messwert:' ist eingestellt auf "0“.
6. Klicke auf "OK”Um die Änderungen zu speichern.
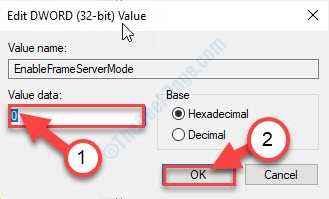
Schließen Registierungseditor Fenster. Neustart dein Computer.
Nach dem Neustart Ihres Computers funktioniert die Webcam gut.
Methode 4- Treiber neu installieren
Wenn Ihr Gerätetreiber fehlerhaft ist, ist dies die Ursache für Ihre nicht arbeitende integrierte Webkamera. Wir werden Ihren Treiber vom Computer deinstallieren, um den fehlerhaften Treiber zu entfernen.
Schritt 1 - Klicken Sie mit der rechten Maustaste auf die Start Schaltfläche und auswählen Gerätemanager. Es wird das Geräte -Manager -Fenster geöffnet.
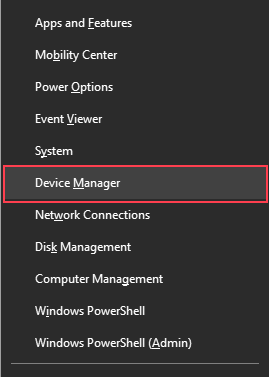
SCHRITT 2 - Suchen Sie Ihr Kamerasgerät aus der Liste der Geräte. Es sollte unter Kamera- oder Bildgebungsgeräten stehen. Klicken Sie mit der rechten Maustaste darauf und wählen Sie Gerät deinstallieren.
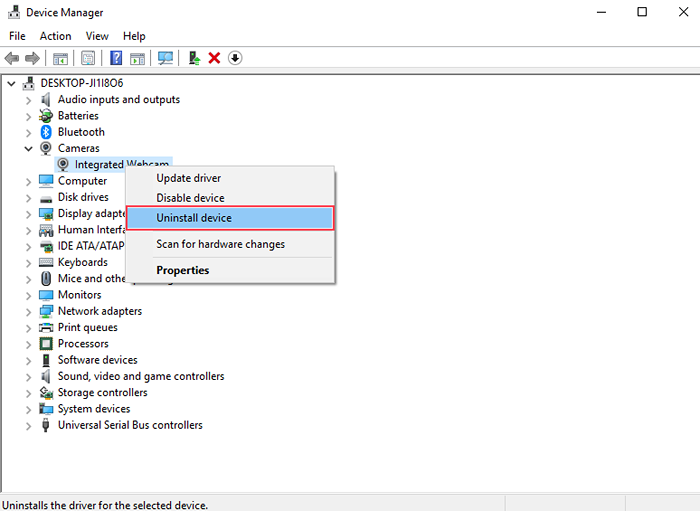
Schritt 3 - Klicken Sie auf Deinstallieren bestätigen.
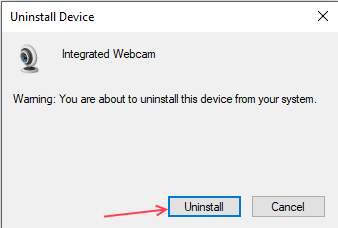
Jetzt, Neu starten Ihr Computer und es wird automatisch Ihren integrierten Webcam -Treiber installiert. Diese Methode löst höchstwahrscheinlich Ihr Problem, wenn Sie fehlerhafte Fahrer hatten.
Methode 5 - Deaktivieren und Aktivieren von Geräten
Manchmal funktionieren einfache Dinge auch in großen Problemen. Wenn der Fehler nicht gelöst wird, indem die Treiber aktualisiert werden, versuchen sie zu deaktivieren und zu aktivieren. Befolgen Sie diese Schritte, um dasselbe zu tun.
Schritt 1 - Klicken Sie mit der rechten Maustaste auf die Start Schaltfläche und auswählen Gerätemanager.
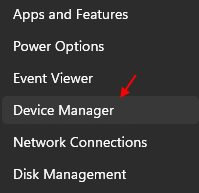
Schritt 2 - Suchen Sie Ihr Gerät in der Liste der Geräte -Manager -Liste. Klicken Sie mit der rechten Maustaste darauf und wählen Sie Deaktivieren Gerät.
Hinweis:- Wenn es deaktiviert anzeigt, aktivieren Sie es einfach und Sie können loslegen. Ihr Problem wird gelöst. Wenn dies nicht der Fall ist, befolgen Sie die unten angegebenen Schritte.
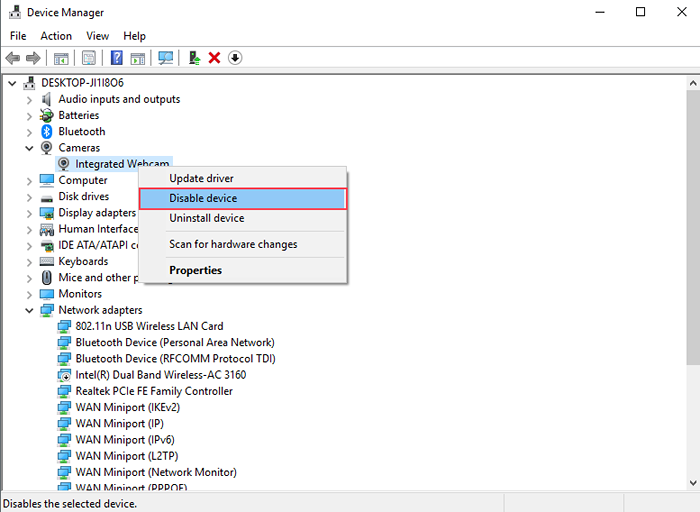
Schritt 3 - Klicken Sie auf Ja bestätigen.
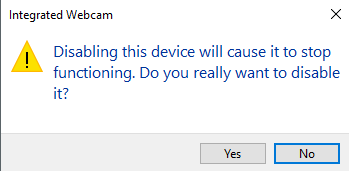
Schritt 4 - Warten Sie eine Minute und erneut aus Ermöglichen Gerät.
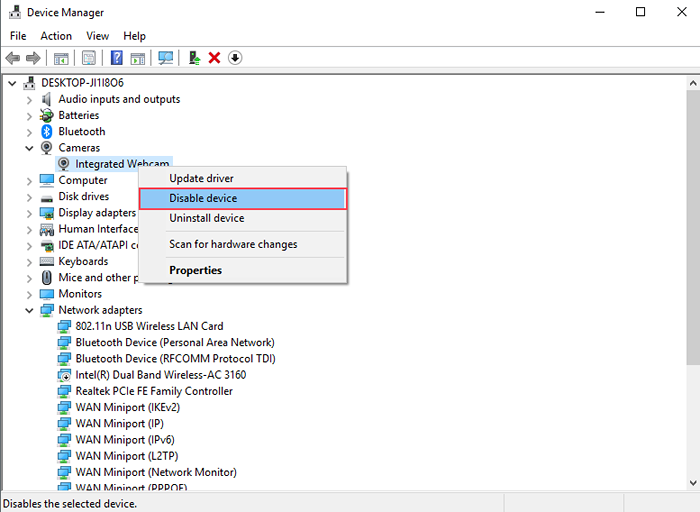
Überprüfen Sie jetzt, ob die Webcam funktioniert oder nicht. Wenn nicht, ist das Zurücksetzen von PC die einzige Option für Sie.
Methode 6- Aktualisieren Sie die Treiber manuell
Wenn die Neuinstallation von Treibern nicht für Sie funktioniert hat, müssen Sie Ihre aktuellen Treiber auf die neueste Version aktualisieren. Besuchen Sie die Website Ihres PC -Herstellers und laden Sie die neuesten Treiber für die integrierte Webcam Ihres Modells herunter. Stellen Sie sicher, dass Sie Treiber herunterladen Windows 10.
Wenn Ihr Hersteller Treiber nicht speziell für Windows 10 veröffentlicht hat, können Sie auch für Windows 8 oder Windows 7 herunterladen.
Extrahieren Sie die heruntergeladene Datei, wenn sie sich im ZIP -Format befindet, und suchen Sie nach der EXE -Datei. Öffnen Sie diese Datei und befolgen Sie die Anweisung im Installationsassistenten.
Nach erfolgreicher Aktualisierung überprüft der Treiber, dass dieser Fehler gelöst wird oder nicht.
Methode 7 - Setzen Sie Ihren PC zurück
Wenn keine der oben genannten Methoden für Sie funktioniert hat, ist Ihre PC die letzte Option für Sie,. Durch das Zurücksetzen werden Windows von Ihrem PC deinstalliert und erneut installiert. Alle Ihre Programme werden auch deinstalliert, aber damit sind auch alle Ihre Fehler verschwunden. Sie können sich auch dafür entscheiden, Ihre Dateien sicher zu halten. Befolgen Sie die folgenden Schritte, um Ihren PC zurückzusetzen.
Schritt 1 - Suche Setzen Sie diesen PC zurück Im Windows -Suchfeld und klicken Sie auf das Suchergebnis.
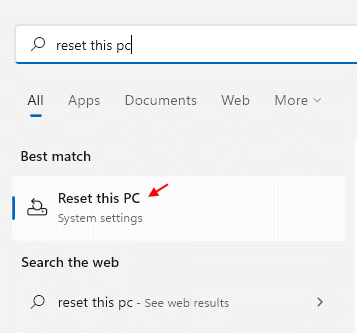
Schritt 2- Klicken Sie nun auf PC zurücksetzen.
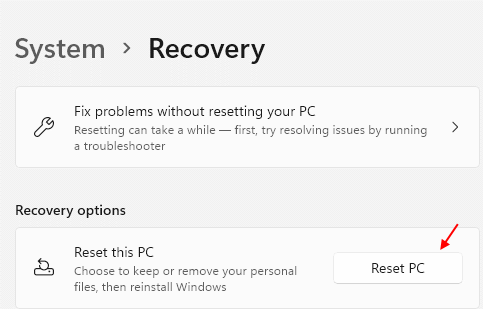
Schritt 2 - Befolgen Sie die Bildschirmanweisung, um den PC zurückzusetzen.
Wählen Sie meine Dateioption, um zu vermeiden, Ihre Dateien zu verlieren.
Schließen Sie die Leistung ein, wenn Sie einen Laptop haben, und warten Sie, bis der Zurücksetzen abgeschlossen ist. Ihre integrierte Webcam wird nach dem Zurücksetzen Ihres Computers beginnen.
- « Fix WiFi Connected, aber kein Internet unter Windows 10/11 [gelöst]
- Korrigieren Sie Windows 10 werden nicht heruntergefahren, startet stattdessen neu [gelöst] »

